Opplæringen forklarer det grunnleggende i Pareto-analysen og viser hvordan du lager et Pareto-diagram i forskjellige versjoner av Excel.
I en perfekt verden ville alt være i harmoni – hver jobb ville betale det samme, hver skattebetaler ville få de samme skattefordelene, hver spiller ville være like viktig for et lag. Men vår verden er ikke perfekt, og forholdet mellom innganger og utganger er ikke like. Ønsker du å vite de viktigste årsakene du bør bruke mest på? Det er det Pareto-prinsippet, eller loven til de få vitale, handler om.
- Pareto-analyse i Excel
- Pareto-diagram i Excel
- Hvordan lage et Pareto-diagram i Excel 2016
- Hvordan lage et Pareto-diagram i Excel 2013
- Hvordan tegne et Pareto-diagram i Excel 2010
Pareto-analyse i Excel
Pareto-analyse er basert på Pareto-prinsippet, oppkalt etter den italienske økonomen Vilfredo Pareto. Og dette prinsippet sier at for mange hendelser kommer omtrent 80% av effektene fra 20% av årsakene. Derfor kalles Pareto-prinsippet noen ganger 80/20-regelen.
Her er noen praktiske eksempler på Pareto-prinsippet:
- I økonomi er de rikeste 20 % av verdens befolkning kontrollerer rundt 80% av verdens inntekt.
- Innen medisin rapporteres 20% av pasientene å bruke 80% av helsevesenets ressurser.
- I programvare forårsaker 20% av feilene 80% av feil og krasj.
For å identifisere de viktigste faktorene du bør fokusere på, kan du tegne et Pareto-diagram i Excel-regnearket.
Pareto-diagram i Excel
Pareto-diagram, også kalt Pareto-diagram, er en graf basert på Pareto-prinsippet. I Microsoft Excel er det slags sortert histogram som inneholder både vertikale søyler og en horisontal linje. Linjene, tegnet i synkende rekkefølge, representerer den relative verdien av verdier, og linjen representerer kumulativ totalprosent.
Her ser et typisk Excel Pareto-diagram ut:
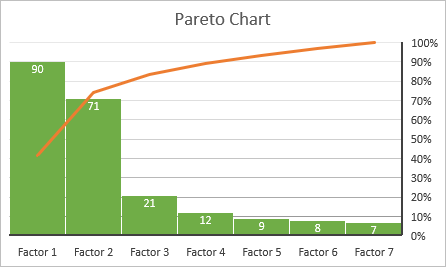
Som du ser fremhever Pareto-grafen hovedelementene i et datasett og viser den relative betydningen av hvert element for totalen. Nedenfor finner du detaljerte instruksjoner om hvordan å lage et Pareto-diagram i forskjellige versjoner av Excel.
Hvordan lage et Pareto-diagram i Excel 2016
Å planlegge et Pareto-diagram i Excel 2016 er enkelt fordi det har en innebygd Pareto-diagramtype. Alt du trenger å ha er en liste over elementer (problemer, faktorer, kategorier osv.) I en kolonne og antall (frekvens) i en annen kolonne.
Som et eksempel er vi skal gjøre Pareto-analyse av typiske brukerklager om programvare basert på dette datasettet:

For å lage en Pareto-graf i Excel, følg disse enkle trinn:
- Velg bordet ditt. I de fleste tilfeller er det tilstrekkelig å velge bare en celle, og Excel velger automatisk hele tabellen.
- Klikk på Anbefalte diagrammer i gruppen Chatter i kategorien Innstikk.
- Bytt til kategorien Alle diagrammer, velg Histogram i venstre rute, og klikk på Pareto-miniatyrbildet.
- Klikk OK.

Det er alt det er! Pareto-diagrammet settes umiddelbart inn i et regneark. Den eneste forbedringen du sannsynligvis vil gjøre er å legge til / endre diagramtittelen:
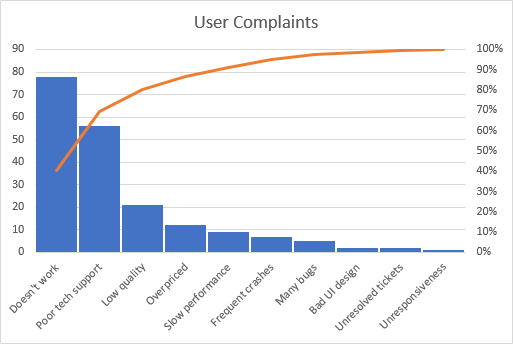
Tilpasse Excel Pareto-graf
Pareto-diagrammet opprettet av Excel kan tilpasses fullt ut. Du kan endre farger og stil, vise eller skjule dataetiketter og mer.
Design Pareto-diagrammet etter eget ønske
Klikk hvor som helst i Pareto-diagrammet ditt for at Chart Tools skal vises på båndet. Bytt til Design-fanen, og eksperimenter med forskjellige diagramstiler og farger:

Vis eller skjul dataetiketter
By standard opprettes en Pareto-graf i Excel uten dataetiketter. Hvis du vil vise linjeverdiene, klikker du på Kartelementknappen på høyre side av diagrammet, merker av for Dataetiketter og velger hvor du vil plassere etikettene:

Den primære vertikale aksen som viser de samme verdiene, er overflødig, og du kan skjule den. For dette, klikk på Chart Elements-knappen igjen, og klikk deretter på den lille pilen ved siden av akser, og fjern merket for den primære vertikale akse-boksen.
Det resulterende Pareto-diagrammet vil se ut som dette:

Hvordan lage et Pareto-diagram i Excel 2013
Excel 2013 har ikke et forhåndsdefinert alternativ for Pareto-grafen, så vi bruker Combo-diagramtypen, som er nærmest det vi trenger. vil kreve noen flere trinn fordi alle manipulasjonene som Excel 2016 utfører bak scenen, må du gjøre manuelt.
Organiser data for Pareto-analyse
Sett opp datasettet ditt som forklart nedenfor:
1.Beregn kumulativ total prosentandel
Legg til en kolonne til i datasettet ditt og skriv inn den kumulative totale prosentandelen der:
=SUM($B$2:B2)/SUM($B$2:$B$11)
Hvor B2 er den første og B11 er den siste cellen med data i kolonnen Count.
I utbyttet legger du en kumulativ sumformel som legger opp tallene i den nåværende cellen og i alle cellene over den. Deretter deler du del med totalt for å få prosentandeler.
Skriv inn formelen ovenfor i den første cellen, og kopier den deretter ned i kolonnen. For at resultatene skal vises i prosent, angir du Prosent-format for kolonnen. Hvis du vil ha prosentandelene som vises som heltall, reduserer du antall desimaler til null (se Hvordan vise desimaler i Excel for instruksjoner).
2. Sorter etter antall i synkende rekkefølge
Siden stolpene i et Pareto-diagram skal plottes i synkende rekkefølge, ordner du verdiene i kolonnen Antall fra høyere til laveste. For dette velger du en hvilken som helst celle og klikker AZ i kategorien Data i Sorter og filtrer Hvis Excel ber om å utvide utvalget, gjør du det for å holde radene sammen mens du sorterer.
Alternativt kan du legge til automatisk filter for å kunne sortere data raskere i fremtiden.
På dette punktet skal kildedataene dine se ut som dette:

Tegn et pareto-diagram
Med kildedataene ordnet, er det enkelt å lage en Pareto-graf som 1-2-3. Bokstavelig talt bare tre trinn:
- Velg tabellen din eller hvilken som helst celle i den.
- I kategorien Innlegg klikker du på Anbefalte diagrammer i gruppen Chatter.
- S heks til kategorien Alle diagrammer, velg Combo på venstre side, og gjør følgende endringer:
- For Count-serien velger du Clustered Column (standardtype).
- For den kumulative% -serien velger du linjetype og merker av i boksen Sekundær akse.
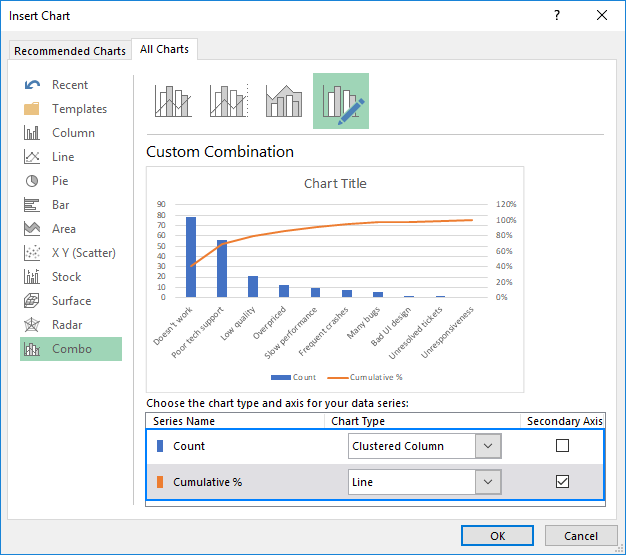
Diagrammet som Excel setter inn i regnearket ditt, vil ligne på dette:

Forbedre Pareto-diagrammet
Diagrammet ditt ser allerede veldig ut som et Pareto-diagram, men det kan være lurt å forbedre noen få ting:
1. Sett maksimal prosentverdi til 100%
Som standard har Excel satt maksimumsverdien for den sekundære vertikale aksen til 120% mens vi vil ha den 100%.
For å endre dette, høyreklikk prosentverdiene på Y-aksen på høyre side, og velg Format Axis … I Format Axis-ruten, under Bounds, angir du 1.0 i Maksimum-boksen:

2. Fjern ekstra avstand mellom stolpene
I en klassisk Pareto-graf er stolpene tegnet nærmere hverandre enn i et kombinasjonskart. For å fikse dette, høyreklikk stolpene og velg Format Data Series … I Format Data Series-ruten, angi ønsket gapbredde, si 5%:

Endelig endrer du diagrammetittelen, og eventuelt skjuler diagramforklaringen.
Det du nå har ser ut som et perfekt Excel Pareto-diagram:

Hvordan tegne et Pareto-diagram i Excel 2010
Excel 2010 har verken Pareto- eller Combo-diagramtype, men det betyr ikke at du ikke kan tegne et Pareto-diagram i tidligere Excel versjoner. Selvfølgelig vil dette kreve litt mer arbeid, men også morsommere 🙂 Så la oss komme i gang.
- Organiser dataene dine som forklart tidligere: sorter etter antall i fallende rekkefølge og beregne kumulativ totalprosent.
- Velg tabellen din, gå til fanen Sett inn > Diagramgruppe, og velg 2-D gruppert kolonnediagramtype:
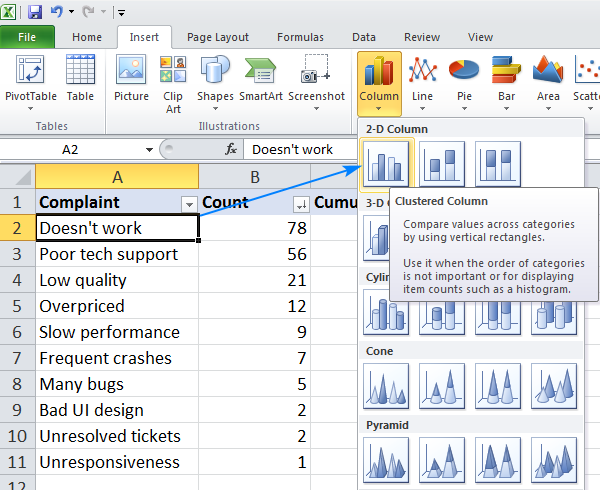
Dette vil sette inn et kolonnediagram med to dataserier (Antall og den kumulative prosentandelen).
- Høyreklikk på kumulative% -linjer, og klikk Endre diagramserietype. (Dette kan være den vanskeligste delen fordi stolpene er veldig små. Prøv å sveve musen over stolpene til du ser serien «Kumulativ%», og høyreklikk deretter.)

- I dialogboksen Endre diagramtype velger du en linje

- På dette punktet har du et søylediagram med en flat linje langs den horisontale aksen. For å gi den en kurve, må du sette en sekundær vertikal akse på høyre side. Høyreklikk på den kumulative% -linjen for dette, og klikk deretter Format Data Series …
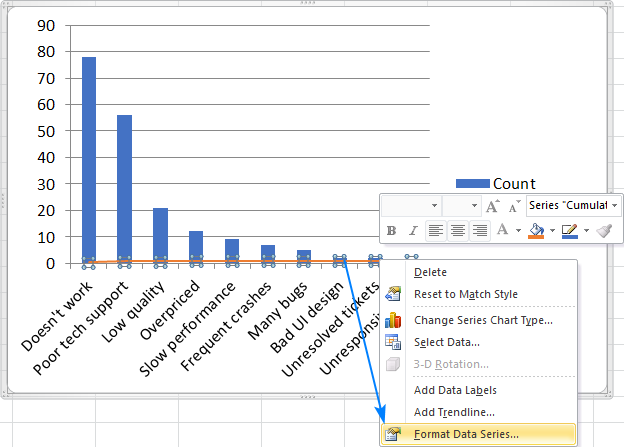
- I dialogboksen Format Data Series velger du Secondary Axis under Seriealternativer, og lukk dialogen:

- Gjør prikken over i’en: sett maksimumsverdien for den sekundære vertikale aksen til 100%, lag stolpene bredere, og eventuelt skjul legenden. Trinnene er i utgangspunktet de samme som i Excel 2013 beskrevet ovenfor.
Voilà, Pareto-diagrammet ditt i Excel 2010 er klart:
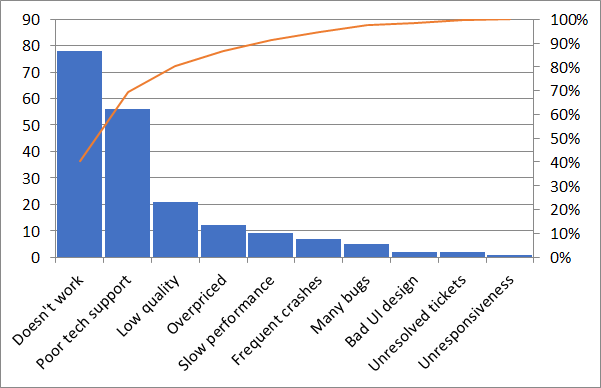
Slik lager du et Pareto-diagram i Excel. Hvis du vil lære om andre diagramtyper, oppfordrer jeg deg til å sjekke ut ressursene nedenfor.Jeg takker for at du leser og håper å se deg på bloggen vår neste uke!
Du kan også være interessert i:
- Hvordan lage et diagram i Excel og lagre det som mal
- Lag et diagram fra to eller flere forskjellige ark
- Lag et sektordiagram i Excel
- Lag et Gantt-diagram i Excel
- Tegn et fossediagram i Excel
- 3D-boblediagrammer i Excel