PDF-filer er den beste måten å sikre at de ser like ut på datamaskinen din og andre enheter. De er digitalt papir. Og i dag er det like enkelt å lage en PDF som å skrive ut filen på papir.
Her er den enkleste måten å lage en PDF på hvilken som helst enhet uten å kjøpe hvilken som helst ny programvare. Uansett hva du lager og hvilken app du bruker, hvis du kan skrive den ut, kan du gjøre den om til en PDF.
Trenger du å redigere en PDF i stedet? Her er de beste apper for å redigere en PDF.
Opprett en PDF på en Windows-PC
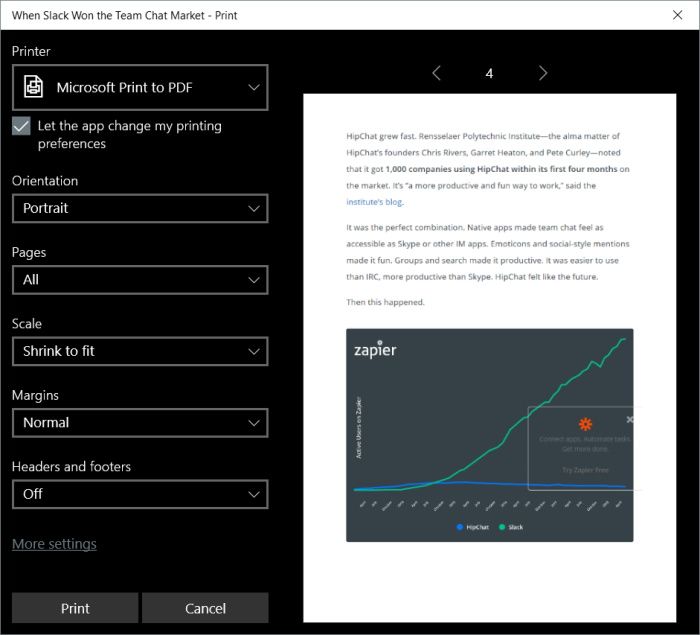
Vil du lage en PDF? Det er enkelt fra en hvilken som helst app, på hvilken som helst enhet i dag. Sjekk først om appen din har et PDF-eksportalternativ, slik Microsoft Office og annen profesjonell programvare ofte gjør. Disse eksportverktøyene vil vanligvis la deg stille inn PDF-kvalitet, sikre PDF-filer med et passord og angi andre dokumentalternativer.
Ellers trykker du på standard utskriftsknapp — eller trykker på Ctrl + P på en PC – da det er den enkleste måten å lage et PDF-dokument på. I Windows 10 kan du velge Pr int til PDF-skriver for å lagre dokumentet som en PDF i stedet for å skrive det ut. Klikk på Skriv ut, og Windows vil deretter spørre hvor du skal lagre PDF-filen, og la deg velge alternativer for hvordan du formaterer dokumentet.
Tips: Bruker du Windows XP, Vista, 7 eller 8? Du kan installere en PDF-skriver som gratis CutePDF for et lignende verktøy.
Opprett en PDF på en Mac

I macOS er det mange PDF-alternativer i standard utskriftsdialogboksen. Trykk på utskriftsknappen i appen din, eller bruk CMD + P hurtigtasten, og klikk nederst til venstre i utskriftsdialogen PDF-meny. Du kan velge å lagre PDF-filen, åpne den i Forhåndsvisning for å redigere eller forhåndsvise dokumentet, eller legge til PDF-en i støttede apper på din Mac som Evernote.
Opprett en PDF på iOS og Android
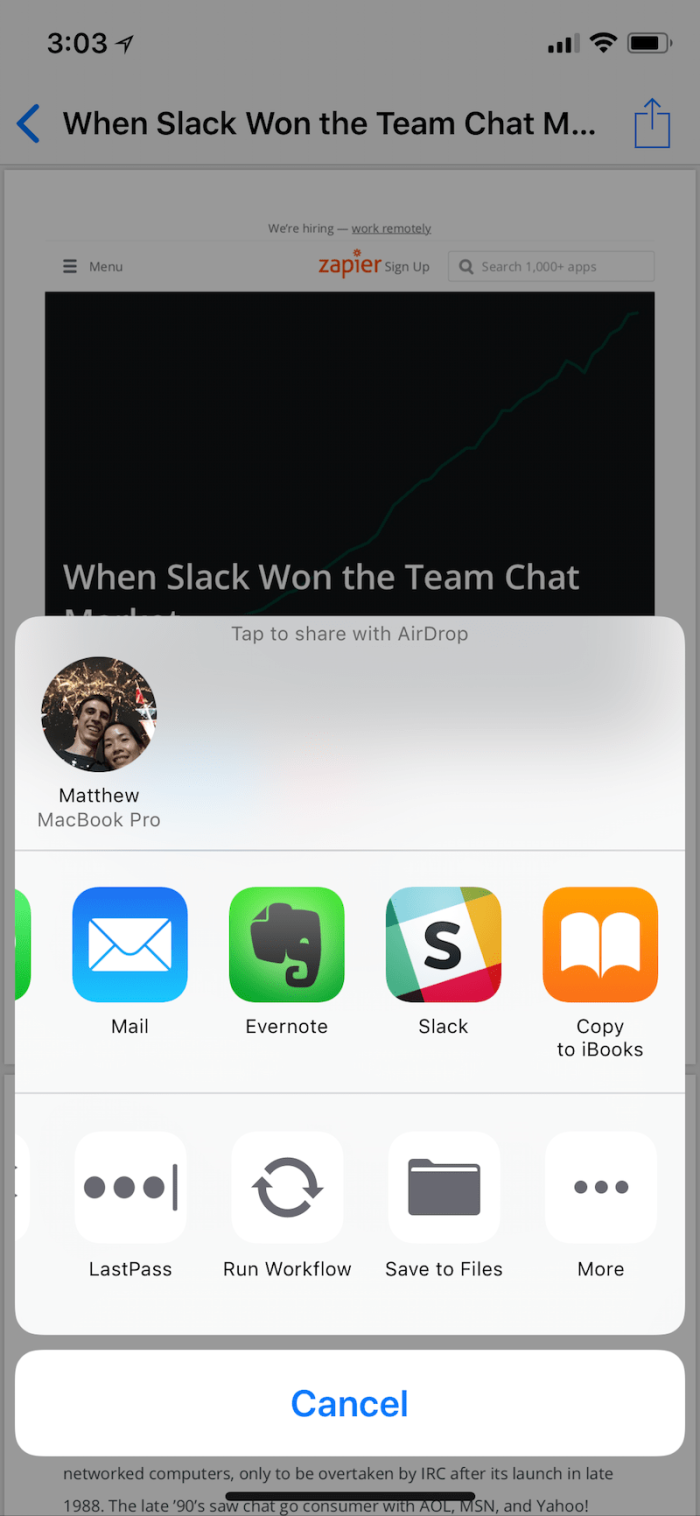
Android og iOS inkluderer lignende alternativer for å lage PDF-filer. I Android åpner du alternativet Skriv ut fra menyen til en app, og velg deretter Lagre som PDF fra Lagre til eller Skriver-menyen.
I iOS trykker du på Del-knappen i en app og velger Skriv ut, og tving deretter på eller trykk og hold på forhåndsvisning for å åpne en PDF-kopi. Trykk på Del igjen for å lagre PDF-filen eller legge den til i en annen app.
Opprett PDF-filer automatisk med Google Cloud Print

Tipsene ovenfor fungerer bra for stasjonære og mobile apper der operativsystemets innebygde PDF-verktøy kan skrive ut hva som helst som en PDF. Men hva om du skriver et dokument i Google Docs, lagrer notater i Evernote, samler inn data i Airtable, arkiverer Gmail-e-post og mer i nettapper?
Mange av disse appene inkluderer innebygde PDF-verktøy, slik at du vanligvis kan laste ned en kopi av dataene dine fra appens eksportalternativer i PDF-format. Eller du kan bruke Google Cloud Print. Den er designet for å gjøre hvilken som helst skriver til en smart, trådløs skriver – og den kan også skrive ut alt som PDF og lagre det på Google Drive. G Suite-apper, inkludert Google Docs and Sheets, er bygget med Cloud Print-støtte, slik at du kan bruke den til å lagre dokumenter og regneark som PDF.
Eller med Zapiers Google Cloud Print-integrasjoner, du kan skrive ut hva som helst som en PDF. Vil du lagre viktige e-poster, notater og annen informasjon som PDF-filer automatisk? Lag en ny Zap – det vi kaller Zapiers automatiserte arbeidsflyter – og start med appen der du oppretter nye ting: e-postappen din, notatverktøyet, e-handelsprogramvaren og mer. Legg deretter til et Google Cloud Print-trinn, la det lagre innholdet ditt på Google Drive, og hver gang en ny ting blir lagt til i utløserappen din, vil Zapier gjøre det til en PDF .
→ Lær mer i vår Google Cloud Print-guide
Konverter hvilken som helst fil til en PDF med CloudConvert
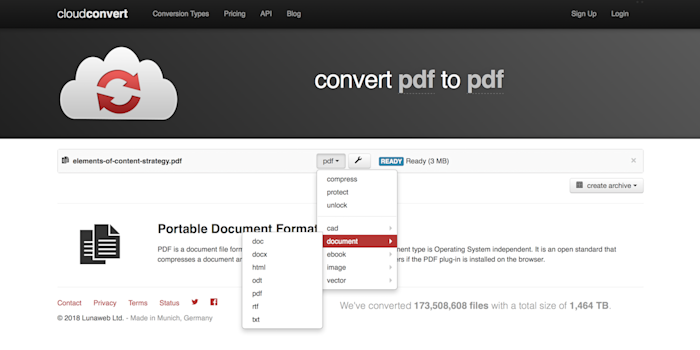
Har du et eksisterende dokument du vil gjøre om til en PDF? Eller vil du ha konvertere et PDF-dokument tilbake til et redigerbart Word-dokument o r en annen filtype? CloudConvert er et av de beste alternativene.
Åpne CloudConvert sitt nettsted, dra filen du vil konvertere til nettleservinduet, og velg deretter filtypen du vil lage i menyen. For å generere en PDF , velg Dokument → PDF; eller, for å gjøre en PDF om til et redigerbart dokument, velg Dokument → docx. Klikk deretter på Start konvertering-knappen, så oppretter CloudConvert den nye filen og lagrer den på datamaskinen.
Du kan også konvertere filer automatisk med Zapier. På den måten kan du lagre filer i hvilket som helst format til Google Drive og Dropbox, trekke sammen alle tilfeldige Gmail-vedlegg, og la Zapiers CloudConvert-integrasjoner gjøre dem til PDF-filer automatisk.
Nå som du vet hvordan du lager PDF-filer, hva om du trenger å redigere dem? Ta en titt på vår grundige sammenligning for å finne de åtte beste PDF-editorappene, inkludert alt fra gratisverktøy til redigering av tekst i PDF-filer til profesjonelle verktøy for å lage PDF-skjemaer.
Lær mer fra Zapier:
-
De beste appene og programvaren
-
Tips og veiledninger om hvordan du bruker populære apper
-
Produktivitetsguider og råd
-
Zapier-kundeshistorier