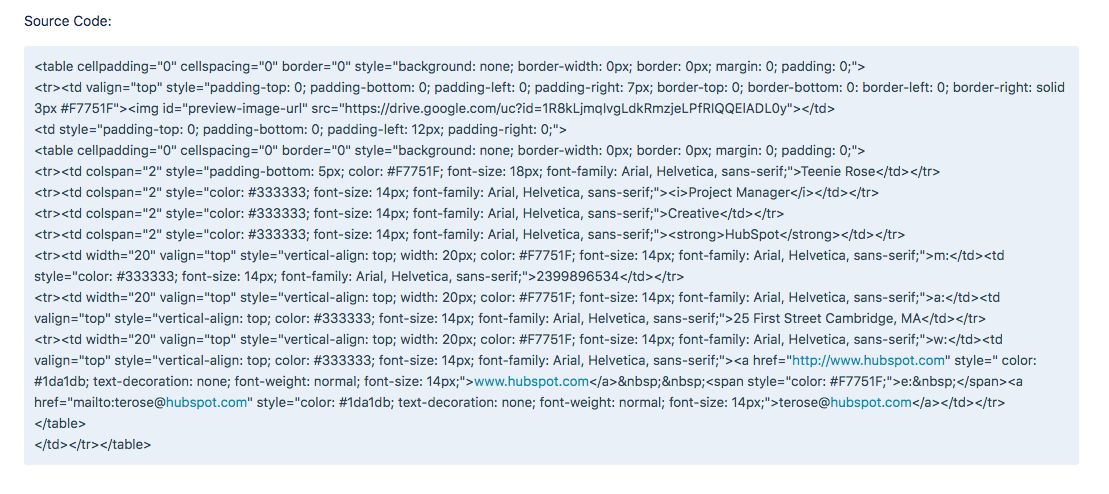Vanlige spørsmål Innhold
Hvordan bruker jeg dette verktøyet?
- Fra den første kategorien i redigeringsprogrammet velger du malen du vil bruke på e-postsignaturen din.
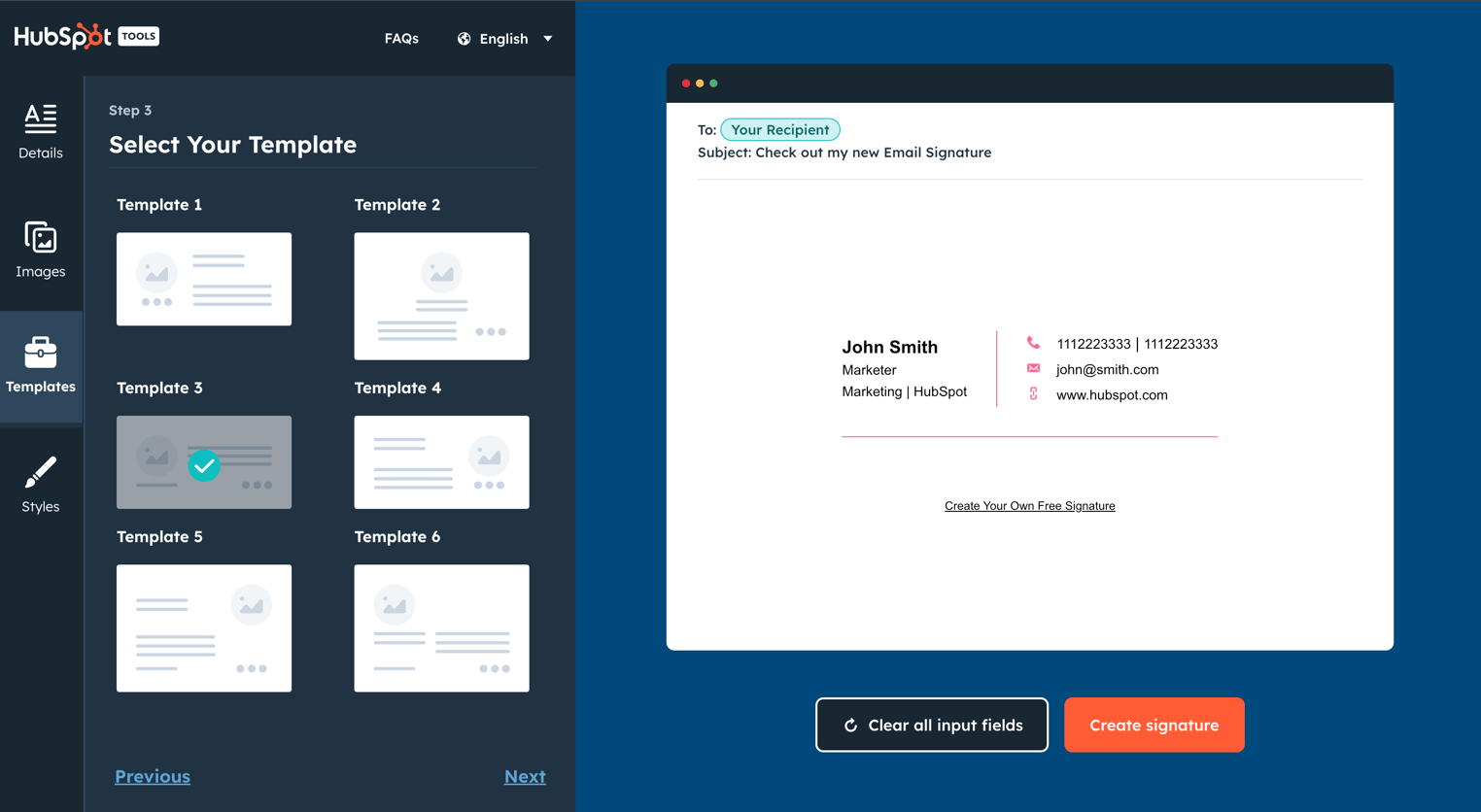
- Klikk på den andre fanen for å legge inn e-postsignaturdetaljene dine. , for eksempel navn, e-postadresse, telefonnummer osv.
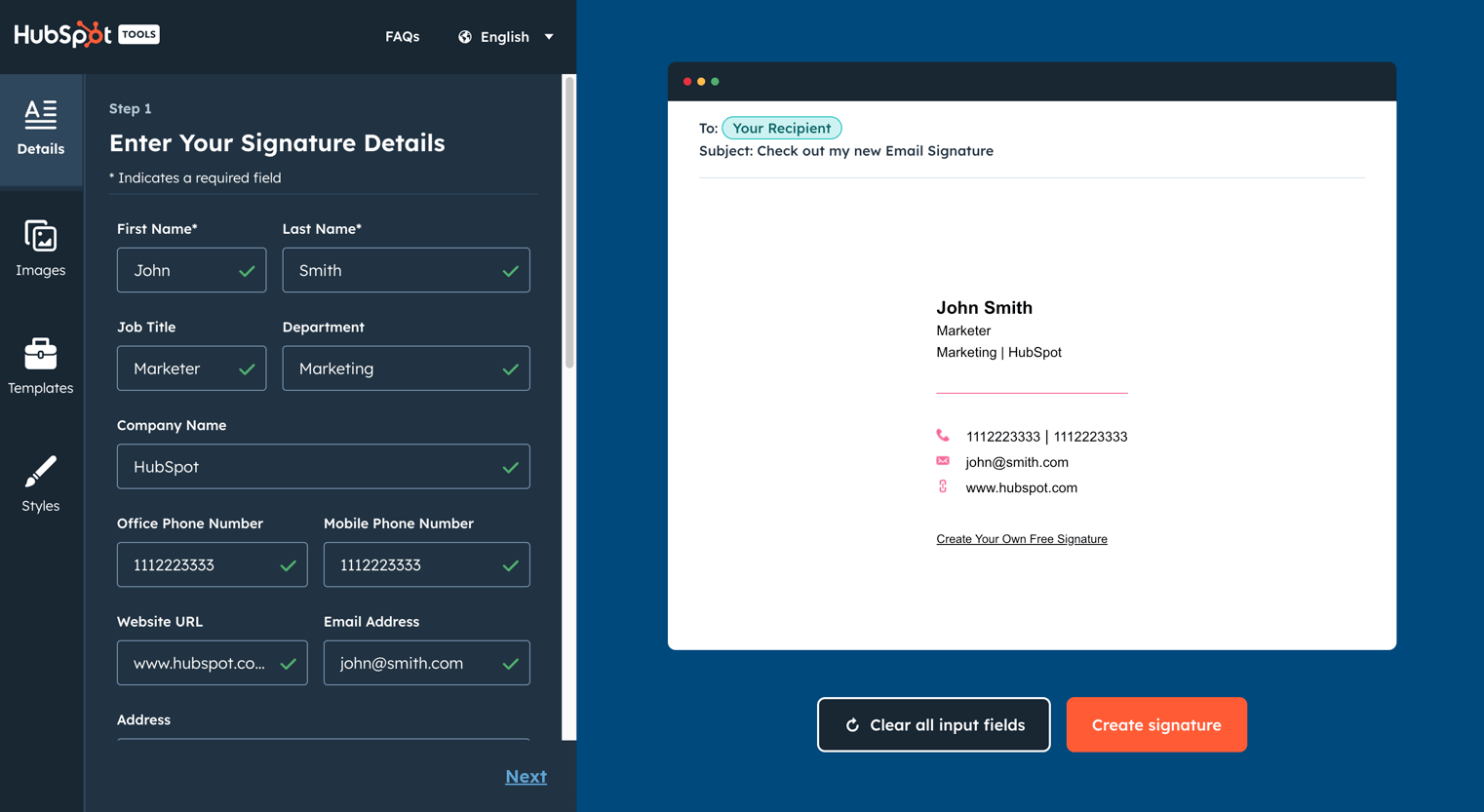
- Klikk på den tredje fanen for å stilisere signaturen din. Dette inkluderer valg av merkefarger, skrift og skriftstørrelse.
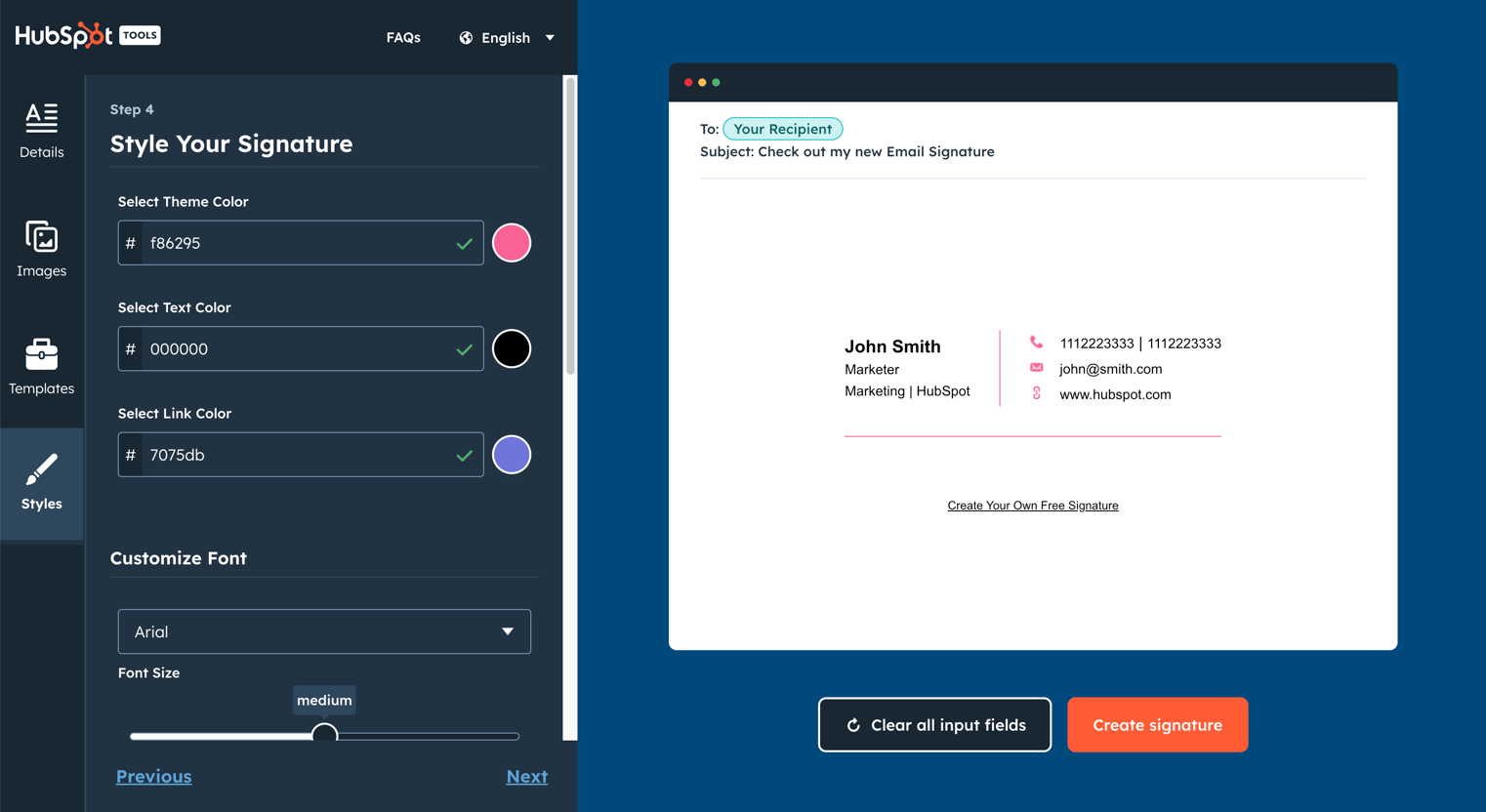
- I den fjerde og siste fanen laster du opp alle bildene du vil vise i e-signatur. Dette inkluderer muligheten til å laste opp et profilbilde og en firmalogo, i tillegg til en tilpasset handlingsfremmende handling.
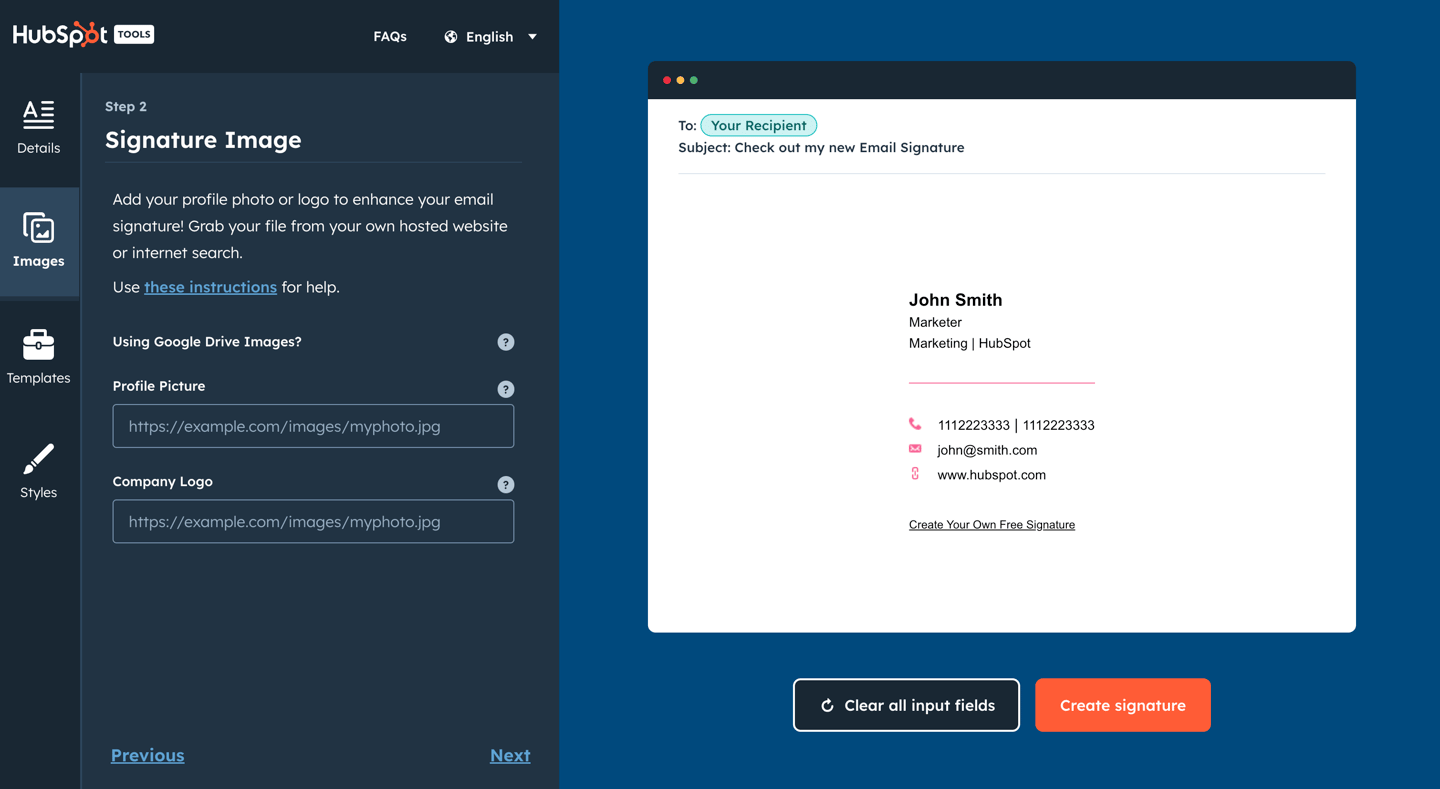
- Når du er ferdig med redigeringen signaturen din, klikk på knappen Opprett signatur for å bekrefte signaturdetaljene dine og låse den opp for bruk.
Hvordan får jeg signaturen min fra dette verktøyet til e-postklienten min?
Når du har låst opp e-signaturen din, kan du bruke «Kopier» -oppfordringene til å kopiere signaturen eller kildekoden.
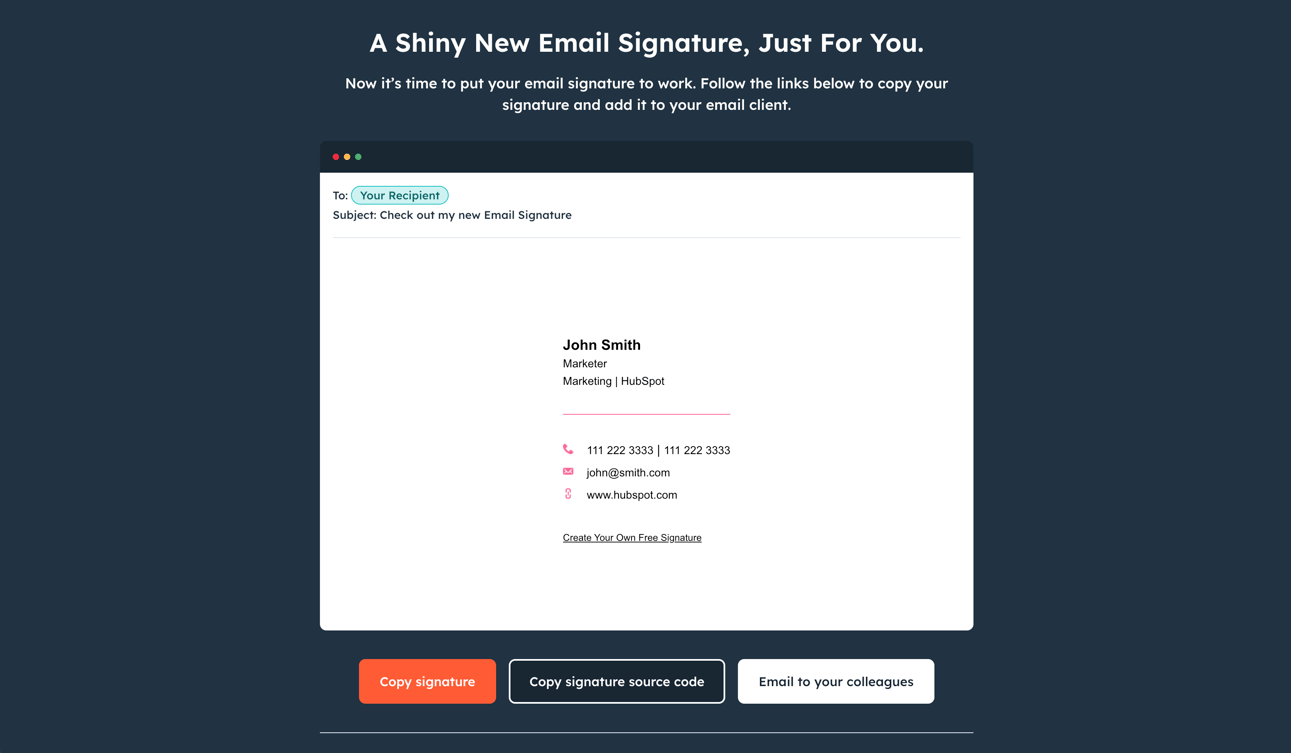
Avhengig av e-postklienten din, vil det være forskjellige trinn for å laste opp e-postsignaturen din. For å hjelpe har vi dekket instruksjonene for hvordan du legger til e-postsignaturen din til HubSpot, Gmail, Outlook, Apple Mail og Yahoo Mail nedenfor.
Hvordan legger jeg til den nye e-postsignaturen min til HubSpot?
For å legge til en personlig signatur til HubSpot, må du: 1) ha HubSpot CRM installert i kontoen din 2) ha salgstilgang. For å konfigurere e-postsignaturen din, som skal brukes til din en-mot-en e-post sendt gjennom CRM, følg instruksjonene nedenfor:
- Kopier kildekoden fra e-post signatur malgenerator.
- Logg deg på kontoen din og klikk på kontonavnet ditt i øverst til høyre. Velg deretter Profil & Innstillinger.
- Bla ned til Signatur-delen og velg alternativet Rediger signatur til høyre.
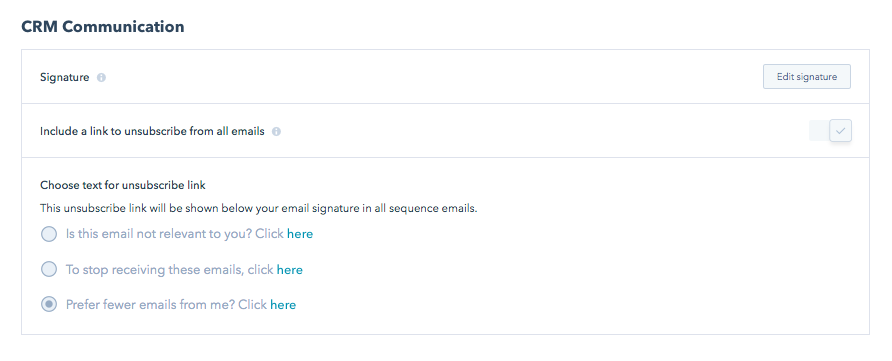
- Velg HTML-alternativet øverst til høyre og lim inn koden som genereres av e-post signatur malgenerator i tekstboksen.
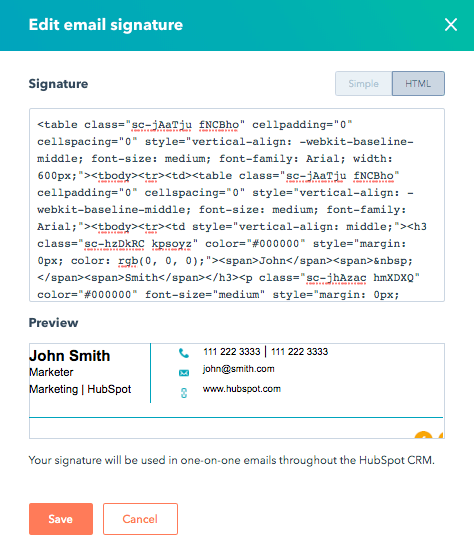
- Klikk Lagre.
Har du ikke HubSpot CRM? Det er helt gratis. Klikk her for å komme i gang i dag.
Hvordan legger jeg til den nye e-postsignaturen min i Gmail?
- Logg på Gmail-kontoen din. , og klikk deretter tannhjulet øverst til høyre.
- Velg Innstillinger fra rullegardinmenyen.
- Bla ned til du kommer til redigeringsprogrammet for e-postsignatur, og lim deretter inn den nye e-postsignaturen din der .
- Bla til bunnen av siden og klikk på «lagre endringer».
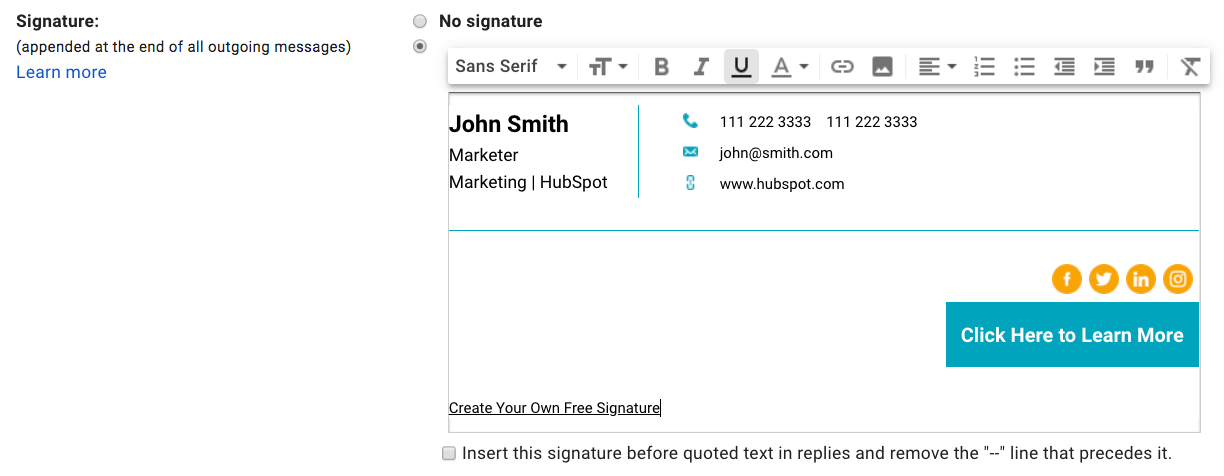
Hvordan legger jeg til den nye e-postsignaturen min i Outlook?
- Logg på Outlook-kontoen din og velg Hjem-fanen > Ny e-post
- Klikk på kategorien Melding
- I Inkluder gruppeseksjonen velger du Signatur > Signaturer
- I delen Velg standard signatur , vær sikker på at du velger kontoen du vil knytte til signaturen fra rullegardinmenyen for e-postkontoen
- I delen Velg signatur å redigere klikker du på Ny-knappen og navngi signatur
- I Rediger signatur-delen limer du inn din HubSpot-genererte signatur og velger OK
Hvordan legger jeg til den nye e-signaturen min i Apple Mail?
- Åpne e-postprogrammet og logg på kontoen din.
- Klikk på Mail og deretter på Innstillinger øverst til venstre på skjermen.
- Klikk på kategorien Signaturer fra popup-vinduet.
- Klikk på + -knappen nederst i den midterste kolonnen.
- Lim inn den nye e-postsignaturen din i høyre hånd og sørg for å fjerne merket i avmerkingsboksen som sier «alltid samsvarer med standard meldingsfont.»
- Lukk popup-vinduet for å lagre.
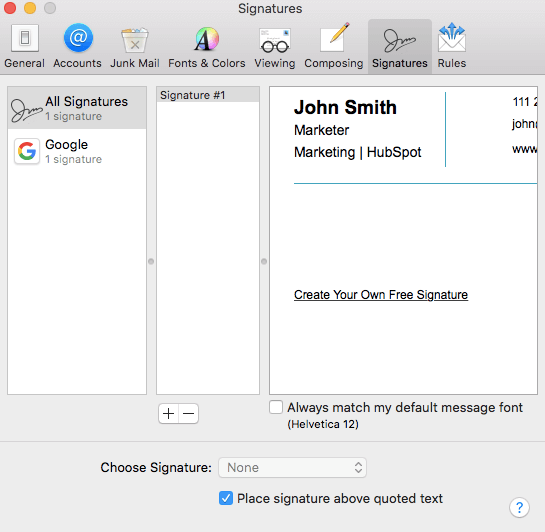
Hvordan legger jeg til den nye e-postsignaturen min til Yahoo Mail?
- Logg inn på Yahoo Mail-kontoen din og velg Innstillinger > Flere innstillinger.
- På venstre side av skjermen velger du «Skriv e-post» og finner deretter signaturoverskriften.
- Hvis du har multiplisere le Yahoo Mail-kontoer, bruk bryteren for å veksle mellom kontoen du vil tilpasse e-postsignaturen din for.
- Lim inn den nye e-postsignaturen din i tekstboksen for å lagre den.
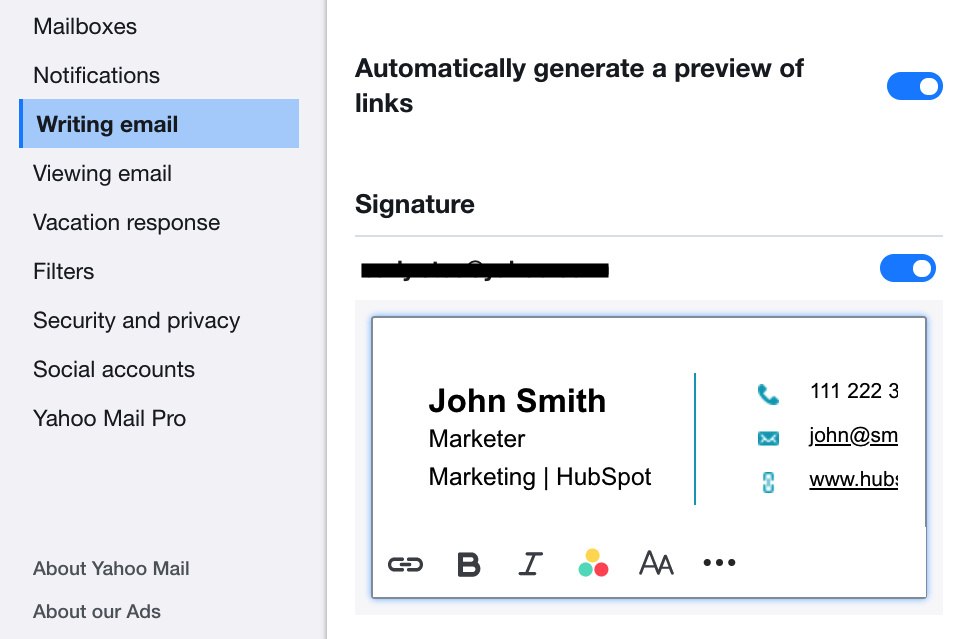
Jeg er på mobil – hvordan lager jeg e-postsignaturen min?
Egen signaturmalgenerator er for øyeblikket bare et skrivebordsverktøy . Dette hjelper oss med å sikre at du får den beste signaturredigeringsopplevelsen mulig. Hvis du er på mobil, følger du instruksjonene for å sende verktøyet til deg selv for bruk på skrivebordet senere.
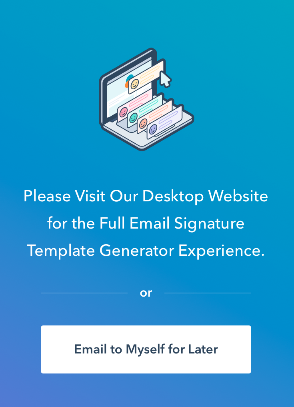
Hvorfor ser ikke e-signaturen min ut som forventet ?
Hvis signaturen din ikke ser ut som forventet, er det noen løsninger du kan prøve:
- På mobil: Nesten hver e-signaturmal vises som forventet på både mobil og stasjonær, med unntak av mal 3. Hvis du bruker mal 3, må du fjerne bilder (hodeskudd og logo) for å sikre en optimal mobilvisning.
- Prøv å bruke en annen nettleser for å opprette din signatur. Noen nettlesere kopierer ikke formateringen sammen med teksten, og dette endres ved hver oppdatering av nettleserne.
- Noen e-postklienter krever at du kopierer kildekoden kontra selve e-postsignaturen for opplasting. signaturen din vises ikke riktig, prøv å kopiere og laste opp kildekoden i stedet.