Lydproblemer er veldig vanlige i Windows. Det er forskjellige grunner til at ikke-fungerende lyder i Windows som defekte drivere, maskinvareproblemer eller noen ganger Windows-feil. Lyden er en viktig faktor for mange brukere, og de fleste av de bærbare brukerne av bærbare datamaskiner, så hvis lydproblemet skjer hos bærbare brukere, synes det er frustrerende.
Jeg har funnet disse metodene for å løse noe lydproblem på den bærbare datamaskinen.
Metode 1 – Klikk på oppgavelinjen og sjekk lydkildene dine
1. Klikk på Volum-ikonet på oppgavelinjen helt til høyre.
![]()
2. Hvis det er invertert v-tegn for å utvides som vist nedenfor, klikker du på det.
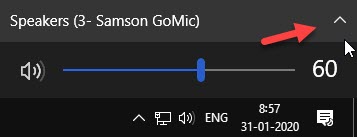
3. Klikk på en annen høyttaler for å velge den, som skal være ansvarlig for volumet på PC-en din.
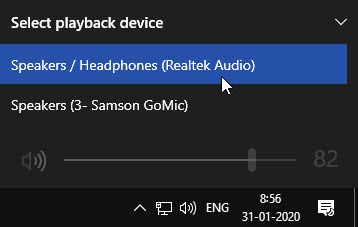
Hvis det er mer enn 2 alternativ, prøv å velge den som fungerer.
Metode 2 – Aktiver avspillingsenheter
Noen ganger kan høyttaleren din ha deaktivert avspillingsenheter fra kontrollpanelet. For å aktivere det igjen, må du endre det i kontrollpanelinnstillingene, følg disse trinnene for å aktivere det.
TRINN 1 – Åpne Run-boksen ved å trykke Windows og R-tastene sammen. Skriv kontroll i tekstboksen og trykk Enter.
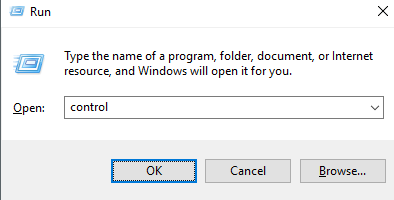
TRINN 2 – Klikk på Lyd. Et nytt vindu dukker opp, og du kan se listen over lydavspillingsenheter her. Hvis du ikke er i stand til å se noe høyreklikk og klikk på vis deaktiverte enheter.
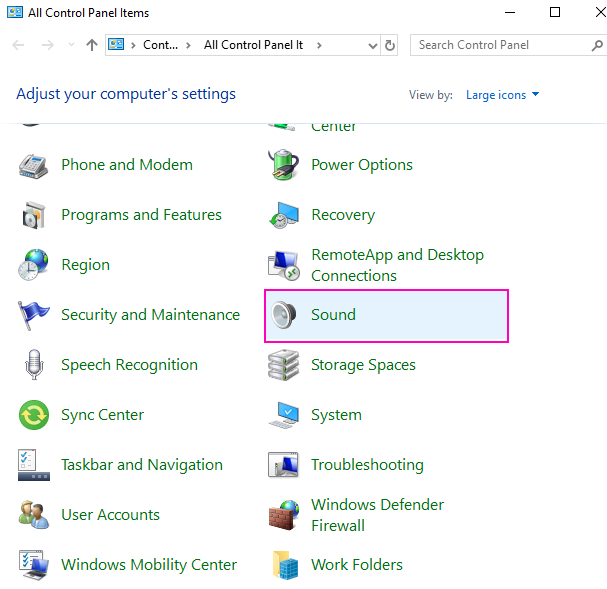
TRINN 3 – Høyreklikk på deaktivert enhet og velg Aktiver.
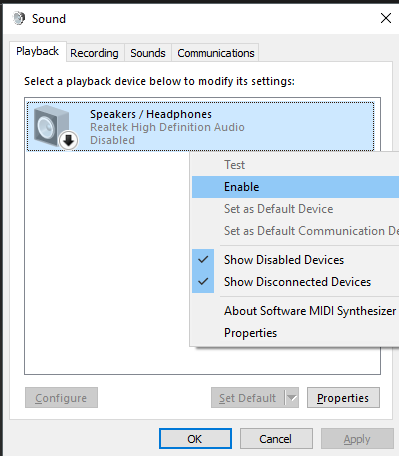
TRINN 4 – Klikk OK.
Trinn 5 – Velg også enheten og klikk på Angi standard
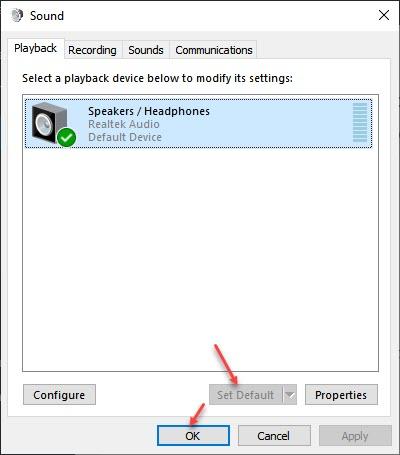
Hvis det fremdeles ikke er lydutgang, følg trinnene foran.
TRINN 6 – Høyreklikk lydenheten din og velg egenskaper.
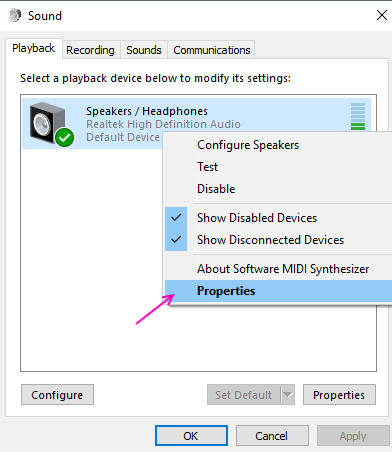
TRINN 6 – Gå til kategorien Forbedringer i egenskapsvinduene. Fjern merket for alle forbedringene, og klikk OK.
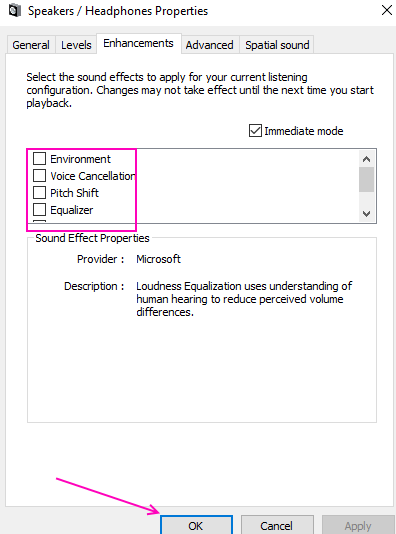
Metode 3 – Installer lyddriver på nytt
Hvis du har defekte lyddrivere, kan det være årsaken til at det ikke er noe lydproblem. Du må installere lyddriveren på nytt for å fikse feil drivere. Følg disse trinnene for å oppnå det samme.
TRINN 1 – Trykk på Windows og X-tastene samtidig, og velg Enhetsbehandling.
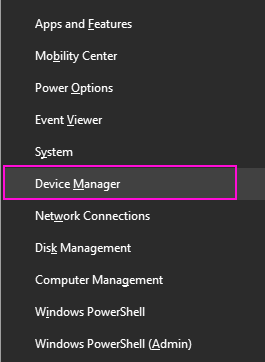
TRINN 2 – Utvid lyd-, video- og spillkontrollere. Høyreklikk på lydenheten din og velg Avinstaller enhet.
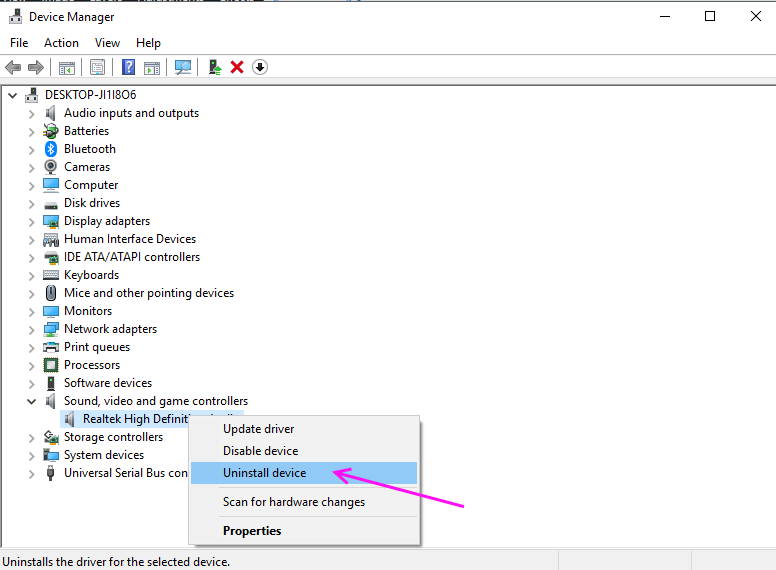
TRINN 3 – Trykk på Avinstaller for å bekrefte.
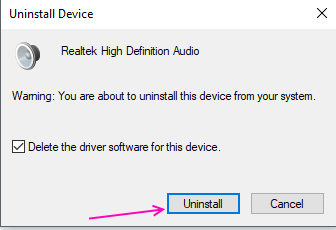
Start datamaskinen på nytt, og den installeres automatisk igjen på PCen.
Metode 4 – Feilsøking
Windows feilsøking kan finne og løse mange vanlige problemer selv. Følg disse trinnene for å fikse noe lydproblem ved hjelp av Windows feilsøkingsprogram.
TRINN 1 – Trykk på Windows og I samtidig, det åpner innstillingene.
TRINN 2 – Velg Oppdater og sikkerhet .
TRINN 3 – Velg Feilsøk fra menyen til venstre i ruten.
TRINN 4 – Du finner mange vanlige feil her. Klikk på Spille av lyd og deretter på Kjør feilsøkingsprogrammet.
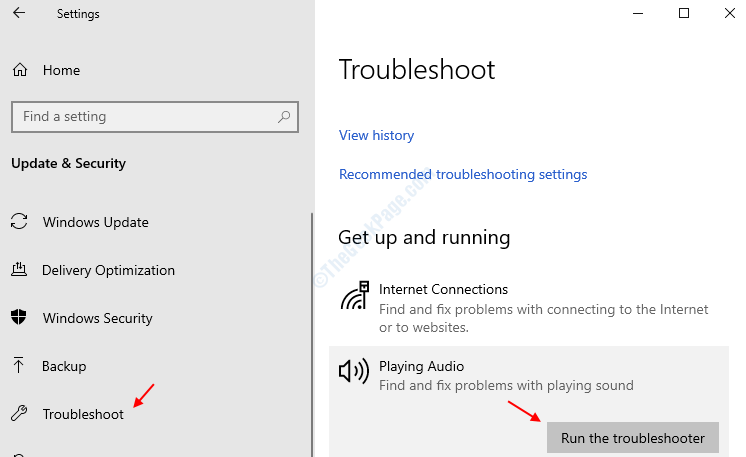
TRINN 5 – Feilsøking vil se etter feilen, og i henhold til feilen vil det gi deg et forslag om å endre noen innstillinger. Det løser problemet uten lyd.