De fleste tenker aldri på datamaskinnavnene sine. Noen navngir maskinene sine kjærlig som om de vil gi navn til en bil, men veldig få gidder faktisk å endre navnet datamaskinen bruker til identifikasjon i nettverket. MSP- eller IT-teamet ditt er imidlertid helt avhengig av dette identifikasjonssystemet for å holde oversikt over alle datamaskinene de administrerer, og vil trolig sette på plass sitt eget navneskema for dette formålet.
I bedrifter der den samme datamaskinen kan brukes av mange mennesker, eller en person kan bruke flere datamaskiner, er det viktig å kunne fortelle IT-teamet ditt hvilken datamaskin som opplever problemet du rapporterer. Selv om IT-teamet ditt skal være i stand til å veilede deg gjennom å finne denne informasjonen, vil du vite det på forhånd, og du vil spare deg for tid og vil gjøre det mulig for MSP å løse problemet raskere. Når du er kjent med prosessen, vil det bare ta noen sekunder å finne navnet på hvilken som helst datamaskin.
Her er fem forskjellige måter du kan finne datamaskinnavnet på:
1. Trykk og hold Windows-tasten, og trykk deretter på Pause / Break-tasten.
Datamaskinnavnet ditt finner du under delen «Datamaskinnavn, domene og arbeidsgruppeinnstillinger». av vinduet som vises. Dette vinduet ser nesten identisk ut uansett hvilket operativsystem du kjører.
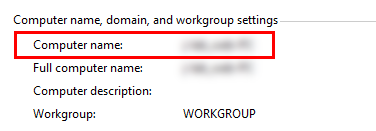
Hvis du bruker et fullt tastatur med den stasjonære datamaskinen, vil Pause / Break-tasten være plassert til høyre for funksjonstastene i øverste rad. Hvis du Hvis du bruker en bærbar datamaskin, kan det hende at tastaturet ikke inneholder denne nøkkelen. I dette tilfellet kan du bruke følgende rekkefølge for å finne navnet på datamaskinen:
2. Trykk og hold Windows-tasten, og trykk deretter på R. Skriv inn bokstavene «cmd» i hurtigboksen som vises. Skriv inn ordet «vertsnavn» og trykk på enter.
Avhengig av tillatelsene IT-teamet ditt har fått på plass, kan du kanskje ikke åpne kommandoen. Spørsvindu. Hvis du får dette problemet, kan du prøve ett av følgende tre alternativer, avhengig av operativsystem:
3. Windows 7: Klikk på startmeny, høyreklikk på Datamaskin og velg Egenskaper.
Dette åpner det samme vinduet som alternativ nummer 1, slik at du kan finne datamaskinnavnet ditt under delen med tittelen «Innstillinger for datamaskinnavn, domene og arbeidsgrupper.» Informasjonen du leter etter er bare datamaskinnavnet, ikke hele datamaskinnavnet.
4. Windows 8: Hold musen over øverste høyre hjørne av skjermen. I sidefeltet som vises til høyre, klikk på innstillingsikonet og velg PC Info.
Windows 8.1 er litt annerledes. Hvis du kjører denne versjonen, må du høyreklikke på Start-knappen og velge System. Hvis du ikke er sikker på hvilket operativsystem du kjører, bør enkel prøve-og-feil fortelle deg ganske raskt.
5. Windows 10: Åpne Start-menyen og klikk på Innstillinger. Velg System, og deretter About.
Merkelig, den nyeste versjonen av Windows krever også flest trinn for å finne datamaskinnavnet ditt. Heldigvis er hvert klikk ganske intuitivt og bør ikke være vanskelig å huske.
Hvis du ikke finner navnet på datamaskinen din ved å bruke noen av disse alternativene, er det verdt å sende en rask e-post til IT-teamet ditt. spør dem om de vet hva datamaskinnavnet ditt er, eller om de kan lede deg gjennom å finne det. Når du har kjent datamaskinnavnet ditt, er det best å huske det eller skrive det ned et sted, slik at du får det til stede i tilfelle et problem. Tross alt, hvis harddisken krasjer eller operativsystemet fryser, vil ingen av trinnene ovenfor være til stor nytte for deg.