Sett inn en avkrysningsrute | Koble en avkrysningsrute | Opprett en sjekkliste | Dynamisk diagram | Slett avkrysningsruter | Kraftige avkrysningsruter
Det er enkelt å sette inn en avkrysningsrute i Excel. Bruk for eksempel avmerkingsboksene til å lage en sjekkliste eller et dynamisk diagram. Du kan også sette inn et hakemerkesymbol.
Sett inn en avkrysningsrute
For å sette inn en avkrysningsrute, utfør følgende trinn.
1. Klikk på Sett inn i kategorien Utvikler, og klikk deretter på Sett inn.
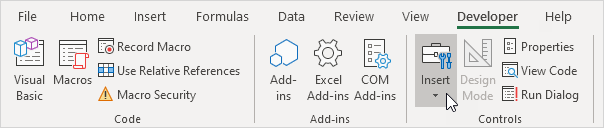
2. Klikk på avkrysningsruten i skjemakontrollseksjonen.

3. Tegn for eksempel en avkrysningsrute i celle B2.

4. For å fjerne «Avkrysningsrute 1», høyreklikk avkrysningsruten, klikk teksten og slett den.

Koble en avkrysningsrute
For å koble en avkrysningsrute til en celle, utfør følgende trinn.
1. Høyreklikk avkrysningsruten og klikk Formatkontroll.
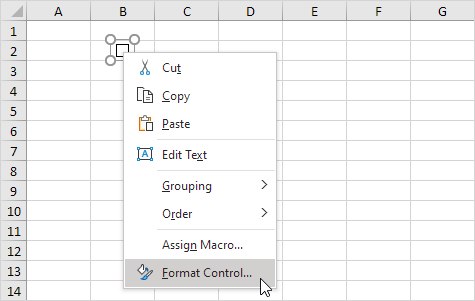
2. Koble avkrysningsruten til celle C2.
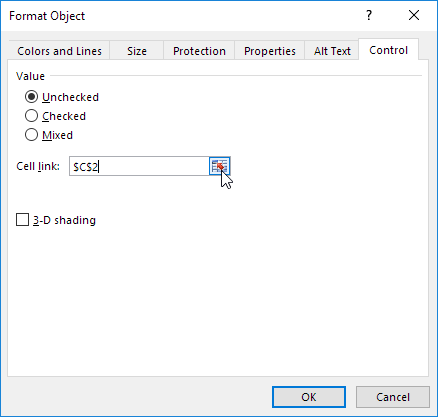
3. Test avkrysningsruten.
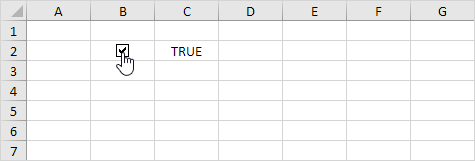
4. Skjul kolonne C.
5. For eksempel, skriv inn en enkel IF-funksjon.
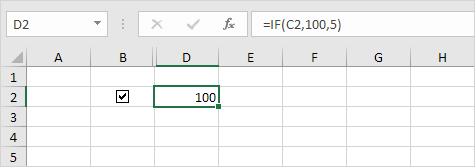
6. Fjern merket for avkrysningsruten.
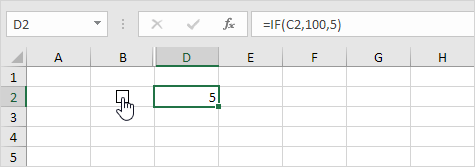
Merk: les videre for noen kule eksempler.
Lag en sjekkliste
Utfør følgende trinn for å opprette en sjekkliste.
1. Tegn en avkrysningsrute i celle B2.
2. Klikk på nedre høyre hjørne av celle B2 og dra den ned til celle B11.
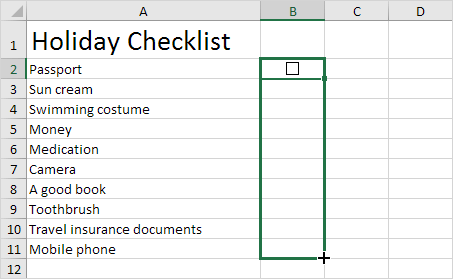
3. Høyreklikk den første avkrysningsboksen og klikk Formatkontroll.
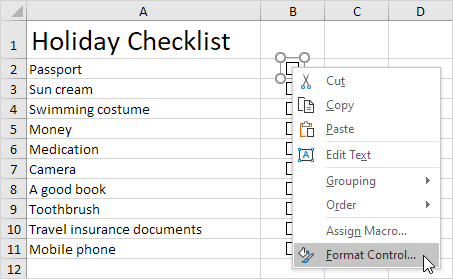
4. Koble avkrysningsruten til cellen ved siden av den (celle C2).
5. Gjenta trinn 4 for de andre avmerkingsboksene.
6. Sett inn en COUNTIF-funksjon for å telle antall pakker.
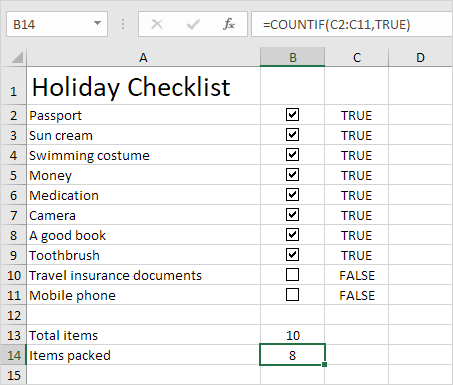
7. Skjul kolonne C.
8. Sett inn en HVIS-funksjon som avgjør om du er i gang.
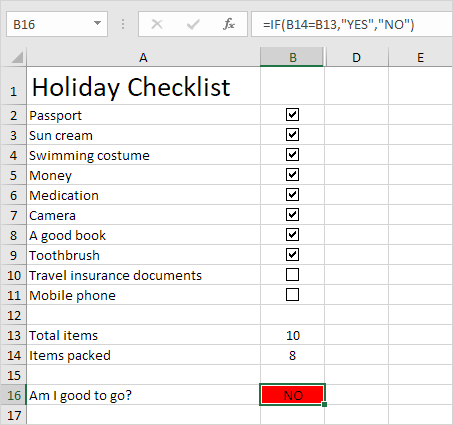
9. Klikk på alle avmerkingsboksene.
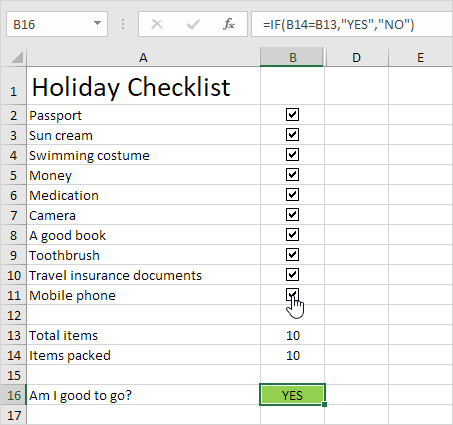
Merk: vi opprettet en betinget formateringsregel for automatisk å endre bakgrunnsfargen på celle B16. Prøv den selv. Last ned Excel-filen og test sjekklisten (andre ark).
Dynamisk diagram
La oss ta en titt på nok et kult eksempel som bruker avkrysningsruter. Et dynamisk diagram.
1. Lag for eksempel et kombinasjonskart med to dataserier (Rainy Days og Profit).
2. Legg til to avkrysningsruter.
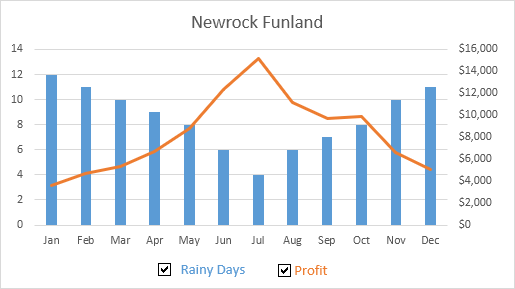
3. Høyreklikk den første avkrysningsboksen og klikk Formatkontroll. Koble denne avkrysningsboksen til celle B15.
4. Høyreklikk den andre avkrysningsboksen og klikk Formatkontroll. Koble denne avkrysningsboksen til celle C15.
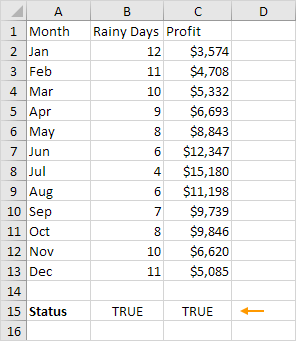
5. Fjern merket for den andre avmerkingsboksen. Cell C15 nedenfor endres til FALSE.
Vi skal nå lage to nye dataserier.
6. Sett inn IF-funksjonen vist nedenfor. Bruk fyllhåndtaket til å kopiere denne formelen ned til celle F13.
7. Gjenta dette trinnet for den nye Profit-dataserien.
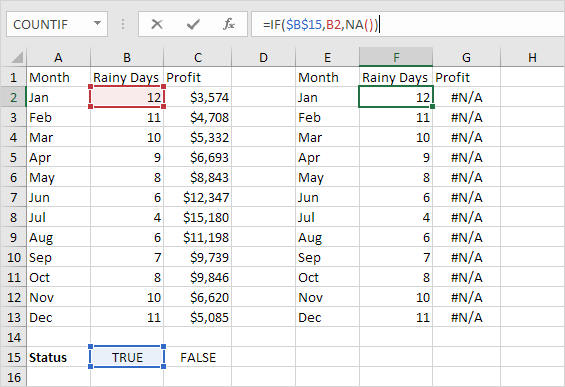
Forklaring: Hvis avkrysningsruten er avmerket, er den gamle og nye dataserien den samme. Hvis avkrysningsruten ikke er merket av, endres den nye dataserien til et område med # N / A-feil.
8. Bruk nye dataserier for å lage kombinasjonsdiagrammet. For å oppnå dette, velg diagrammet, høyreklikk og klikk deretter Velg data.
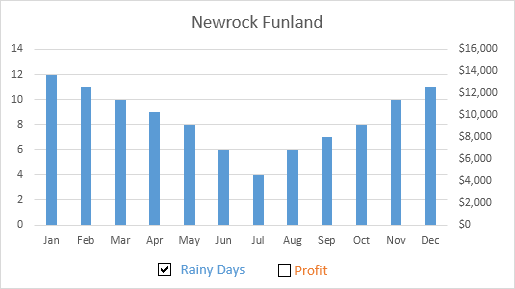
9. Fjern avmerkingen for den første avkrysningsruten og merk av for den andre avkrysningsboksen.
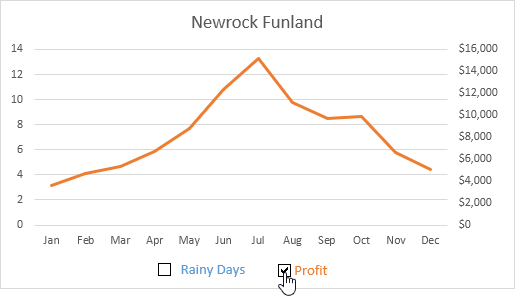
Merk: prøv det selv. Last ned Excel-filen og test det dynamiske diagrammet (tredje ark).
Slett avkrysningsruter
For å slette flere avkrysningsruter, utfør følgende trinn.
1. Hold nede CTRL og bruk venstre museknapp for å velge flere avkrysningsruter.
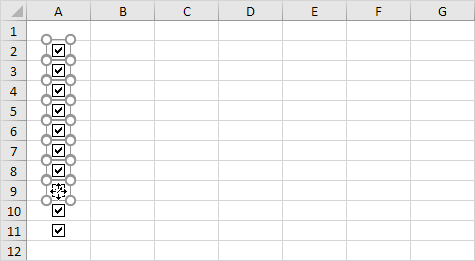
2. Trykk på Slett.
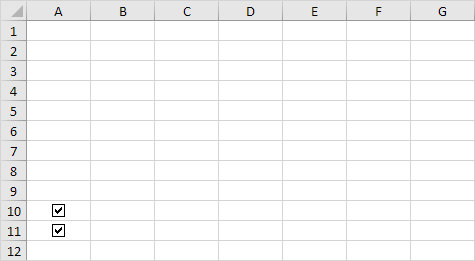
Kraftige avkrysningsruter
Til slutt kan du bruke VBA til å lage kraftige avkrysningsruter i Excel . I stedet for å sette inn en skjemakontroll, bare sett inn en ActiveX-kontroll.
1. Sett inn en avkrysningsrute (ActiveX-kontroll).
2. I trinn 6 kan du legge til dine egne kodelinjer for å automatisere alle slags oppgaver. For eksempel, legg til følgende kodelinjer for å skjule og skjule kolonne F.
Hvis CheckBox1.Value = False Then Column («F»). Skjult = falsk
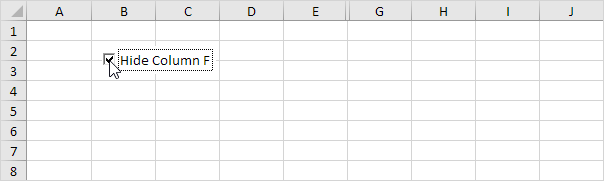
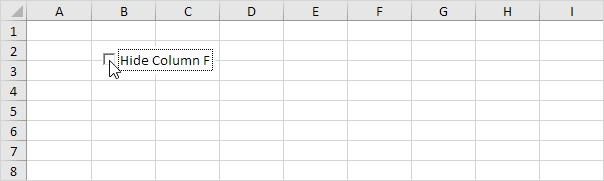
Merk: kanskje koding er et skritt for langt for deg på dette stadiet, men det viser deg en av de mange andre kraftige funksjonene Excel har å tilby.