Hvordan kopiere tekster fra PDF til Word – linjer, hele avsnitt og spesielt tabeller? Er det mulig å åpne en PDF i Word og begynne å redigere den? Hvordan konvertere skannet PDF til Word-dokument som kan redigeres? Alle kontorbrukere har møtt problemet med å finne ut hvordan man kopierer PDF til Word uten Abobe Acrobat DC, og mange finner fortsatt ikke en riktig løsning. I denne artikkelen lærer du de tre vanligste måtene dette kan gjøres enkelt, raskt og nøyaktig med ABBYY FineReader 15.
Teknikk 1. Kopier tekst og tabeller fra PDF til Word uten Adobe
Fungerer best når du bare trenger å kopiere et stykke tekst eller en enkelt tabell.
Trinn 1. Åpne en PDF i FineReader 15 med «Åpne PDF-dokument»:
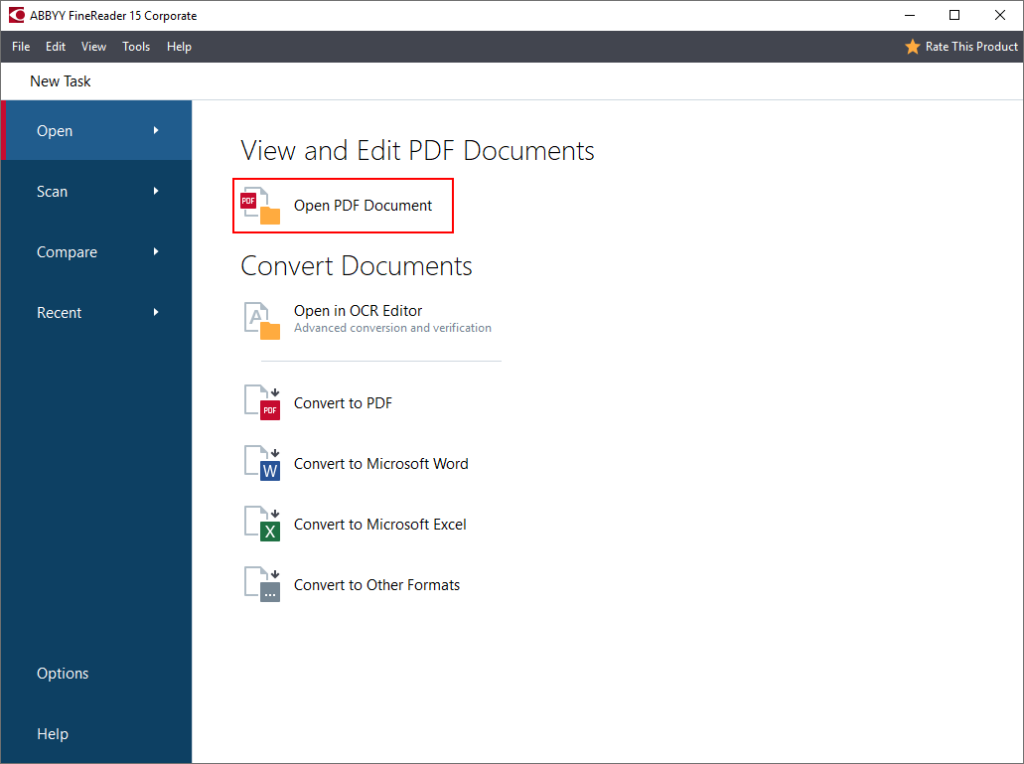
Alternativt er det bare å dobbeltklikke på PDF-filen (hvis du har FineReader angitt som standard PDF-program).
Trinn 2 Velg tekst eller en tabell med musen og klikk på «Kopier som tekst» eller «Kopier som tabell» -knappene som vises:
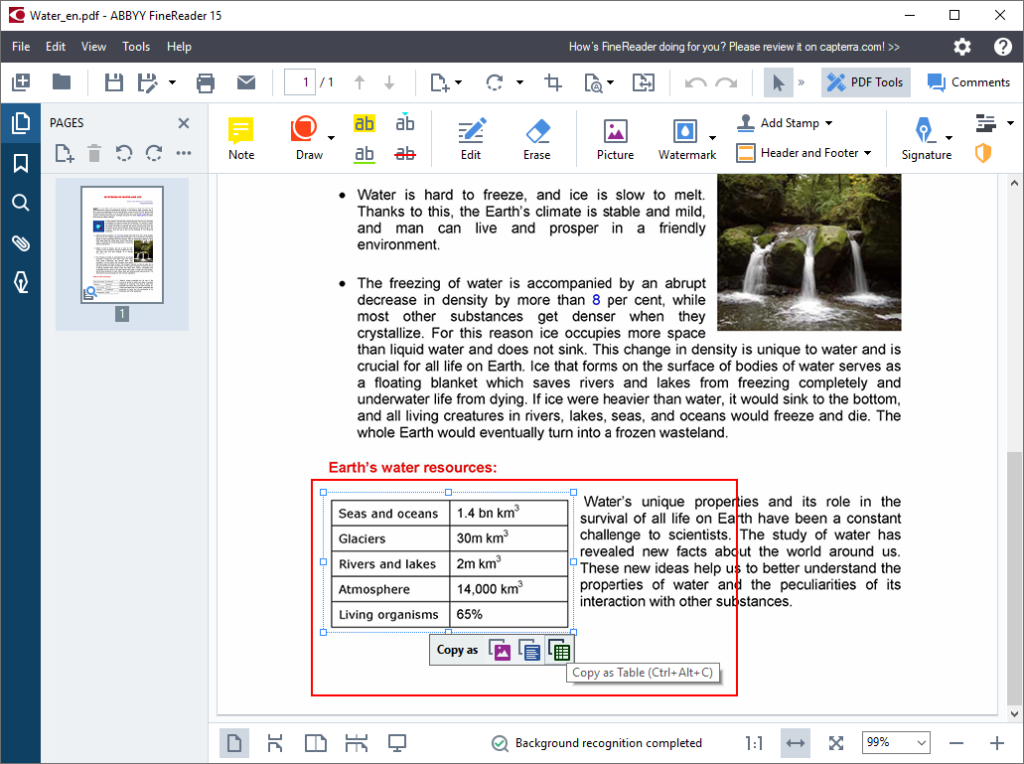
Trinn 3. Lim inn kopiert tekst i tabellen i et Word-dokument og begynn å redigere!
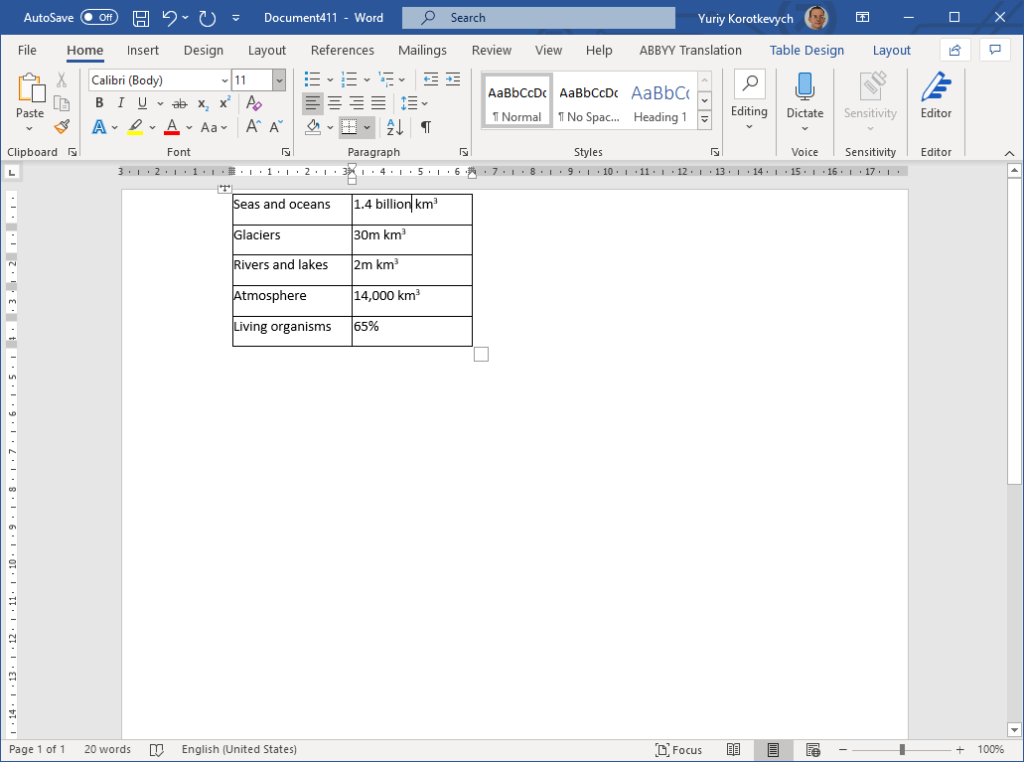
Å være den raskeste måten å trekke ut et stykke tekst eller en tabell fra en PDF, med FineReader på denne måten fungerer like bra både for digitale og skannede PDF-filer.
Teknikk 2. Konverter PDF til Word som et helt dokument
Denne metoden fungerer best for å importere PDF til Word som et helt dokument, og gjøre alt innhold, struktur og formatering tilgjengelig for videre redigering.
Trinn 1. Høyreklikk på PDF-dokumentet og velg «Konverter med FineReader 15 ”- >» Konverter til Microsoft Word «fra menyen:
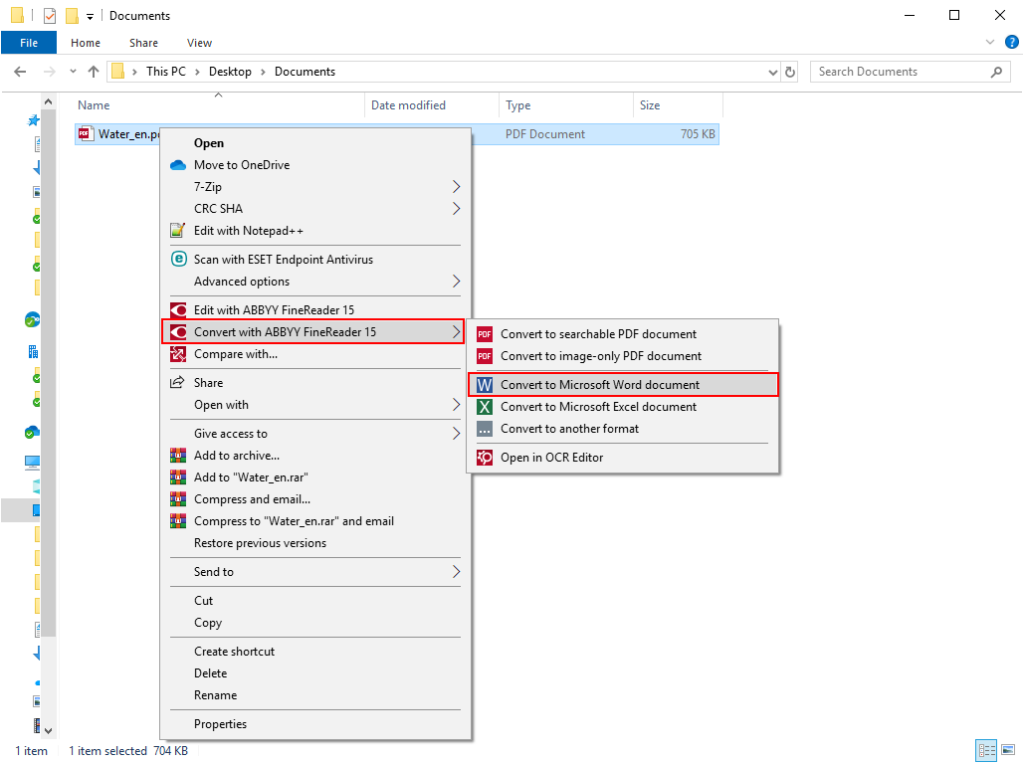
Trinn 2. Velg hvor dokumentet skal konverteres til Word, og klikk «Lagre»:
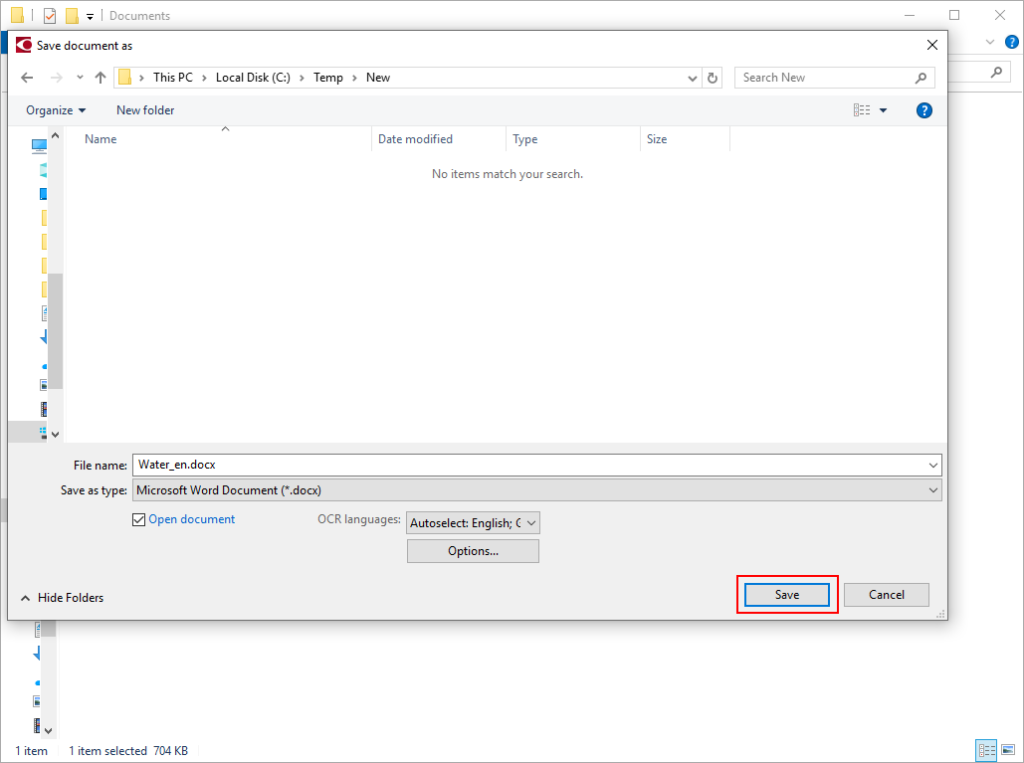
Trinn 3. FineReader 15 åpner PDF i Word, og du kan begynne å redigere den der:
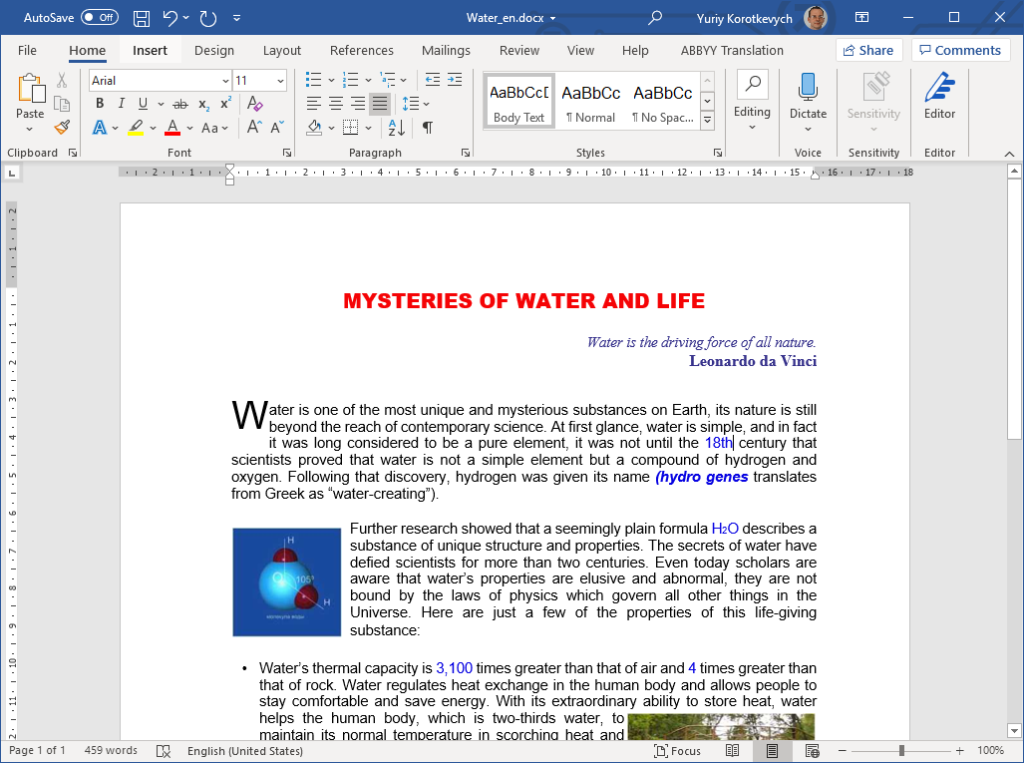
Dette fungerer utmerket for å åpne skannet PDF i Word også ikke bare digitale.
Teknikk 3. Konverter flere PDF-filer til Word samtidig
Det kan hende du må konvertere mange PDF-dokumenter til Word samtidig. I dette tilfellet følger du disse trinnene:
Trinn 1. Velg alle PDF-ene du trenger å konvertere (hold nede Skift-knappen), høyreklikk på dem og velg «Konverter med FineReader 15″ – >» Konverter til Microsoft Word «fra menyen:
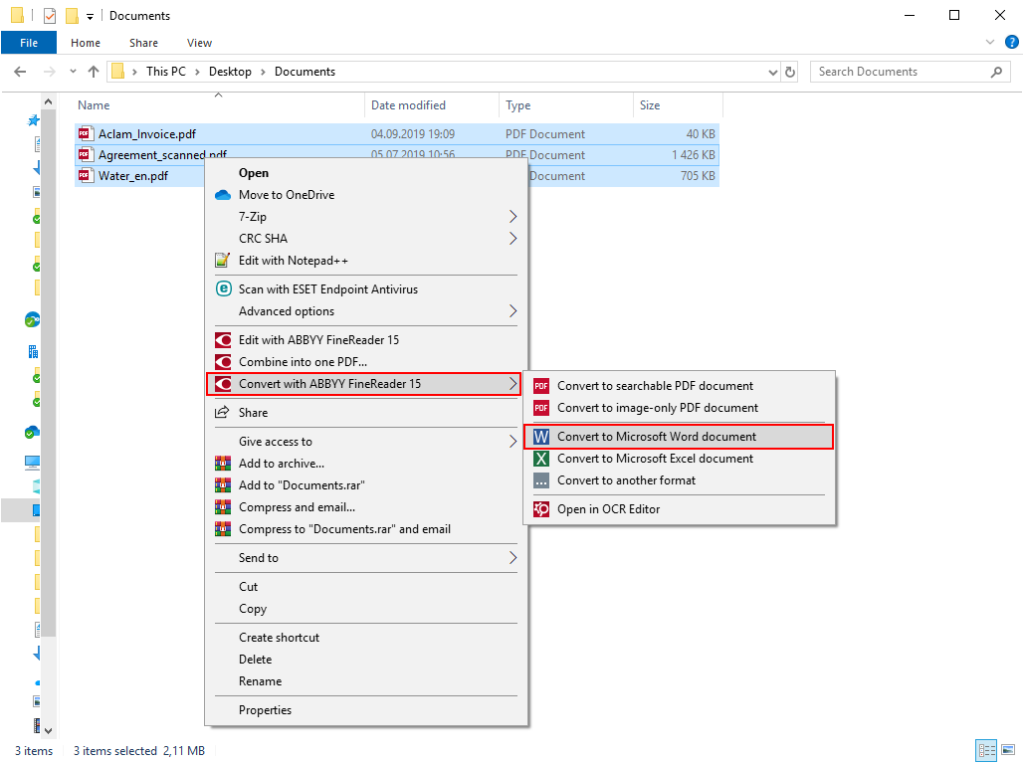
Trinn 2. Som standard er PDF-filer konverteres til tilsvarende antall separate Microsoft Word-filer. Du kan velge å importere PDF-filer til ett Word-dokument ved å bruke alternativet «Kombiner alle filer i ett dokument». I dette tilfellet bruker du «Flytt opp» og «Flytt ned» -knappene hvis du trenger å justere rekkefølgen innholdet i PDF-ene vises i det resulterende Word-dokumentet. Klikk deretter på «Konverter til Word»:
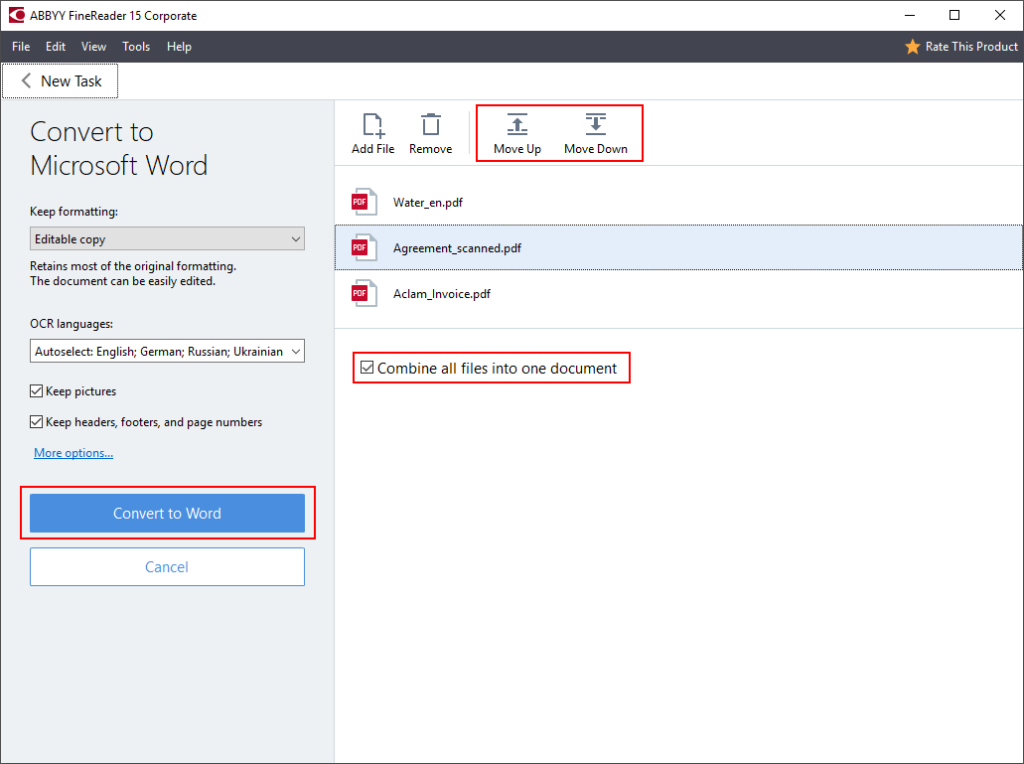
Trinn 2a. Velg hvor du vil lagre konverteringsresultatene:
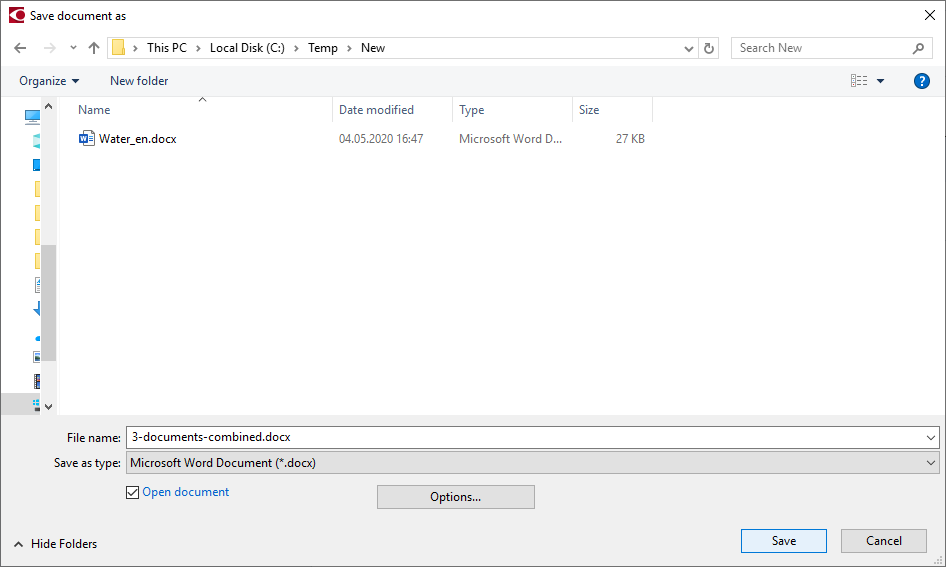
Trinn 3. Rediger resulterende dokument (eller dokumenter) i Word:
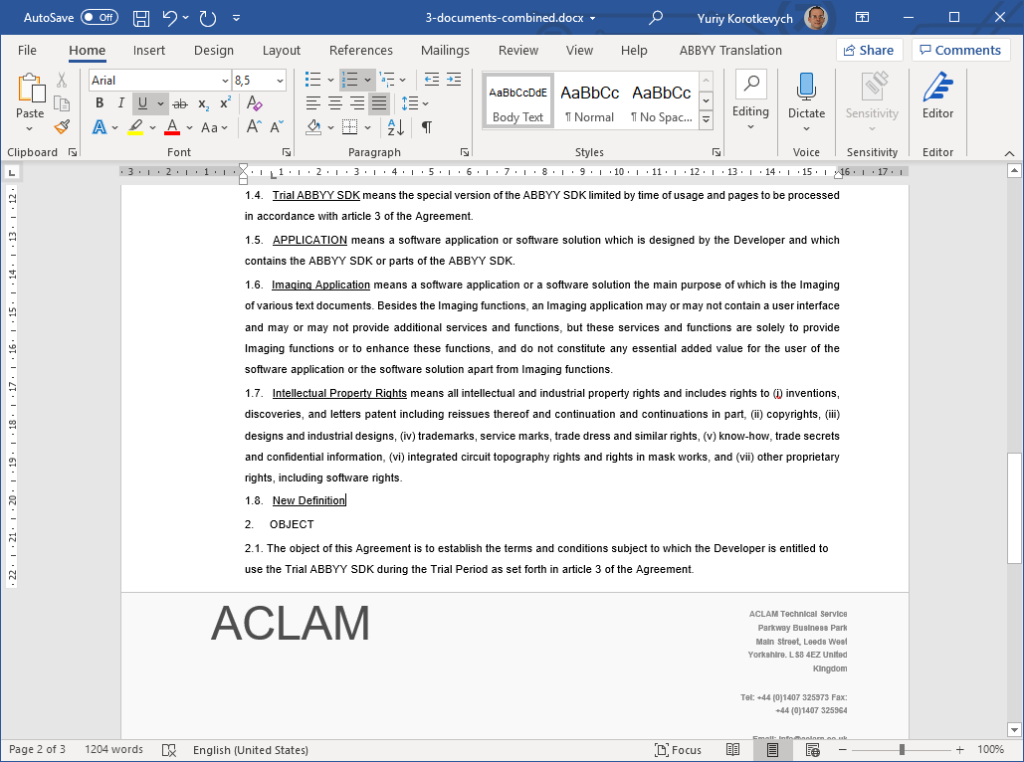
På denne måten kan du også konvertere skannede PDF-filer til Word – for eksempel sider i samme dokument, eller blandet sett med digitalt og skannet dokumenter.
Spesielle tidsbegrensede lisenser for organisasjoner til å støtte eksternt arbeid
For å gjøre det lettere for bedrifter og organisasjoner å komme seg gjennom disse vanskelige tidene og holde seg produktive, tilbyr ABBYY midlertidig rimeligere tidsbegrensede lisenser for både FineReader 15 Standard og FineReader 15 Corporate som er perfekte for å organisere arbeid hjemmefra midlertidig. Kontakt salgsteamet vårt for å få informasjon om tilgjengelige alternativer og priser for et praktisk alternativ til Adobe® Acrobat®:
En gave til smarttelefonen
Gjør smarttelefonen din til en kraftig dokumentskanner og digitalizer med ABBYY FineScanner AI. Få en gratis 6-måneders premie ved å følge denne lenken.