Windows 10에서 제어판은 어디에 있습니까? Windows 10에서 제어판을 찾는 방법은 무엇입니까? Windows 10 컴퓨터에서 제어판을 열기 위해 얼마나 많은 방법을 마스터 했습니까? 이 텍스트에는 7 가지 방법이 하나씩 설명되어 있습니다.
팁 : 제어판을 자주 사용하는 경우 Windows 10 데스크톱에 제어판 바로 가기를 만드는 것이 좋습니다.
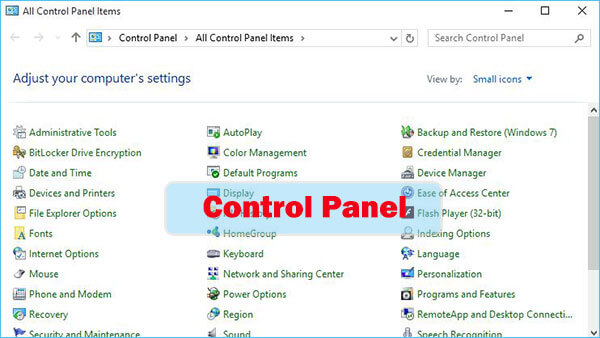
Windows 10에서 제어판을 여는 방법
방법 1 : 시작 메뉴에서 엽니 다.
왼쪽 하단 시작 버튼을 클릭하여 시작 메뉴를 열고 검색 창에 제어판을 입력 한 다음 결과에서 제어판을 선택합니다.
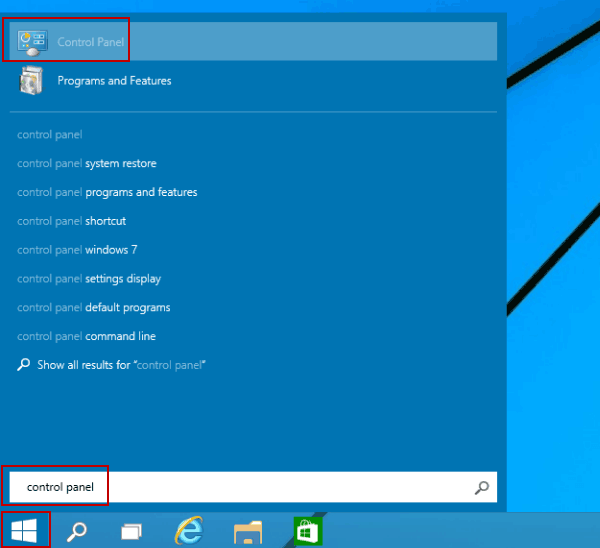
방법 2 : 빠른 액세스 메뉴에서 제어판에 액세스합니다.
Windows + X를 누르거나 왼쪽 하단 모서리를 마우스 오른쪽 단추로 눌러 빠른 액세스 메뉴를 연 다음 제어판을 선택합니다.
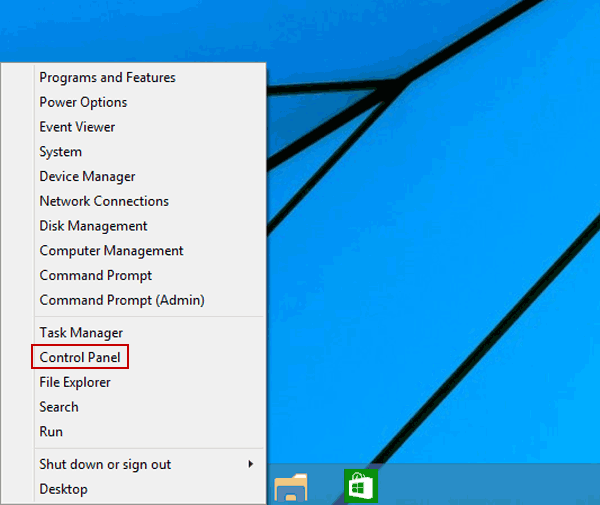
방법 3 : 설정 패널을 통해 제어판으로 이동합니다.
설정을 엽니 다. Windows + I로 패널을 열고 제어판을 탭합니다.
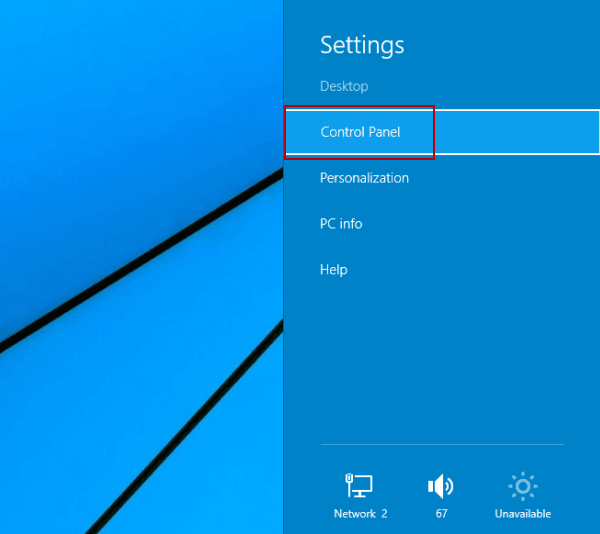
방법 4 : 파일 탐색기에서 제어판을 엽니 다.
작업 표시 줄에서 파일 탐색기 아이콘을 클릭합니다. t 데스크톱 및 제어판을 두 번 탭합니다.
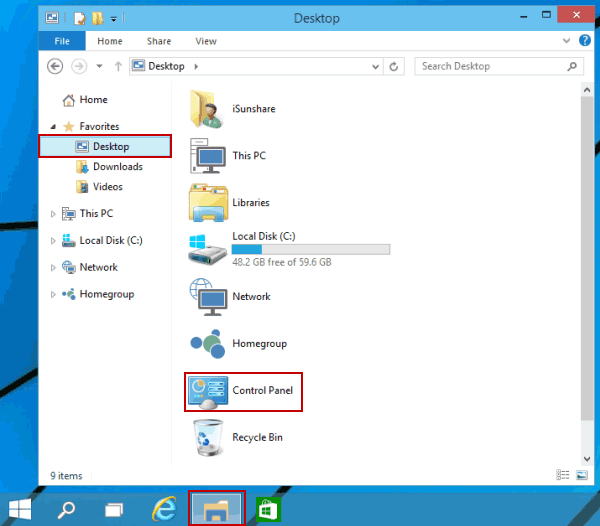
방법 5 : 실행을 통해 프로그램을 엽니 다.
Windows + R을 눌러 실행 대화 상자를 열고 빈 상자에 제어판을 입력 한 다음 확인을 클릭합니다.
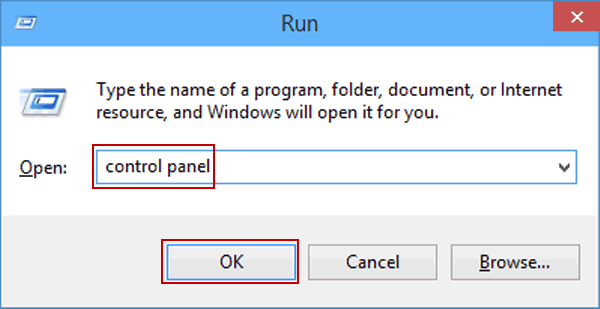
6 단계 : 명령 프롬프트로 앱을 엽니 다.
1 단계 : 시작 버튼을 탭하여 시작 메뉴를 열고 검색 창에 cmd를 입력 한 다음 명령 프롬프트를 클릭하여 엽니 다.
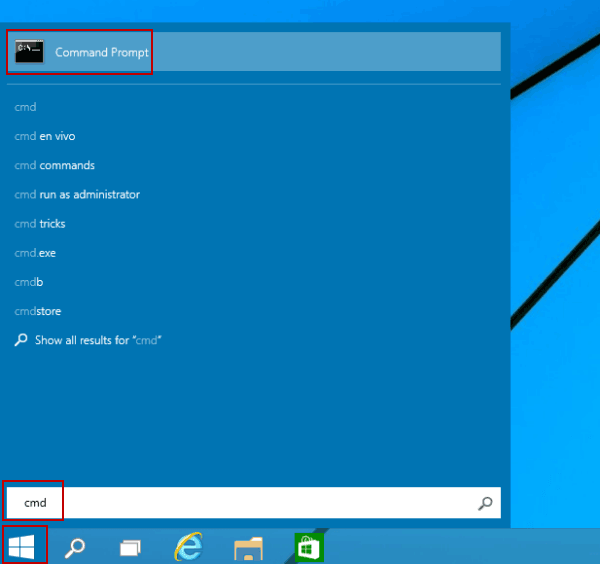
2 단계 : 명령 프롬프트 창에 제어판을 입력하고 Enter 키를 누릅니다.
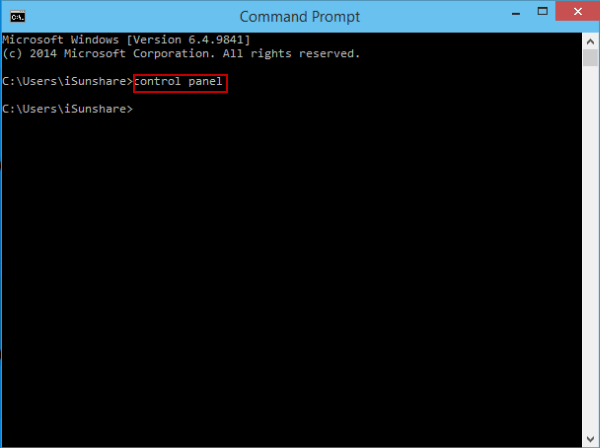
방법 7 : Windows PowerShell을 통해 제어판을 엽니 다.
1 단계 : 시작 단추를 클릭하고 Windows PowerShell을 선택하여 입력합니다.
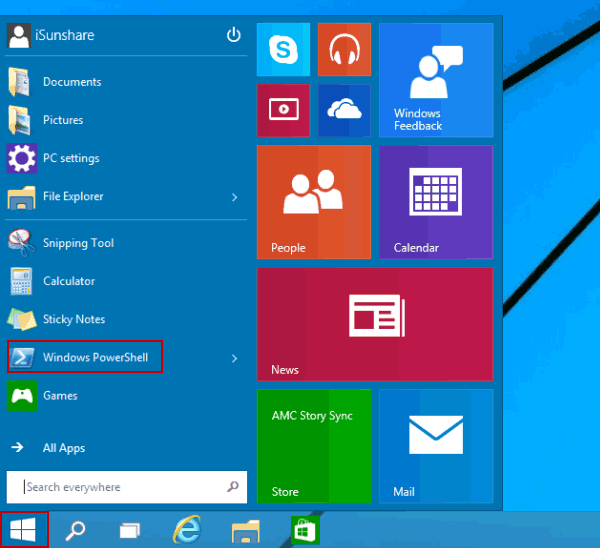
2 단계 : Windows PowerShell 창에 제어판을 입력하고 Enter 키를 누릅니다.
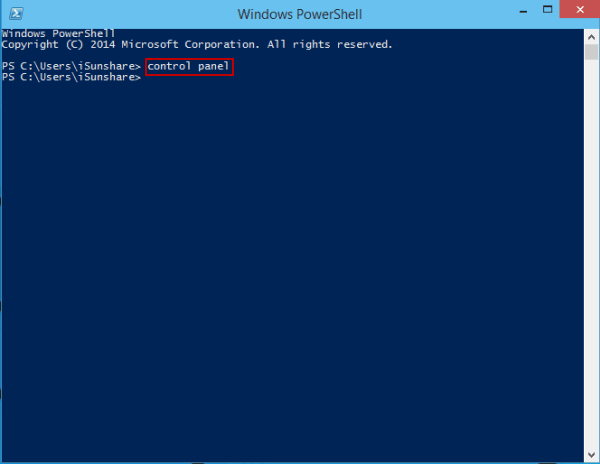
- Windows 10 데스크톱에서 제어판 바로 가기 만들기
- Windows 10에서 설정을 여는 3 가지 방법
- 열기 4 가지 방법 Windows 10의 Microsoft Management Console
- Windows 10에서 구성 요소 서비스를 여는 4 가지 방법
- Windows 10에서 파일 탐색기 옵션을 여는 3 가지 방법
- 변경을위한 4 가지 팁 현재 암호를 모르는 Windows 10 암호