iPhone에 음악을 추가하는 방법이 궁금하다면 제대로 찾아 오셨습니다. 컴퓨터에서 iPhone으로 음악을 전송하는 손쉬운 3 가지 방법이 있습니다. 가장 좋은 소식은이 방법이 파이처럼 쉽습니다! 가이드를 따라 iPhone에 음악을 넣는 방법을 알아보세요.
저희는 데모 목적으로 iPhone을 사용하지만 동일한 자습서를 사용하여 iPod 또는 iPad에 음악을 추가 할 수 있습니다.
iPhone에 음악을 추가하는 방법 선택 :
-
iPhone 음악을 iTunes에 동기화
-
컴퓨터에서 iPhone으로 – YouTube 가이드
-
iTunes없이 컴퓨터에서 iPhone으로 음악 전송
-
Apple Music을 사용하여 iPhone에 음악 추가
iTunes에서 iPhone으로 음악을 동기화하는 방법
iTunes는 iPhone과 음악을 동기화 할 수 있도록 설계된 공식 Apple 앱입니다. 또한 음악 플레이어 및 음악 관리자 역할을하여 iPhone에 추가하기 전에 트랙 정보를 편집 할 수 있습니다. 하지만 한 가지 치명적인 결함이 있습니다. iTunes는 iPhone에 음악을 추가 할 때 항상 음악 보관함을 덮어 씁니다. 따라서 iTunes에없는 트랙이 장치에 있으면 삭제됩니다.
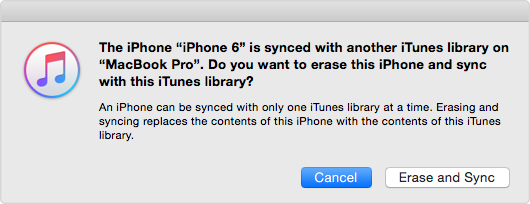
그것에 동의하면 공식 Apple로 이동하십시오. iTunes에서 iPhone으로 음악을 추가하는 방법을 배우는 튜토리얼. iTunes없이 iPhone에 음악을 넣는 방법을 알고 싶다면 계속 읽으십시오 (또는 시청).

컴퓨터에서 iPhone으로 | YouTube 가이드
iTunes없이 컴퓨터에서 iPhone으로 음악을 전송하는 방법
다행히도 iTunes에 음악을 동기화하는 번거롭지 않은 방법이 있습니다. iTunes가 전혀 필요하지 않습니다.
CopyTrans Manager는 컴퓨터에서 장치로 트랙을 전송하기 만하면 iPhone으로 음악을 다운로드 할 수있는 가벼운 iTunes 대안입니다. iTunes를 동기화 할 필요가 없으며 기존 iPhone 트랙은 기기에서 그대로 유지됩니다. 덮어 쓰지 마세요!
iPhone에 음악을 추가하는 것 외에도 CopyTrans Manager는 다음을 수행 할 수 있습니다.
- 제목, 아티스트, 앨범 이름 등을 변경합니다.
- 트랙에 아트 워크 추가
- 기존 라이브러리 관리
- 재생 목록 생성 및 관리
얼마나 쉬운 지 확인 CopyTrans Manager를 사용하여 iPhone으로 음악을 전송하십시오!
-
먼저 다음 페이지에서 CopyTrans Manager를 다운로드하십시오.
CopyTrans Manager 다운로드 -
프로그램을 설치합니다. CopyTrans Manager를 설치하는 데 도움이 필요하면 설치 가이드를 참조하십시오.
-
프로그램을 실행하고 iPhone 또는 iPod을 PС에 연결합니다. 그런 다음 Windows 탐색기에서 CopyTrans 관리자로 트랙을 끌어다 놓기 만하면됩니다.
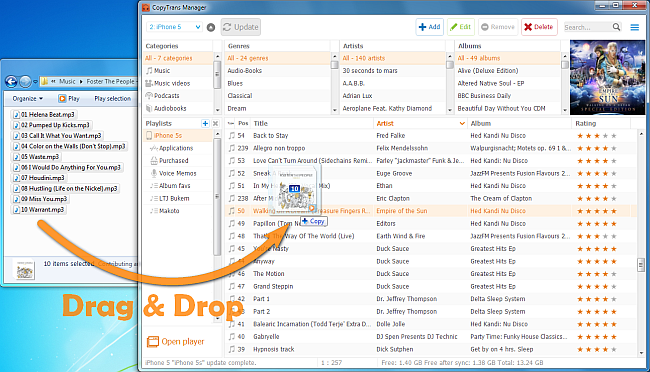
-
“업데이트”버튼을 클릭하여 변경 사항을 적용하십시오. 완료되었습니다. 성공적으로 전송되었습니다. 컴퓨터에서 iPhone으로 음악을들을 수 있습니다.

iPhone에 음악을 추가하려면 트랙 추가 버튼을 사용하세요.
-
“+ 추가”버튼을 클릭합니다.
-
iPhone에 넣을 트랙을 선택하고 “추가”를 클릭하십시오.
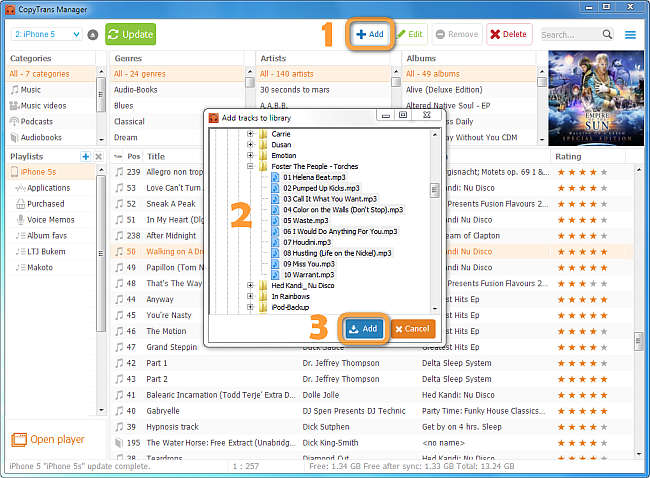
-
음악을 iPhone에 동기화하려면 “업데이트”버튼을 누르십시오.

iPhone에서 컴퓨터로 음악을 전송하려면
iPhone에서 다음으로 음악을 전송하려면 컴퓨터의 경우 CopyTrans Manager의 자매 프로그램 인 CopyTrans를 사용합니다.
iPhone에 비디오 추가
CopyTrans Manager는 iPod / iPhone 호환 MP4 파일 만 허용합니다. iPod wiki를 방문하여 iPod / iPhone에서 지원하는 파일 유형에 대해 자세히 알아볼 수 있습니다. MOV와 같은 다른 형식으로 동영상 파일을 추가하는 방법을 알고 싶다면 다음 기사를 참조하십시오.
iPad에서 영화를 보는 방법
동영상을 MP4로 변환해야하는 경우 다음 무료 유틸리티 사용 : Handbrake 비디오 트랜스 코더. 이 유틸리티는 어떤 식 으로든 지원하지 않습니다. Handbrake에 대한 도움이 필요한 경우 전용 FAQ 섹션을 방문하세요.
Apple Music을 사용하여 iPhone에 음악을 추가하는 방법
Apple Music을 지원하는 iOS 기기가있는 경우 Apple Music이라는 Apple의 스트리밍 서비스를 쉽게 구독 할 수 있습니다. 예, 단점은 유료라는 것입니다.하지만 좋은 소식은 이동 중에도 음악을 추가하고, 멋진 편집자 재생 목록을 탐색하고, Wi-Fi를 사용하여 iPhone에 트랙을 다운로드 할 수 있다는 것입니다. 항상 인터넷 트래픽을 사용하지 않도록주의하십시오!
Apple 공식 웹 사이트로 이동하여 Apple Music을 구독하세요.
- 추가 할 트랙을 찾습니다. iPhone에.
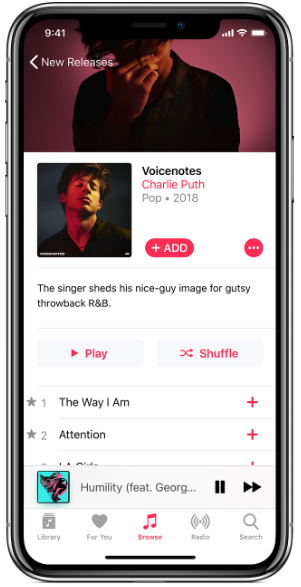
- “+”아이콘을 클릭하여 음악 라이브러리에 추가합니다.또는 큰 “+ 추가”버튼을 클릭하여 전체 앨범을 추가합니다. 그게 다입니다.
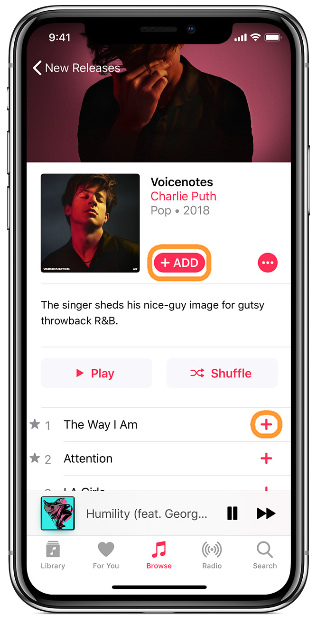
- 비용을 지출하지 않고 오프라인에서 사용할 수 있도록하는 것이 좋습니다. 인터넷 트래픽이 발생합니다. 이렇게하려면 클라우드 아이콘을 클릭하여 iPhone에 트랙을 다운로드하세요. Wi-Fi에 연결되어 있는지 확인하세요. 때로는 파일 용량이 매우 클 수 있습니다.
이제 iPhone으로 음악을 다운로드하는 효과적인 방법을 세 가지 이상 알고 있습니다. 어떤 방법이 가장 적합한 지 알려주세요!
- iPod에서 다음으로 음악과 비디오를 전송하는 방법 iTunes
- iPad에서 영화를 보는 방법