확실히 MS Outlook은 이메일 관리가 가능한 풍부한 기능의 데스크톱 클라이언트입니다. 이메일을주고받는 것은 MS Outlook의 필수 요소입니다. 이 기능은 인터넷 문제, 이메일 계정 문제 또는 실수로 오프라인 작업 모드 활성화와 같은 세 가지 주요 원인으로 인해 방해를받을 수 있습니다. Outlook의 현재 작업 상태를 파악하는 데 도움이되는 몇 가지 시각적 신호가 Outlook에 내장되어 있습니다. 여기에서는 오프라인으로 작업 모드를 비활성화하는 방법에 대해 설명합니다.
오프라인 모드에서 멈춰 있습니까?
이 섹션에서는 오프라인 모드를 해제하는 데 도움이되는 수동 단계를 수행합니다. Outlook에서. 다음은 온라인 모드로 돌아가는 데 도움이되는 단계입니다.
- Outlook 데스크톱 클라이언트를 시작합니다.
- 보내기 / 받기로 이동하고 오프라인으로 작업을 선택하여 다시 연결합니다.

참고 :
- 오프라인으로 작업 버튼에 음영이있는 경우 배경이면 인터넷에 연결되어 있지 않음을 의미합니다.
- Outlook이 실행중인 경우 빠른 실행 작업 표시 줄을 확인하십시오. Outlook 아이콘에 십자 표시가 있으면 Outlook이 오프라인으로 작업 중임을 나타냅니다.
- 다른 방법으로 상태 표시 줄 (인터페이스 오른쪽 하단)을 보면됩니다.
- 연결된 경우 상태 표시 줄에 연결됨 상태가 표시됩니다.
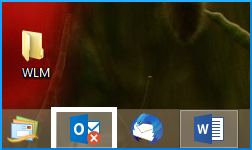
![]()
![]()
오프라인 일 경우 어떻게 되나요?
여러 가지 이유가 있습니다. 다시 오프라인 또는 연결이 끊어졌습니다. 이제 몇 가지 가능한 상황을 살펴 보겠습니다.
- 연결되어 있다면 메일 서버에 문제가있을 가능성이 있습니다. 계정에 대한이 로그인을 확인하려면. 메일 보내기 / 받기가 가능한지 확인하세요. 이메일 서버가 작동하지 않으면 관리자에게 문의하세요.
- 이메일을주고받을 수 있지만 자주 연결이 끊어지는 경우 시스템을 업데이트해야 함을 의미합니다. 또는 계정 설정에 문제가있을 수 있습니다.
여전히 연결할 수 없습니까?
다음은 재 연결을 시도 할 수있는 몇 가지 팁과 요령입니다.
- 오프라인 작업 상태 재설정 : 앞서 언급했듯이 보내기 / 받기 탭에서 오프라인 작업을 선택하고 상태를 확인합니다.
- 업데이트 확인 : Office 앱을 열고 파일 > 계정으로 이동합니다. 제품 정보에서 Office 업데이트를 클릭합니다.
- 새 프로필 만들기 : 오류가있을 가능성이 있습니다. 현재 Outlook 프로필에서 따라서 새 프로필을 만드는 것이 좋습니다. 파일로 이동 > 계정 설정 > 계정 설정 > 원하는 프로필을 선택합니다. 제거하고 제거를 클릭하십시오.
- 계정을 추가하려면 파일 > 계정 추가로 이동하여 지침.
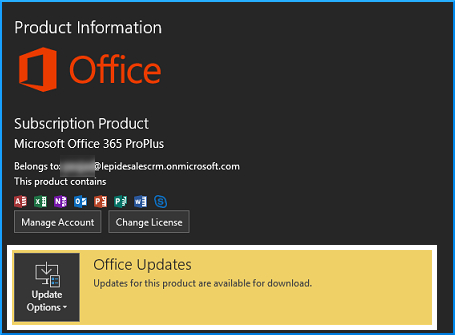
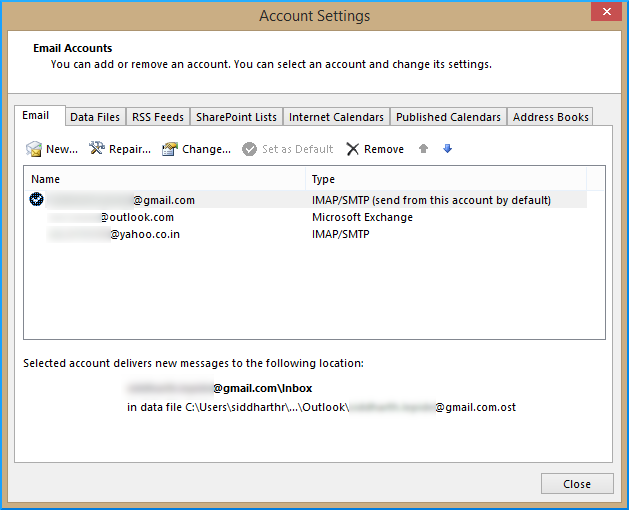
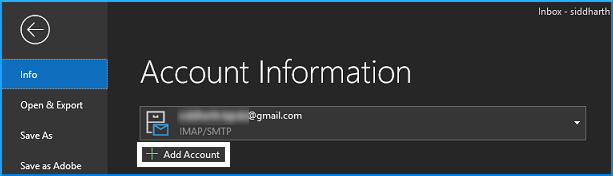
OST 파일이 손상 되었습니까?
때로는 알아 차리더라도 오프라인 모드에서 계속 작업합니다. 이 모든 오프라인 작업은 OST (Offline Storage Table) 파일에 저장되며 다양한 이유로 인해 손상 될 수 있습니다. 따라서 동기화되지 않은 데이터를 검색해야합니다. 이는 Kernel for OST to PST 변환기 도구와 같은 타사 소프트웨어를 사용하여 수행 할 수 있습니다. 데이터 무결성을 유지하면서 고아 OST 파일을 PST로 변환 할 수있는 기능이 풍부한 도구입니다.
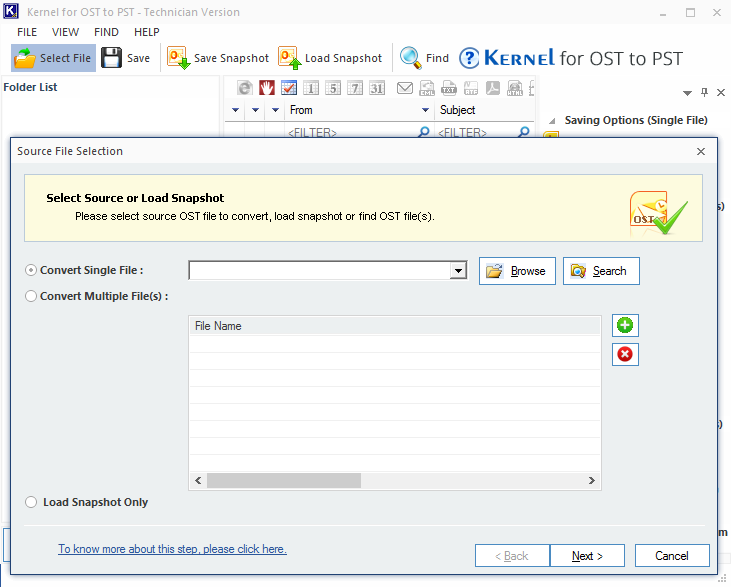
![]()
결론
오프라인 모드와 온라인 모드를 쉽게 전환 할 수있는 방법을 살펴 보았습니다. 오프라인 모드 문제를 해결하기위한 추가 수정 및 방법도 제공됩니다. 마지막으로 OST 파일 손상으로 인해 오프라인 작업이 서버와 자동으로 동기화되지 않는 상황이 발생할 수 있습니다. 이 문제를 방지하려면 Kernel for OST to PST 변환기 도구를 적극 권장합니다.