이 가이드는 모든 Mac의 운영 체제 인 Mac OS X에 익숙해지는 데 도움이됩니다. 몇 가지 간단한 단계 만 거치면이 문서에서 Mac을 시작하는 데 필요한 모든 것을 배울 수 있습니다.
Mac OS X — 기본 사항
Mac OS X는 Mac의 운영 체제. Mac이 작동 할 수있게 해주는 기본 시스템입니다. 모든 파일, 폴더 및 프로그램은 인터넷 연결, 배터리 소모량 등은 물론 Mac OS X에서 처리됩니다.
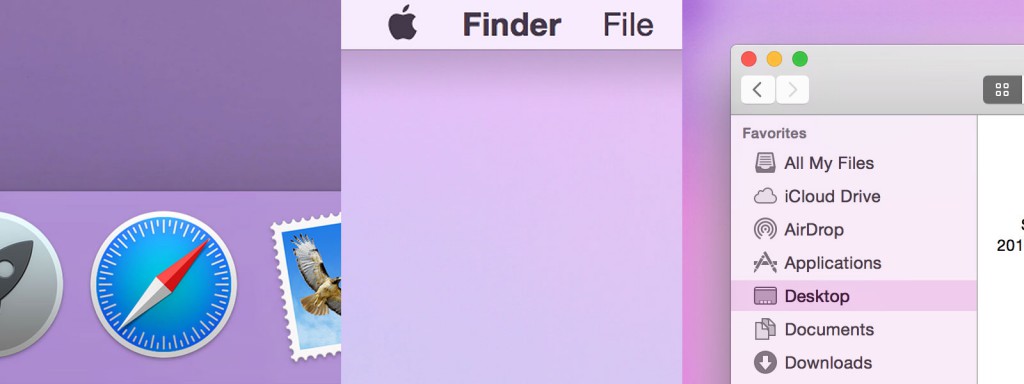
Mac 사용자는 다양한 형태의 Mac OS X를 접하게됩니다.
- 데스크톱을 볼 때
- 파일을 탐색 할 때
- Mac의 검색 기능을 통해 ( “Spotlight”라고 함)
- 응용 프로그램 표시 줄을 통해 ( “The Dock”이라고 함)
- 응용 프로그램을 실행하는 시스템
… 그리고 훨씬 더. Mac OS X는 항상 백그라운드에 있으므로 Mac이 원활하게 실행되는지 확인합니다. Mac OS X에 대해 더 많이 배우면 더 효율적이고 자신감있는 Mac 사용자가 될 것입니다. 시작해보세요!
Mac OS X — 개요
Mac의 집은 데스크탑입니다. 작업을 수행하는 동안 작업을 일시적으로 펼칠 수있는 물리적 데스크탑으로 생각하십시오.
예를 들어, 인터넷의 이미지를 데스크탑에 배치하고 일부 수정을 수행 할 수 있습니다. 그런 다음 이메일로 드래그하십시오. 데스크톱은 훌륭한 작업 공간이지만 실제 데스크톱처럼 빠르게 지저분해질 수 있으므로 장기적으로 파일을 저장하기에는 적합하지 않습니다.

Mac을 처음 켰을 때 표시되는 다른 항목을 살펴 보겠습니다.
The Dock
화면에 즐겨 찾는 응용 프로그램에 대한 편리한 바로 가기가있는 막대 인 “The Dock”이 표시되어야합니다. 기본적으로 표시되지 않는 경우 커서를 화면 하단으로 이동하면 바로 팝업됩니다.

Dock의 아이콘은 바로 가기 일뿐입니다. 실제 애플리케이션에 영향을주지 않고 Dock에서 아이콘을 추가하거나 제거 할 수 있습니다.
도크에 애플리케이션 바로 가기를 추가하려면 모든 애플리케이션의 전체 개요 인 Launchpad를 사용할 수 있습니다. Dock의 왼쪽 부분에서 Launchpad를 찾을 수 있습니다. 모든 애플리케이션을 보려면 Launchpad를 클릭하십시오. 그런 다음 아이콘을 독으로 드래그하여 바로 가기입니다.
Dock에 바로 가기를 추가하는 또 다른 방법은 응용 프로그램 파일 (응용 프로그램 폴더에 있음)을 찾아 Dock으로 드래그하는 것입니다. 이를 위해서는 파일 탐색에 어느 정도 익숙해야합니다.
도크에서 항목을 제거하려면 항목을 밖으로 끌어서 데스크탑 위로 유지하면됩니다. 1 초 정도 후에 “제거”레이블이 나타납니다. 아이콘을 놓으면 Dock에서 애플리케이션 바로 가기가 제거됩니다.

메뉴
화면 상단에 일부 메뉴가 표시됩니다. 이러한 메뉴는 현재 사용중인 애플리케이션에 따라 변경됩니다.

특정 응용 프로그램에서하고 싶은 일이 있다면이 메뉴에서 찾아보세요.
메뉴 추가
화면 상단을보십시오. 메뉴 오른쪽에 몇 가지 기호가 표시 될 가능성이 높습니다.

이 작은 아이콘은 주로 Mac의 설정을 빠르게 편집하는 데 사용됩니다. 시스템 환경 설정을 열지 않고 메뉴 추가 항목을 사용하여 설정을 변경할 수 있습니다.
표시되는 메뉴 추가 항목을 변경하려면 시스템 환경 설정을 엽니 다. 환경 설정 창을 클릭하고 특정 메뉴 추가 항목을 표시할지 여부를 선택할 수있는 확인란을 찾습니다.
사용자
Mac OS X는 Mac에서 서로 다른 사용자 계정간에 전환 할 수있는 정말 좋은 방법을 제공합니다. 화면 오른쪽 상단에서 이름을 찾을 수 있습니다. 그것을 클릭하면 컴퓨터의 모든 사용자 목록이 나타납니다.

이제 다른 사용자를 클릭하여 자신의 계정에 로그인합니다 (물론 비밀번호가 필요할 수 있습니다).
Spotlight
화면의 오른쪽 상단을 보면 작은 돋보기가 표시됩니다. . Mac OS X의 검색 기능입니다. 스포트라이트라고합니다. 자세한 내용을 보려면 여기를 클릭하십시오.
대시 보드
Mac OS X에는 위젯이라고하는 미니 응용 프로그램을 실행할 수있는 Dashboard라는 멋진 기능이 있습니다. 관련 기사를 읽어보세요. Dashboard는 굉장합니다.