텍스트를 PDF에서 Word로 복사하는 방법 – 줄, 전체 단락, 특히 표? Word에서 PDF를 열고 편집을 시작할 수 있습니까? 스캔 한 PDF를 편집 가능한 Word 문서로 변환하는 방법은 무엇입니까? 모든 사무실 사용자는 Abobe Acrobat DC없이 PDF를 Word로 복사하는 방법을 알아내는 문제에 직면했으며 많은 사람들이 여전히 적절한 솔루션을 찾을 수 없습니다. 이 기사에서는 ABBYY FineReader 15를 사용하여 쉽고 빠르고 정확하게이 작업을 수행 할 수있는 가장 일반적인 세 가지 방법에 대해 설명합니다.
기술 1. Adobe없이 PDF에서 Word로 텍스트 및 표 복사
단지 텍스트 또는 단일 표만 빠르게 복사해야 할 때 가장 적합합니다.
1 단계. FineReader 15에서 “Open PDF Document”를 사용하여 PDF를 엽니 다.
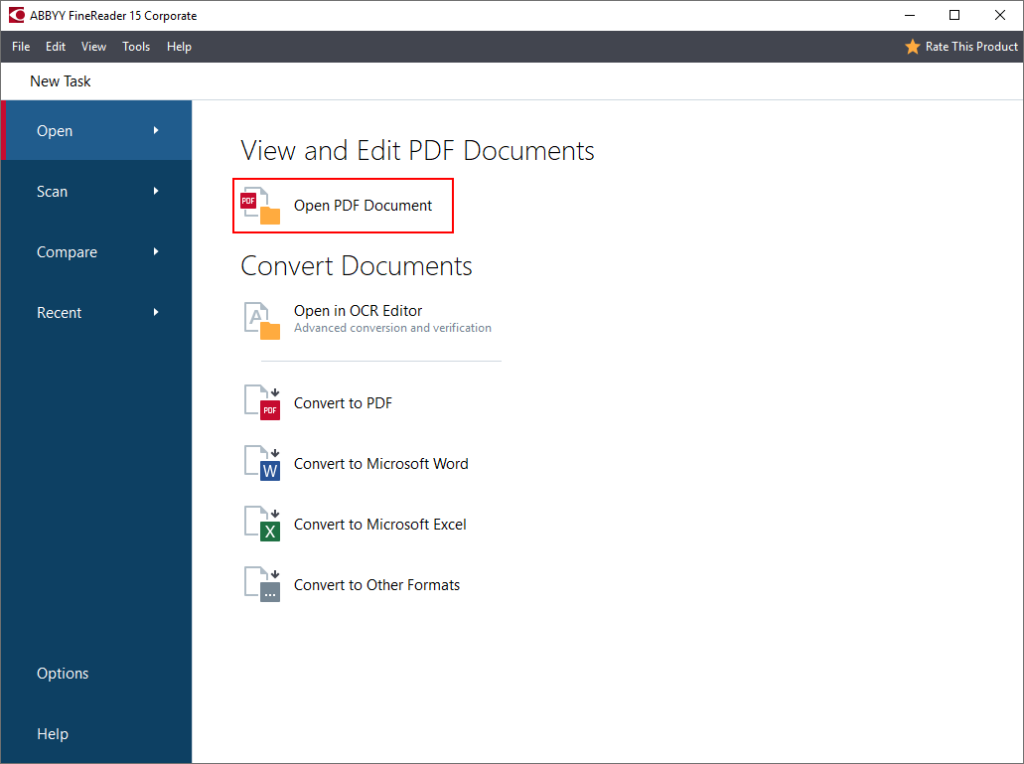
또는 PDF를 두 번 클릭합니다 (FineReader를 기본 PDF 프로그램으로 설정 한 경우).
2 단계 . 마우스로 텍스트 또는 표를 선택하고 나타나는 “텍스트로 복사”또는 “표로 복사”버튼을 클릭합니다.
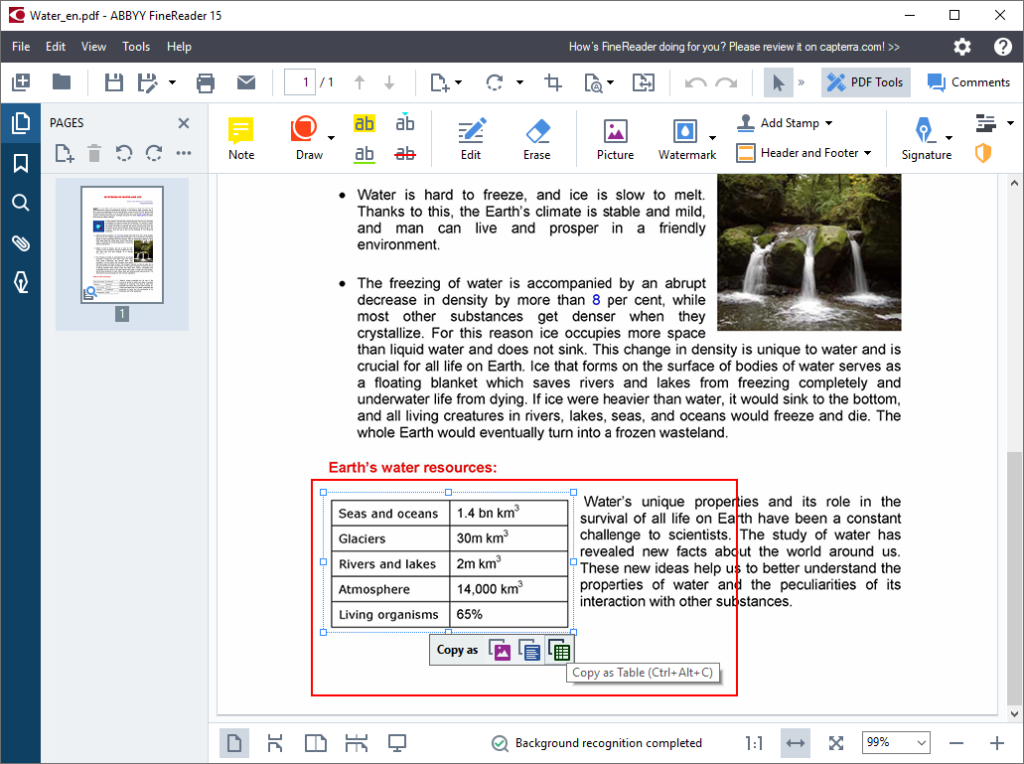
3 단계. 복사 한 표의 텍스트를 Word 문서에 붙여넣고 편집을 시작하십시오!
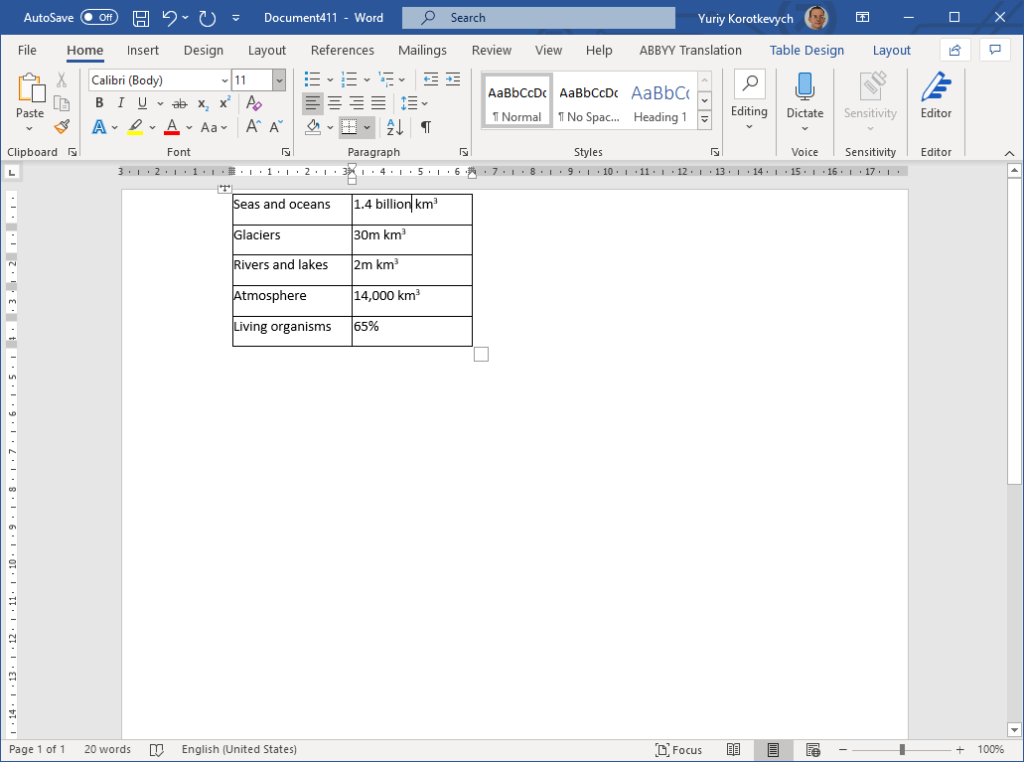
가장 빠른 추출 방법 FineReader를 사용하면 PDF의 텍스트 또는 표가 디지털 및 스캔 PDF 모두에서 동일하게 작동합니다.
기술 2. PDF를 전체 문서로 Word로 변환
이 방법은 PDF를 전체 문서로 Word로 가져 와서 모든 내용, 구조 및 서식을 추가 편집에 사용할 수 있도록하는 데 가장 적합합니다.
1 단계. PDF 문서를 마우스 오른쪽 버튼으로 클릭하고 “변환”을 선택합니다. FineReader 15”-> 메뉴에서 “Microsoft Word로 변환”:
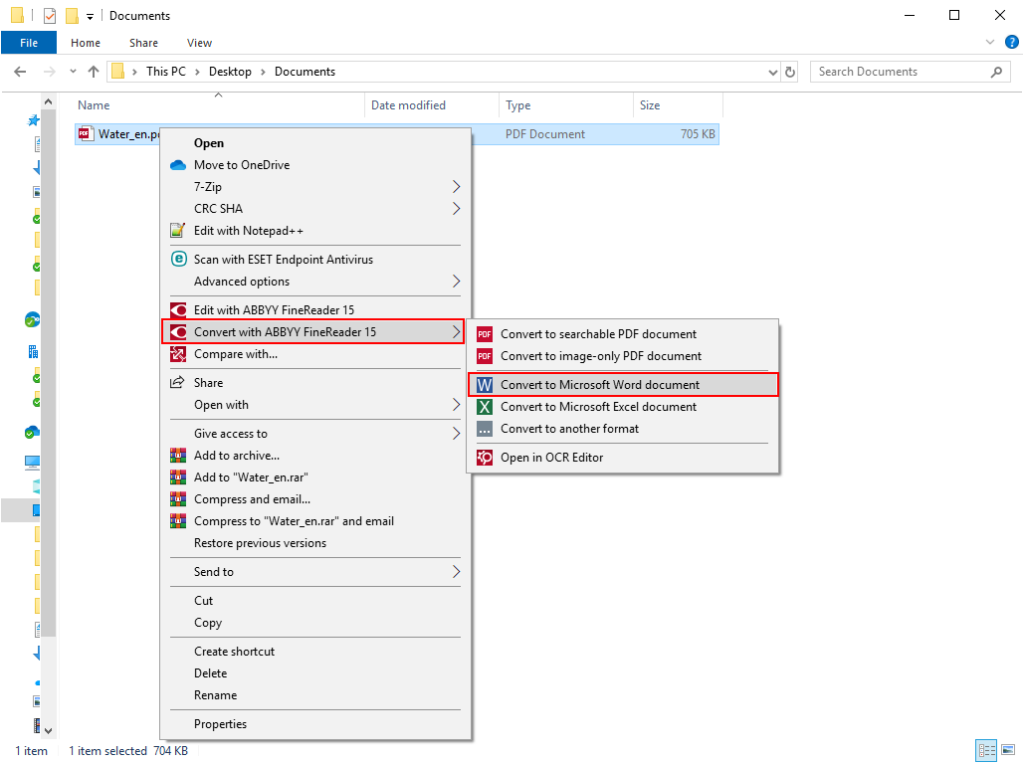
2 단계. Word로 변환 된 문서를 저장할 위치를 선택하고 “저장”을 클릭합니다.
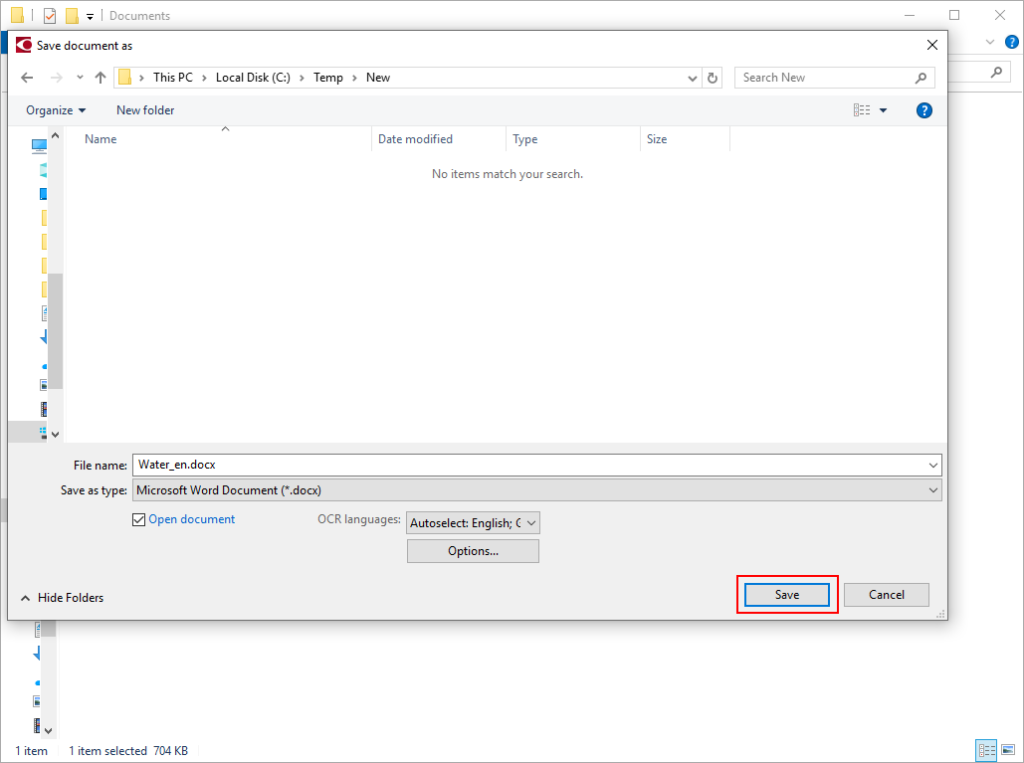
3 단계. FineReader 15는 Word에서 PDF를 열고 여기에서 편집을 시작할 수 있습니다.
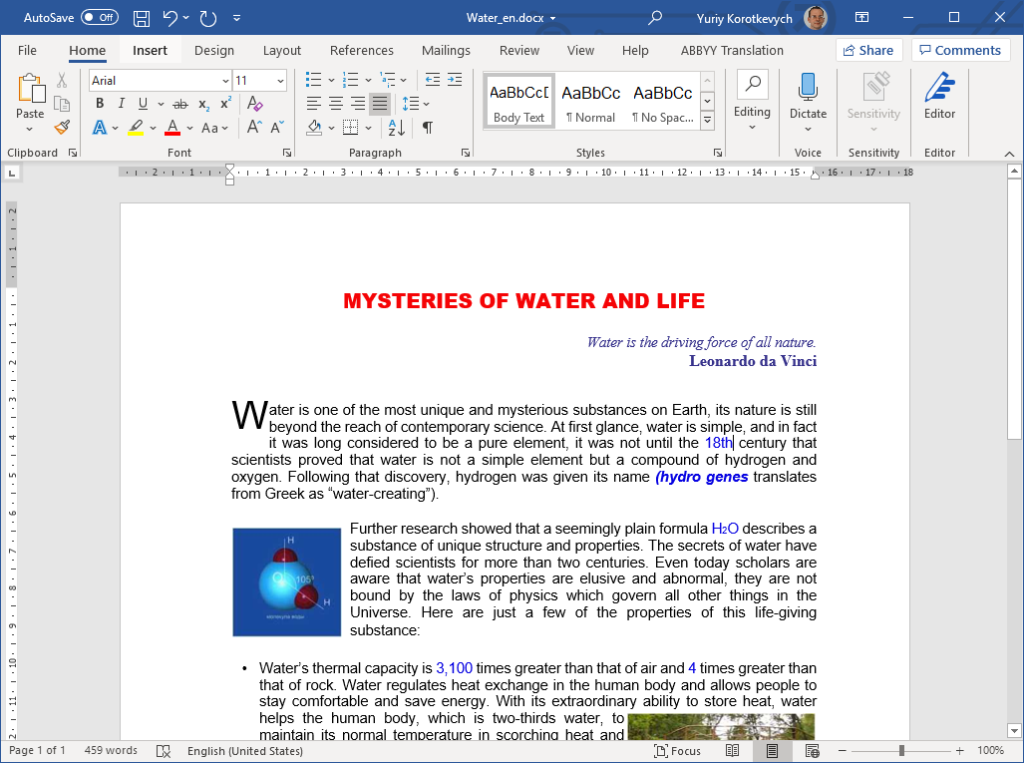
이는 Word에서 스캔 한 PDF를 열 때 훌륭하게 작동합니다. 뿐만 아니라 디지털 문서도 마찬가지입니다.
기술 3. 여러 PDF를 한 번에 Word로 변환
여러 PDF 문서를 한 번에 Word로 변환해야 할 수도 있습니다. 이 경우 다음 단계를 따르십시오.
1 단계. 변환해야하는 모든 PDF를 선택하고 (Shift 버튼을 누른 상태에서) 마우스 오른쪽 버튼으로 클릭 한 다음 “FineReader 15로 변환”을 선택합니다.-> 메뉴의”Microsoft Word로 변환 “:
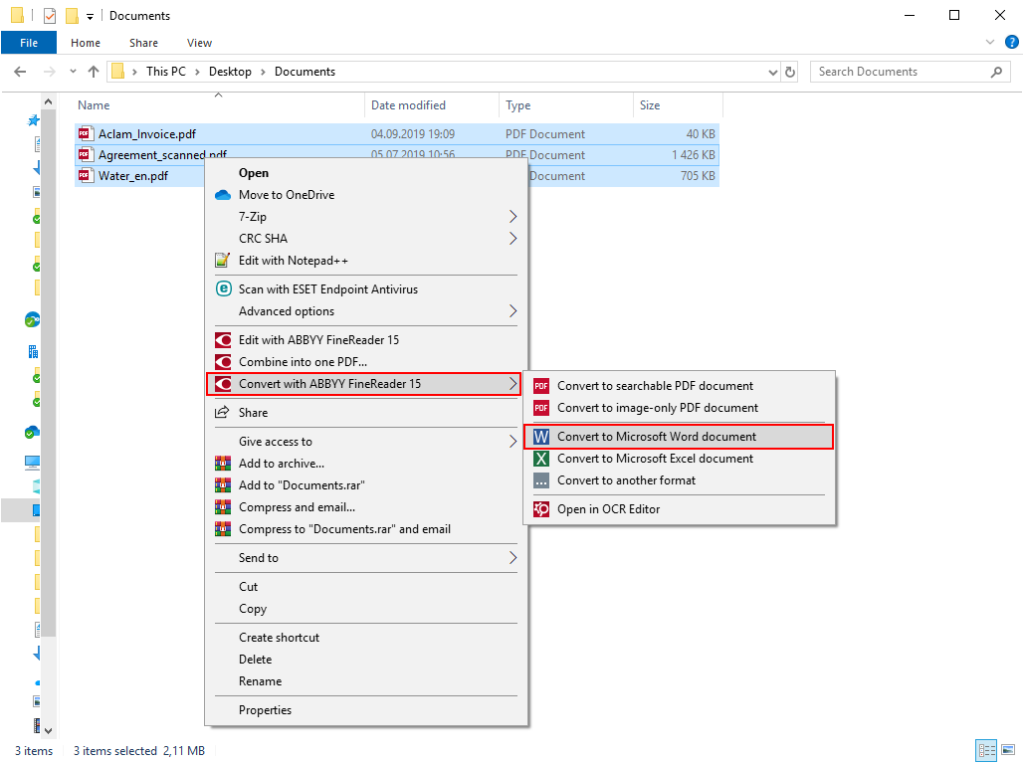
2 단계. 기본적으로 PDF는 해당하는 수의 개별 Microsoft Word 파일로 변환됩니다. “모든 파일을 하나의 문서로 결합”옵션을 사용하여 PDF 파일을 모두 하나의 Word 문서로 가져 오도록 선택할 수 있습니다.이 경우 내용의 순서를 조정해야하는 경우 “위로 이동”및 “아래로 이동”버튼을 사용합니다. PDF가 결과 Word 문서에 나타납니다. 그런 다음 “Word로 변환”을 클릭합니다.
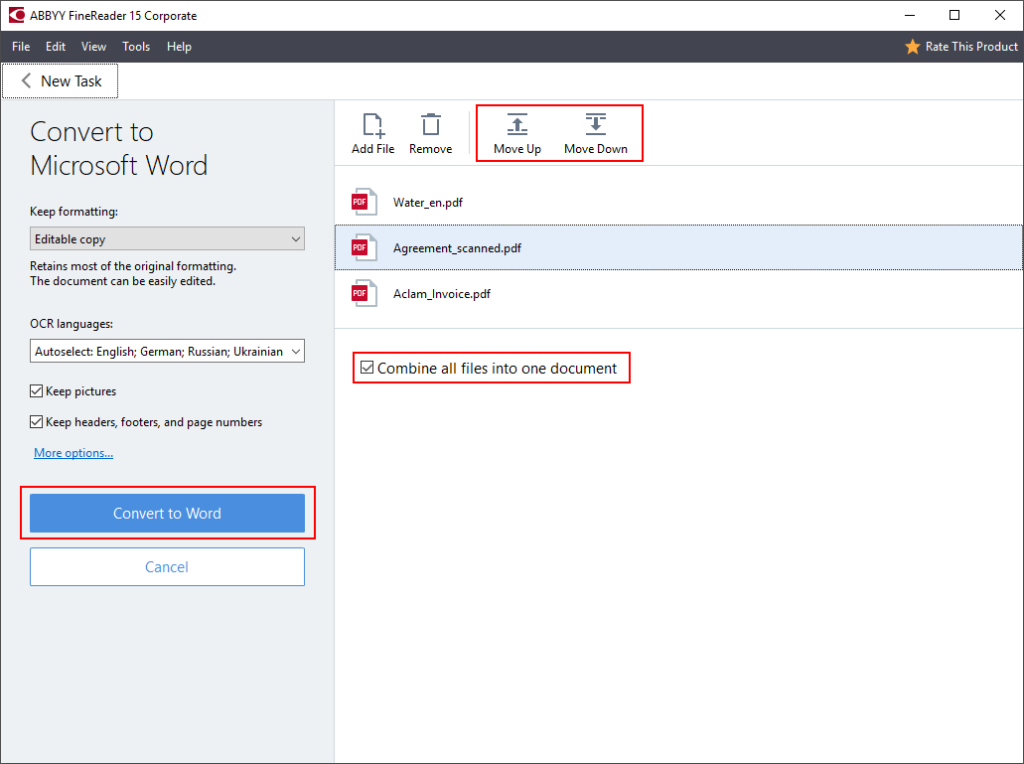
2a 단계. 변환 결과를 저장할 위치를 선택합니다.
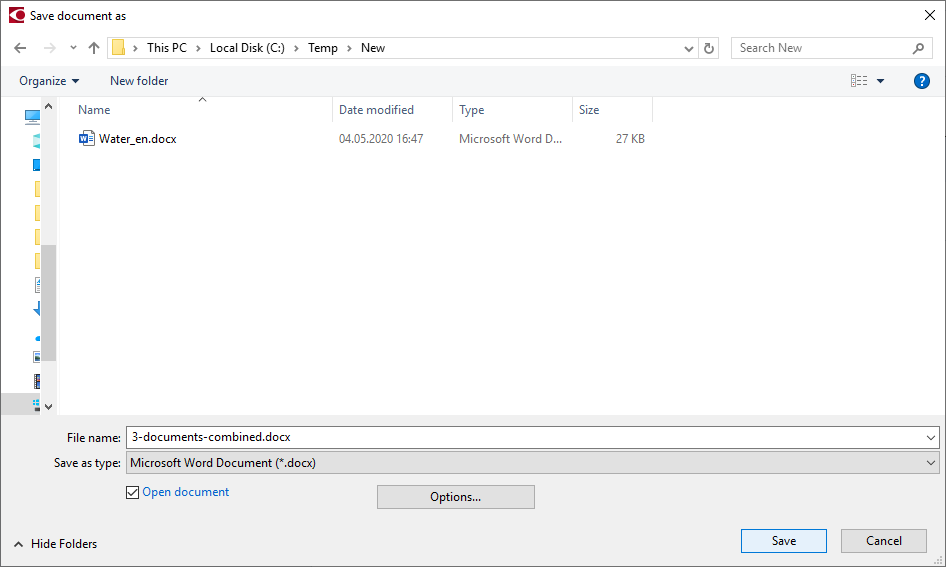
3 단계. Word에서 결과 문서 (또는 문서) 편집 :
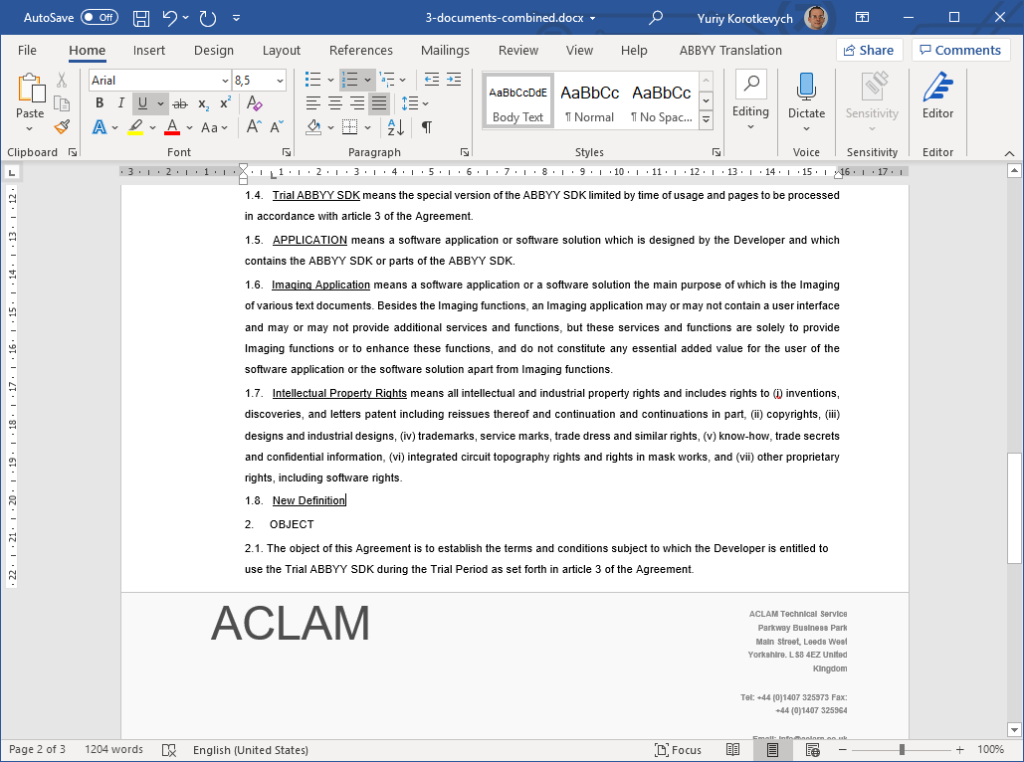
이렇게하면 스캔 한 PDF를 Word로 변환 할 수도 있습니다 (예 : 동일한 문서의 페이지 또는 디지털과 스캔 된 혼합 세트). 문서.
조직이 원격 작업을 지원할 수있는 시간 제한이있는 특별 라이선스
기업과 조직이 이러한 어려운시기를보다 쉽게 극복하고 생산성을 유지할 수 있도록 ABBYY는 일시적으로 더 저렴한 가격을 제공합니다. FineReader 15 Standard 및 FineReader 15 Corporate 모두에 대한 시간 제한 라이선스로 집에서 일시적으로 작업을 구성하는 데 적합합니다. Adobe® Acrobat®의 실질적인 대안에 대해 사용 가능한 옵션 및 가격에 대한 정보를 얻으려면 영업 팀에 문의하십시오.
스마트 폰 선물
스마트 폰을 강력한 문서 스캐너로 바꾸고 ABBYY FineScanner AI를 사용한 디지타이저. 이 링크를 클릭하여 6 개월 무료 프리미엄을 받으세요.