체크 박스 삽입 | 확인란 연결 | 체크리스트 작성 | 동적 차트 | 체크 박스 삭제 | 강력한 체크 박스
Excel에 체크 박스를 삽입하는 것은 쉽습니다. 예를 들어 체크리스트 또는 동적 차트를 생성하려면 체크 박스를 사용합니다. 체크 표시 기호를 삽입 할 수도 있습니다.
체크 박스 삽입
체크 박스를 삽입하려면 다음 단계를 실행하세요.
1. 개발자 탭의 컨트롤 그룹에서 삽입을 클릭합니다.
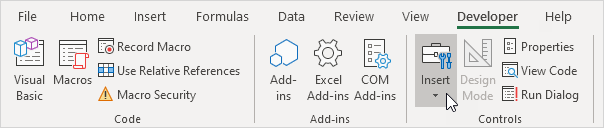
2. 양식 컨트롤 섹션에서 확인란을 클릭합니다.

3. 예를 들어 B2 셀에 체크 박스를 그립니다.

4. “확인란 1″을 제거하려면 확인란을 마우스 오른쪽 버튼으로 클릭하고 텍스트를 클릭 한 다음 삭제합니다.

확인란 연결
확인란을 셀에 연결하려면 다음 단계를 수행하십시오.
1. 확인란을 마우스 오른쪽 버튼으로 클릭하고 컨트롤 서식을 클릭합니다.
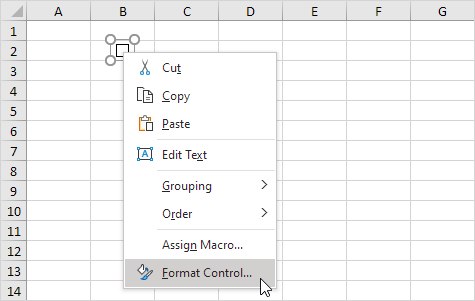
2. 확인란을 C2 셀에 연결합니다.
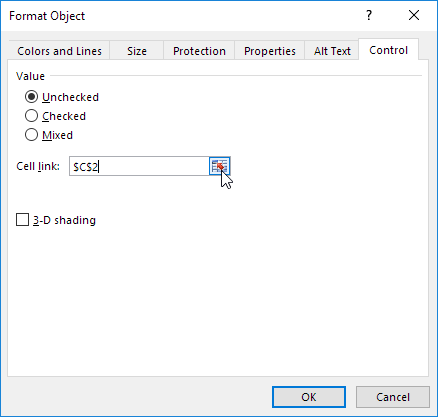
3. 체크 박스를 테스트합니다.
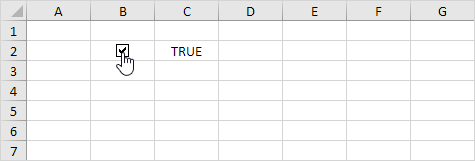
4. C 열 숨기기
5. 예를 들어 간단한 IF 함수를 입력합니다.
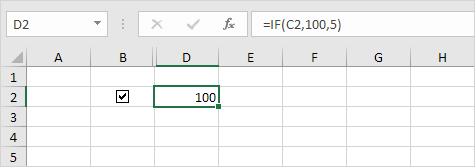
6. 체크 박스를 선택 취소합니다.
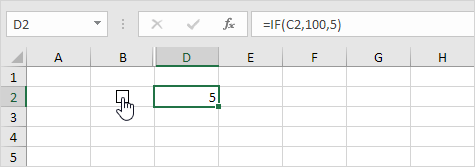
참고 : 몇 가지 멋진 예를 읽어보세요.
체크리스트 만들기
체크리스트를 작성하려면 다음 단계를 실행하십시오.
1. B2 셀에 체크 박스를 그립니다.
2. B2 셀의 오른쪽 하단 모서리를 클릭하고 셀 B11로 드래그합니다.
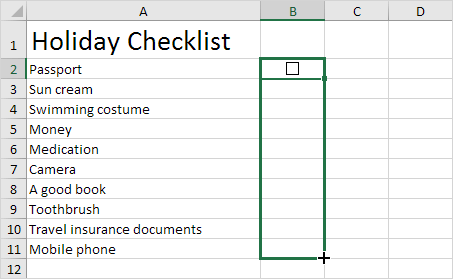
3. 첫 번째 확인란을 마우스 오른쪽 버튼으로 클릭하고 컨트롤 서식을 클릭합니다.
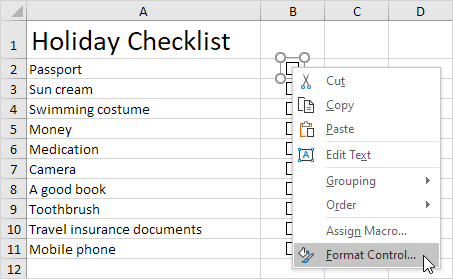
4. 체크 박스를 옆에있는 셀 (셀 C2)에 연결합니다.
5. 다른 확인란에 대해 4 단계를 반복합니다.
6. 포장 된 품목 수를 계산하려면 COUNTIF 함수를 삽입합니다.
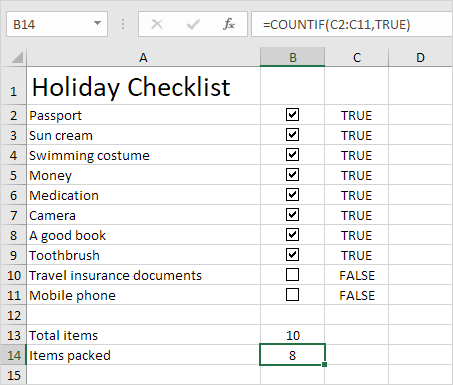
7. C 열 숨기기
8. “사용할 수 있는지 확인하는 IF 함수를 삽입합니다.
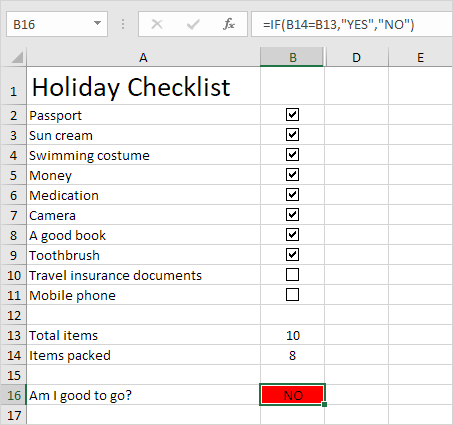
9. 모든 확인란을 클릭합니다.
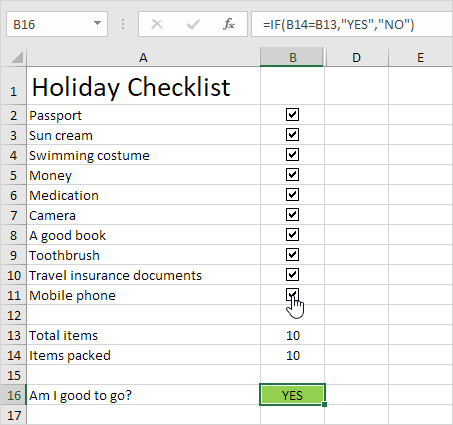
참고 : B16 셀의 배경색을 자동으로 변경하는 조건부 서식 규칙을 만들었습니다. 직접 시도해보세요. Excel 파일을 다운로드하고 체크리스트 (두 번째 시트)를 테스트합니다.
동적 차트
체크 박스를 사용하는 멋진 예를 하나 더 살펴 보겠습니다. 역동적 인 차트.
1. 예를 들어 두 개의 데이터 계열 (비오는 날 및 이익)이있는 조합 차트를 만듭니다.
2. 두 개의 체크 박스를 추가합니다.
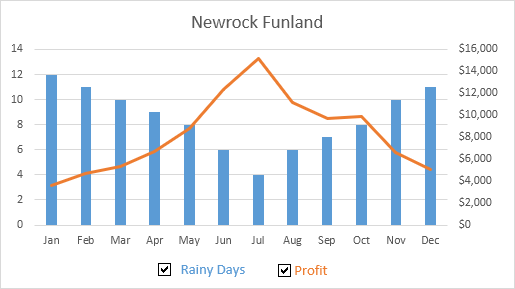
3. 첫 번째 확인란을 마우스 오른쪽 단추로 클릭하고 컨트롤 서식을 클릭합니다. 이 체크 박스를 B15 셀에 연결합니다.
4. 두 번째 확인란을 마우스 오른쪽 단추로 클릭하고 컨트롤 서식을 클릭합니다. 이 체크 박스를 C15 셀에 연결합니다.
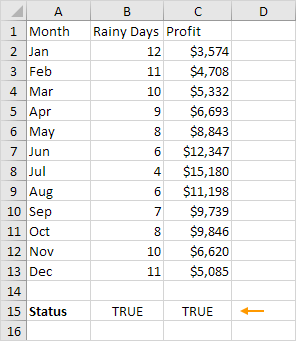
5. 두 번째 확인란을 선택 취소합니다. 아래의 셀 C15가 FALSE로 변경됩니다.
이제 두 개의 새 데이터 시리즈를 만들 것입니다.
6. 아래 표시된 IF 함수를 삽입합니다. 채우기 핸들을 사용하여이 수식을 복사합니다. F13 셀로 이동합니다.
7. 새 Profit 데이터 시리즈에 대해이 단계를 반복합니다.
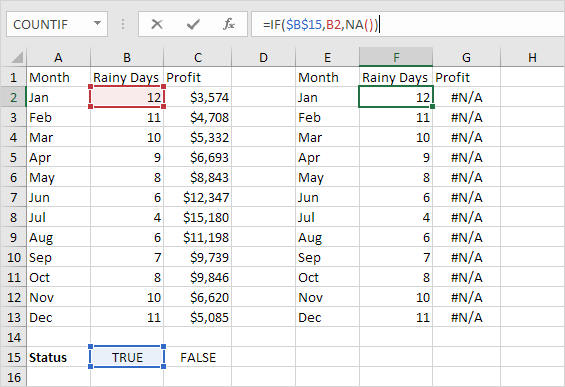
설명 : 확인란을 선택하면 이전 데이터 시리즈와 새 데이터 시리즈가 동일합니다. 확인란을 선택하지 않으면 새 데이터 시리즈가 # N / A 오류가있는 범위로 변경됩니다.
8. 새 데이터 시리즈를 사용하여 조합 차트를 만듭니다. 이렇게하려면 차트를 선택하고 마우스 오른쪽 버튼을 클릭 한 다음 데이터 선택을 클릭합니다.
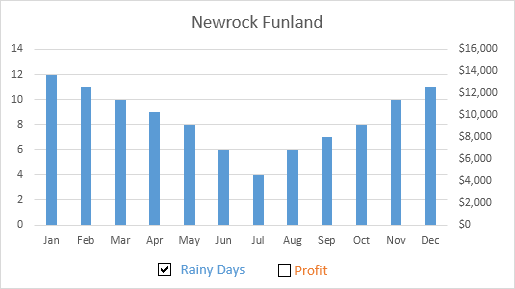
9. 첫 번째 확인란을 선택 취소하고 두 번째 확인란을 선택합니다.
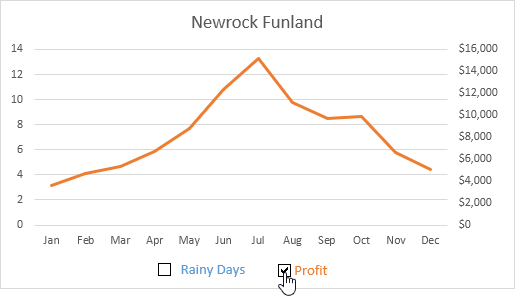
참고 : 직접 시도해보세요. Excel 파일 다운로드 동적 차트 (세 번째 시트)를 테스트합니다.
체크 박스 삭제
여러 체크 박스를 삭제하려면 다음 단계를 실행하세요.
1. CTRL을 누른 상태에서 사용 선택하려면 마우스 왼쪽 버튼 여러 체크 박스.
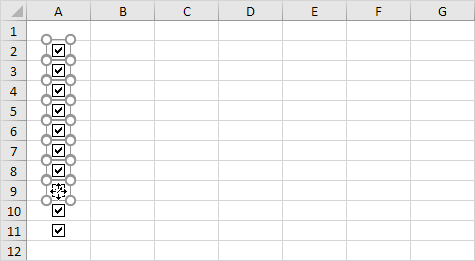
2. Delete 키를 누르세요.
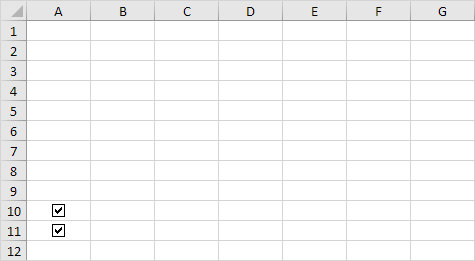
강력한 체크 박스
마지막으로 VBA를 사용하여 Excel에서 강력한 체크 박스를 만들 수 있습니다. . Form 컨트롤을 삽입하는 대신 ActiveX 컨트롤을 삽입하기 만하면됩니다.
1. 확인란을 삽입합니다 (ActiveX 컨트롤).
2. 6 단계에서는 모든 종류의 작업을 자동화하기 위해 고유 한 코드 줄을 추가 할 수 있습니다. 예를 들어 다음 코드 행을 추가하여 F 열을 숨기거나 숨김 해제합니다.
If CheckBox1.Value = False Then Columns ( “F”). Hidden = False
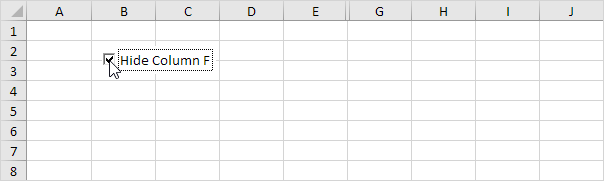
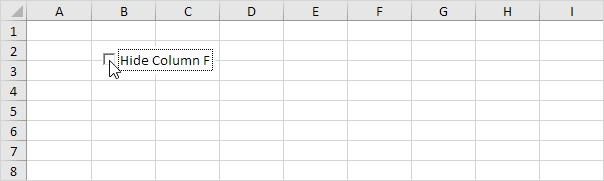
참고 : 코딩은이 단계에서 너무 먼 단계이지만 Excel이 제공하는 다른 많은 강력한 기능 중 하나를 보여줍니다.