PS4に間違ったDNSサーバーを使用するまたはXbox Oneは、ping時間を短縮するか、さらに悪いことに、接続速度を低下させる可能性があります。
実際、ほとんどのゲーマーは、ISP(インターネットプロバイダー)が割り当てたデフォルトのDNSサーバーを使用しているだけであり、これらはほとんどありません。最速のDNSサーバー。
しかし、良いニュースは、競争が必要以上に遅いことです。つまり、このガイドのヒントに従うことで、敵に対して真の速度のアドバンテージをすばやく永続的に得ることができる可能性があります。 。
この記事のセクション:
- DNSとは何か、そしてDNSがPS4 / Xboxの速度に影響を与える理由(そうすべきではないと思っていても)
- 最高のサードパーティDNSサーバー
- 最速のDNSサーバーを見つける方法
- DNSサーバーを変更する方法
- PS4
- Xbox
それぞれに個別のガイドを書く代わりにゲームシステムでは、それらすべてを1つの究極のリソースにまとめました。ご希望のゲームプラットフォームに関連する手順に進んでください:
- PS4のDNS
- XboxのDNS
とはDNSと速度に影響する理由
DNSとは
DNSは「ドメインネームシステム」の略で、基本的にはインターネットの電話帳です。 DNSサーバーは、PS4 / Xboxに、ゲームサーバー(またはWebサイト)がワールドワイドウェブ上の物理的に配置されている場所を通知します。ゲームサーバー、ゲームピア、またはWebサイトに連絡するときはいつでも、DNSを使用します。
DNSは速度と何の関係がありますか?
PS4 / XboxはDNSルックアップを実行します。サーバーの距離と負荷に基づいて、一定の時間がかかります。しかし、DNSクエリは実際にはそれほど頻繁には発生しません。
それでは、間違ったDNSサーバーが実際に速度とping時間を低下させる可能性がありますか?
はい、可能であることがわかりました。設定をテストして微調整する努力をしたゲーマーによって何度も確認されています。しかし、これが機能する理由はすぐにはわかりません。何が起こっているのかを説明するための最良の方法は次のとおりです。
最高の無料DNSサーバー
これらは、誰でも検閲を回避してゲーム中の速度を向上させるために使用できる、これらの最速の無料DNSサーバーです。 。
次のセクションを確認してください。ここでは、現在地で最速のDNSをすばやくテストして選択する方法を説明します(最適なサーバーは人によって異なります)。
また、適切な結果が得られる最速のソリューション(テストなし)を探している場合は、CloudflareまたはGoogleDNSのいずれかを選択してください。彼らは一貫して最速のスコアを獲得しています。
ねえ! VPNを使用していますよね?
VPNをまだお持ちでない場合は、お持ちください。グローバルコンテンツライブラリにアクセスし、匿名で映画をストリーミングし、閲覧履歴を非公開にします(そうあるべきです)。
30日間NordVPNをリスクなしでお試しください。
-
グローバルDLCのロックを解除する(無料コンテンツを含む)
-
本物を隠すトレント中のIPアドレス
-
4kでのスロットリングとストリーミングを防止します
-
閲覧履歴を保護する
-
世界中のストリーミングライブラリにアクセスする
DNS速度をテストする方法
利用可能なDNSサーバーをテストして、どちらが最速かを判断する方法は2つあります。
- ネームベンチを使用した自動テスト:2010年にGoogleが作成したこの無料ソフトウェアを使用して、複数のDNSサーバーを自動的に(繰り返し)テストし、速度と応答時間を測定します。
- 手動テスト:DNSサーバーを変更します1つずつPS4またはXboxで、それらを個別にスピードテストします。
スピードに真剣に取り組んでいる場合は、これら2つの方法を組み合わせるとよいでしょう。最初にNamebenchを実行して3つの最速オプションを取得し、次にゲームシステムでそれぞれ手動でテストして、実際の状況でどれが最高のパフォーマンスを発揮するかを確認します。
namebenchをインストールして使用するには、以下の手順に従ってください。手動テストの場合は、次のセクションのガイドを使用して、好みのゲームシステムでDNS設定を変更する方法を説明します。
Namebenchを使用して最速のDNSを見つける方法
Namebench無料で公開されているGoogleの小さなサイドプロジェクト(非営利)でした。コードは2010年以降更新されていないため、いくつかの癖がありますが、それでも私たちの目的には完全に機能します。
1。 Namebenchをダウンロードしてインストールする
NamebenchのMacおよびWindowsの最終リリースのダウンロードリンクは次のとおりです。または、公式ダウンロードページにアクセスして、好きなバージョンをインストールすることもできます。
抽出してインストーラー(Windows)を実行するか、.dmgをアプリケーションフォルダー(Mac)にドラッグして、Namebenchをインストールします。
2。テストの実行
可能なDNSサーバーのリストをテストするには、IPアドレスをコピーしてNamebenchの[Nameservers]フィールドに貼り付ける(または入力する)だけです。 IPアドレスは、コンマとスペースで区切る必要があります。
オプションで、次のチェックボックスをオンにすることもできます。
- 最も人気のある(2010年の)グローバルDNSを自動的にテストするGoogleDNSやOpenDNSなどのプロバイダー
- リージョナル(非グローバル)DNSサーバーをテストします(時間がかかります)。
クエリデータソース:テストするWebサイト/メトリックを選択します。上位2,000のAlexaテストが気に入っています。
クエリの数:各サーバーがテストされる回数(精度を上げるため)。 50から始めるのが良いでしょう。数値が大きいほど、テストにかかる時間が長くなります。
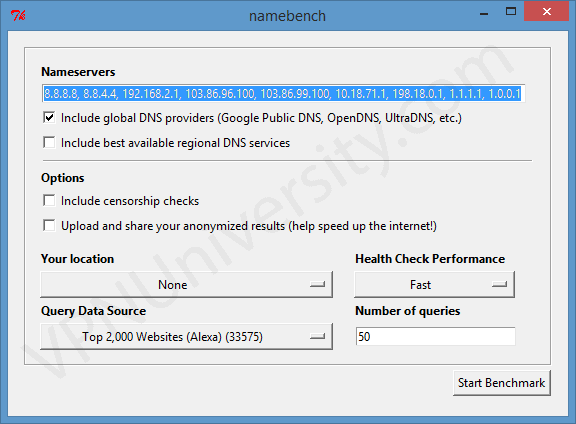
4。ネームベンチの結果のアンダータンディング
テストが完了すると(設定によっては1時間以上かかる場合があります)、結果が新しいブラウザウィンドウに読み込まれます。
何らかの理由で、デフォルトのブラウザではありませんが、結果はMicrosoftExplorerに読み込まれます。古いソフトウェアの癖だと思います。
結果に関する簡単なポイント:
- 気になるのは「平均(ミリ秒)」列です
- 右側の列の「ハイジャックされた」DNSに関するすべてのコメントを無視します。これは、これらのWebサイトのIPアドレスが2010年(Namebenchが最後に更新されたとき)から変更されたためです。
- UltraDNSは無料ではありません。私たちのテストでは、UltraDNS(Namebenchのデフォルトの1つ)の応答時間が最速でしたが、これは実際のオプションではありません。これは無料のサービスではありませんが、大企業が使用する有料のプロフェッショナルDNSサーバーです。
- 応答時間が最も速いサーバーが、必ずしもゲームの速度が最も速いサーバーであるとは限りません。

結果:私たちのテストでは、現在のWindows DNSサーバーは8.8.8.8(プライマリ)と8.8.4.4(セカンダリ)に設定されました。
応答時間が最も速いサーバーはUltraDNSでした。残念ながら、このサービスは無料ではないため、私たちにとって実行可能な選択肢ではありません。
無料のサーバーの中で、最良の結果は次のとおりです。
- 1.1.1.1(Cloudflare )
- 208.67.220.220(OpenDNS)
- 8.8.4.4。 (GoogleDNSセカンダリサーバー)
192.168.2.1の結果は実際にはルーターに属しており、ルーターに構成されているDNSがウィンドウに構成されている現在のDNS(Google)よりも優れていることを意味します。しかし、Cloudflareはすべての中で最速でした。
今何をしますか?上位3〜4の結果を取得し、それらを手動でテストして(次のセクションで説明)、どれが最速の速度をもたらすかを確認します。次に、DNSサーバーをそのサービスのプライマリIPアドレスとセカンダリIPアドレスに構成します。
DNS設定を変更する方法(デバイスごと)
このセクションでは、変更方法を説明します。 PS4、Xbox、またはルーターのDNS設定。各デバイスには、以下に独自のセクションがあります。
PS4でDNS設定を変更するには、次の手順を実行します。
- 設定に移動>ネットワーク>インターネット接続をセットアップ
- 接続タイプを選択します(Wifi / LAN、LANの方がはるかに高速です。)
- カスタムセットアップを選択
- 自動IPアドレス設定を選択
- DHCPホスト名を指定しない
- DNS設定、手動を選択
- テストするプライマリDNSとセカンダリDNSを入力
- 自動MTU設定
- プロキシサーバー使用しない
- セットアップが完了したら、[インターネット接続のテスト]を選択します
-

1。メニュー>設定 -

2。ネットワーク設定 -

3。手動DNS設定 -
 <図> 4。プライマリDNS /セカンダリDNS
<図> 4。プライマリDNS /セカンダリDNS -

5。 GoogleDNSを使用したDNS設定 -

6。新しい設定をテストします -

7。テスト結果(ダウンロード速度が速いほど良い)
XboxOneの設定が間もなく開始されます…
最後のヒント&要点
うそをつくつもりはありません。この記事はたくさんの仕事(そして研究)でした。だから、うまくいけば、それがあなたの何人かが見ている本当の違いとping時間の有意義な短縮をもたらすでしょう。
あなたが成功した(あるいは失敗さえした)なら、下のコメントでそれについて知らせてください。
最後に覚えておくべきことが1つあります。 DNS設定は、ゲーム速度スタックの1つのコンポーネントのみにする必要があります(最も重要ではありません)。
明らかに、全体的な接続速度の上限が最も重要ですが、割り当てられた絶対最大パーセンテージを取得するためです。 速度は、可能な限りゲームにイーサネット接続(wifiではない)を使用するようにしてください。 Wi-Fiによる速度の低下、干渉、遅延は重大であり、すべてのプロがワイヤレスに移行しないことをほぼ保証できます。
お読みいただきありがとうございます!