Lezione 4: personalizzazione di Internet Explorer
/ en / internetexplorer / browsing-the-web- / content /
Personalizzazione di Internet Explorer
Se vuoi che il tuo browser sia un po più personale, è facile personalizzare Internet Explorer. In questo lezione, parleremo dei diversi modi in cui puoi modificare Internet Explorer, comprese le opzioni di avvio e i componenti aggiuntivi, che ti consentono di aggiungere nuove funzioni al browser.
Scegliere le opzioni di avvio
Per scegliere una home page:
Per impostazione predefinita, Internet Explorer mostrerà www.msn.com ogni volta che avvii il browser. Se desideri vedere un sito web specifico ogni volta che apri il browser (come un sito di notizie o previsioni del tempo), puoi impostare quel sito come home page.
- Fai clic sul pulsante Strumenti in alto -angolo destro del browser, quindi seleziona Opzioni Internet.
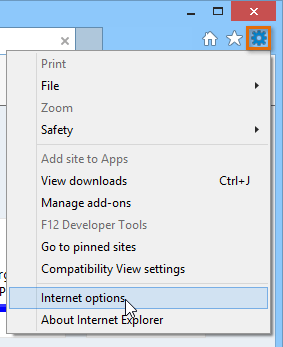
- Apparirà la finestra di dialogo Opzioni Internet. Nella home page, elimina il link predefinito e digita lURL della home page desiderata, quindi fai clic su OK.
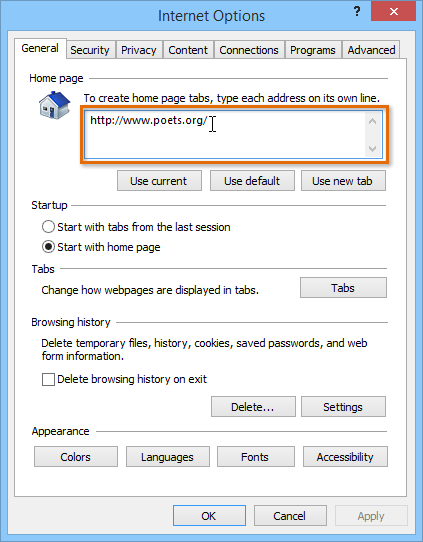
- Apparirà la tua home page ogni volta che avvii Internet Explorer. Fai clic sul pulsante Home per visitare la tua home page in qualsiasi momento.
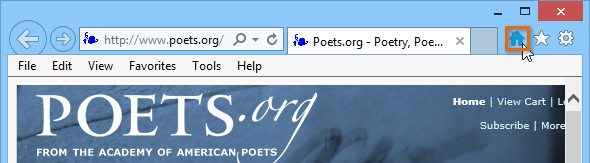
Se sono presenti determinate pagine usi ogni volta che apri il browser, come la posta elettronica o il calendario, potresti considerare di creare tutte le home page. Ogni home page si aprirà nella propria scheda ogni volta che si avvia Internet Explorer. Basta inserire lURL di ciascuna home page desiderata su una nuova riga nella casella di testo della home page, quindi fare clic su OK.
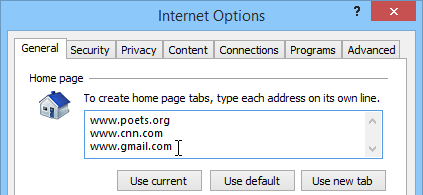
Per impostare Internet Explorer come browser predefinito:
Internet Explorer è il browser predefinito per i computer che utilizzano Windows 8.1 e versioni precedenti. Se fai clic su un collegamento in un altro programma sul tuo computer, come un client di posta elettronica, verrà aperto in Internet Explorer. Se hai impostato un altro browser web come predefinito, puoi scegliere di tornare a Internet Explorer.
Ti consigliamo di mantenere Microsoft Edge come browser predefinito se utilizzi Windows 10.
- Fai clic sul pulsante Strumenti nellangolo in alto a destra del browser, quindi seleziona Opzioni Internet.
- Apparirà la finestra di dialogo Opzioni Internet. Seleziona la scheda Programmi.

- Individua e seleziona Rendi Internet Explorer il browser predefinito, quindi fai clic su OK. Qualsiasi link che apri sul tuo computer verrà ora aperto in Internet Explorer .
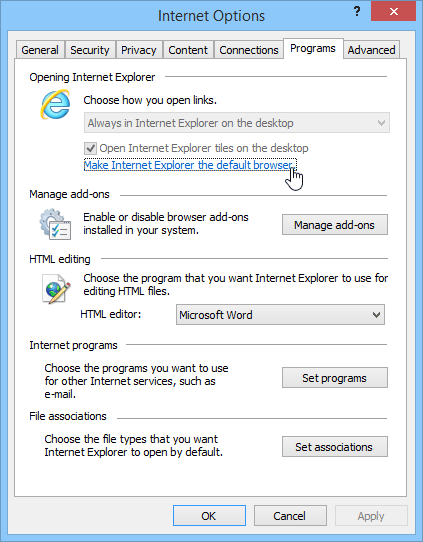
Componenti aggiuntivi di Internet Explorer
I componenti aggiuntivi aggiungono funzionalità diverse a Internet Explorer. Ad esempio, i componenti aggiuntivi possono aggiungere nuovi motori di ricerca alla barra degli indirizzi, bloccare gli annunci e tenerti aggiornato sugli eventi attuali.
Per installare un componente aggiuntivo:
- Fai clic sul menu a discesa nella barra degli indirizzi, quindi seleziona il pulsante Aggiungi in basso a destra nel menu .
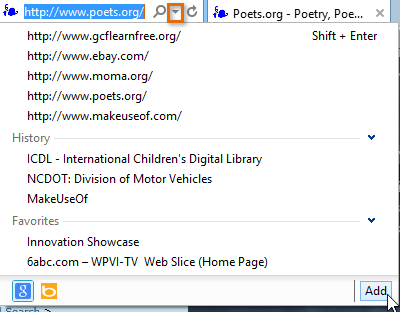
- Verrà visualizzata la Galleria di Internet Explorer. Fai clic su provider di ricerca a sinistra, quindi seleziona il tipo di componente aggiuntivo che “stai cercando.
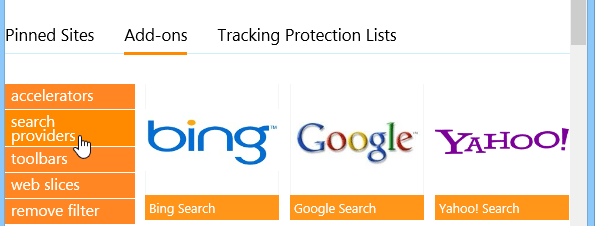
- Seleziona un componente aggiuntivo -on per saperne di più.
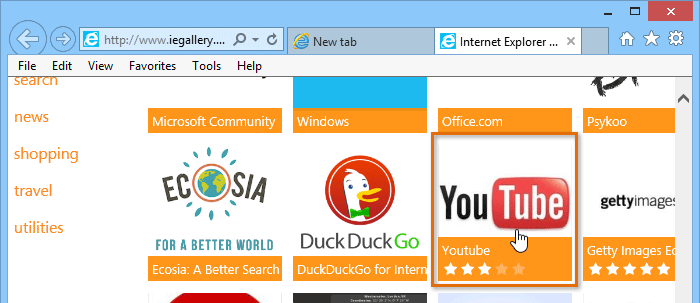
- Verrai indirizzato a una pagina con ulteriori informazioni sul componente aggiuntivo . Se desideri installarlo, fai clic su Aggiungi a Internet Explorer.
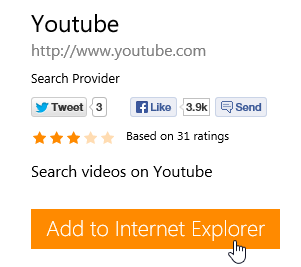
È importante notare che I componenti aggiuntivi non sono necessariamente creati o approvati da Microsoft. Molti sono creati da fornitori di terze parti o anche da singoli utenti, quindi potrebbe non essere sempre sicuro da installare. Si consiglia di leggere attentamente le recensioni degli utenti prima di installare un componente aggiuntivo.
Acceleratori e sezioni web
Gli acceleratori e sezioni web sono tipi di componenti aggiuntivi disponibili per Internet Explorer. Gli acceleratori ti consentono di tradurre, cercare o mappare il testo che hai selezionato in il browser. Le sezioni Web forniscono aggiornamenti in tempo reale per siti Web specifici nella barra dei Preferiti. Ad esempio, potresti utilizzare una sezione web per ottenere rapidi aggiornamenti sui risultati sportivi o sulle previsioni del tempo.
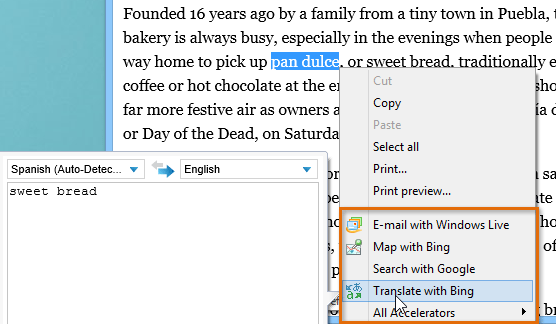
Nella nostra esperienza , le sezioni web non funzionano in modo coerente e non sono disponibili per molti siti web, quindi la loro utilità potrebbe essere limitata.
Per gestire i componenti aggiuntivi:
Se non ti piace un componente aggiuntivo, la funzionalità Gestione componenti aggiuntivi consente di disabilitarlo o rimuoverlo da Internet Explorer.
- Fare clic sul pulsante Strumenti nellangolo in alto a destra del browser, quindi selezionare Gestisci aggiunta -ons.
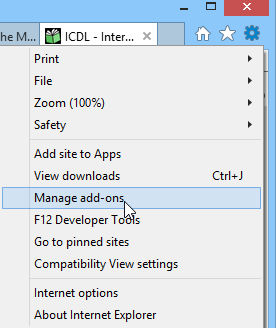
- Verrà visualizzata la finestra di dialogo Gestisci componenti aggiuntivi.
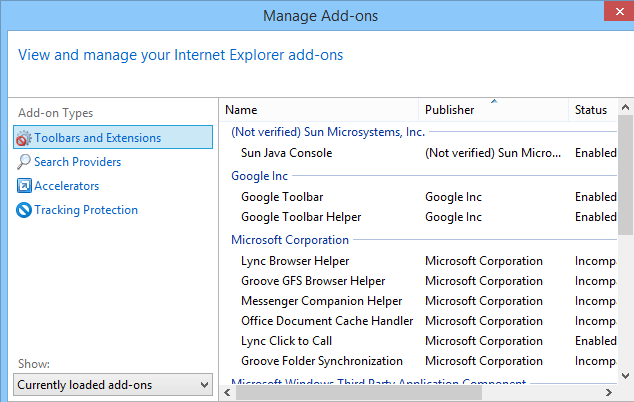
- Seleziona il tipo di componente aggiuntivo che desideri gestire sulla sinistra. Verrà visualizzato un elenco di componenti aggiuntivi installati di quel tipo. Da qui, possono essere temporaneamente disabilitato o rimosso.
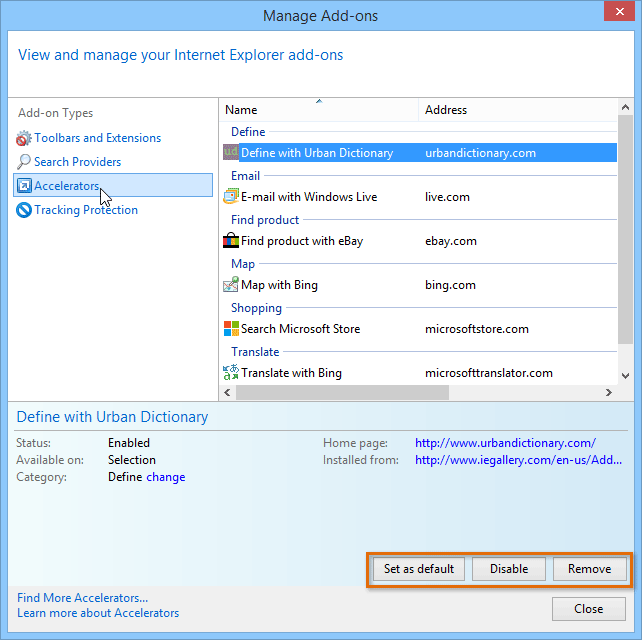
/ it / internetexplorer / aggiunta-e-gestione-preferiti / contenuto /