A PDF-fájlok a legjobb módszer annak biztosítására, hogy a számítógépén és bármely más eszközön ugyanúgy nézzen ki. Digitális papírok. Ma pedig ugyanolyan egyszerű PDF-fájlt készíteni, mint a fájlt papírra nyomtatni.
Itt a legegyszerűbb módszer PDF-fájl létrehozására bármilyen eszközön vásárlás nélkül. bármilyen új szoftver. Nem számít, mit hoz létre és milyen alkalmazást használ, ha kinyomtatja, PDF-fé alakíthatja.
Szüksége van egy PDF-fájl szerkesztésére? Itt vannak a legjobbak alkalmazások a PDF szerkesztéséhez.
PDF-fájl létrehozása Windows PC-n
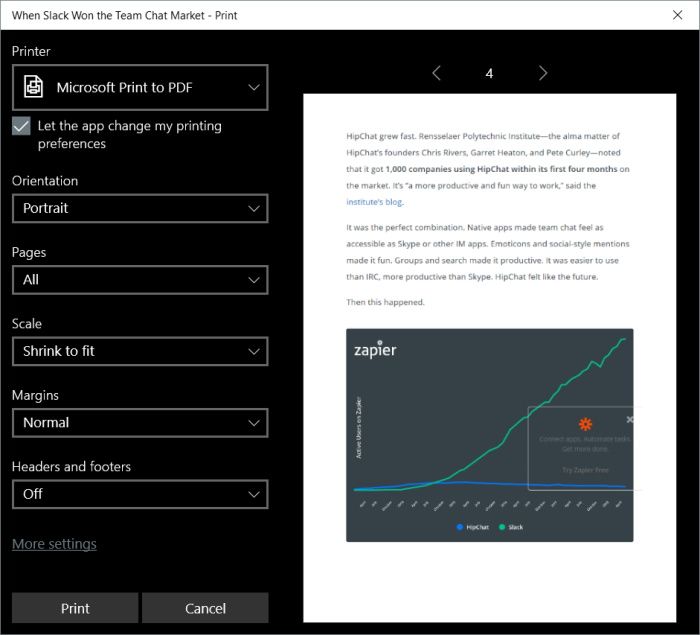
Szeretne PDF-et készíteni? Ez minden alkalmazásból könnyen elérhető, ma bármilyen eszközön. Először ellenőrizze, hogy az alkalmazás tartalmaz-e PDF-exportálási lehetőséget, ahogyan a Microsoft Office és más professzionális szoftverek gyakran teszik. Ezek az exportáló eszközök általában lehetővé teszi a PDF-minőség beállítását, a PDF-ek jelszóval történő biztonságát és egyéb dokumentumbeállítások megadását.
Ellenkező esetben nyomja meg az alapértelmezett nyomtatási gombot – vagy érintse meg a Ctrl + P PC-n – mivel ez a legegyszerűbb módja a PDF-dokumentumok elkészítésének. A Windows 10 rendszerben kiválaszthatja a Pr int a PDF nyomtatóra, hogy a dokumentumot nyomtatás helyett PDF formátumban mentse el. Kattintson a Nyomtatás gombra, majd a Windows megkérdezi, hová mentse a PDF fájlt, és megadhatja a dokumentum formázásának lehetőségeit.
Tipp: Windows XP, Vista, 7 vagy 8 rendszert használ? Telepíthet egy PDF-nyomtatót, mint az ingyenes CutePDF hasonló eszközhöz.
PDF-fájl létrehozása Mac-en

A macOS-ban sok PDF-beállítás található az alapértelmezett Nyomtatás párbeszédpanelen. Nyomja meg alkalmazásában a nyomtatás gombot, vagy használja a CMD + P billentyűparancsot, majd a nyomtatási párbeszédpanel bal alsó sarkában kattintson a PDF menü. Választhatja a PDF fájl mentését, megnyithatja az Előnézet alkalmazásban a dokumentum szerkesztéséhez vagy előnézetéhez, vagy hozzáadhatja a PDF fájlt a Mac támogatott alkalmazásaihoz, például az Evernote-hoz.
PDF-fájl létrehozása iOS-en és Androidon
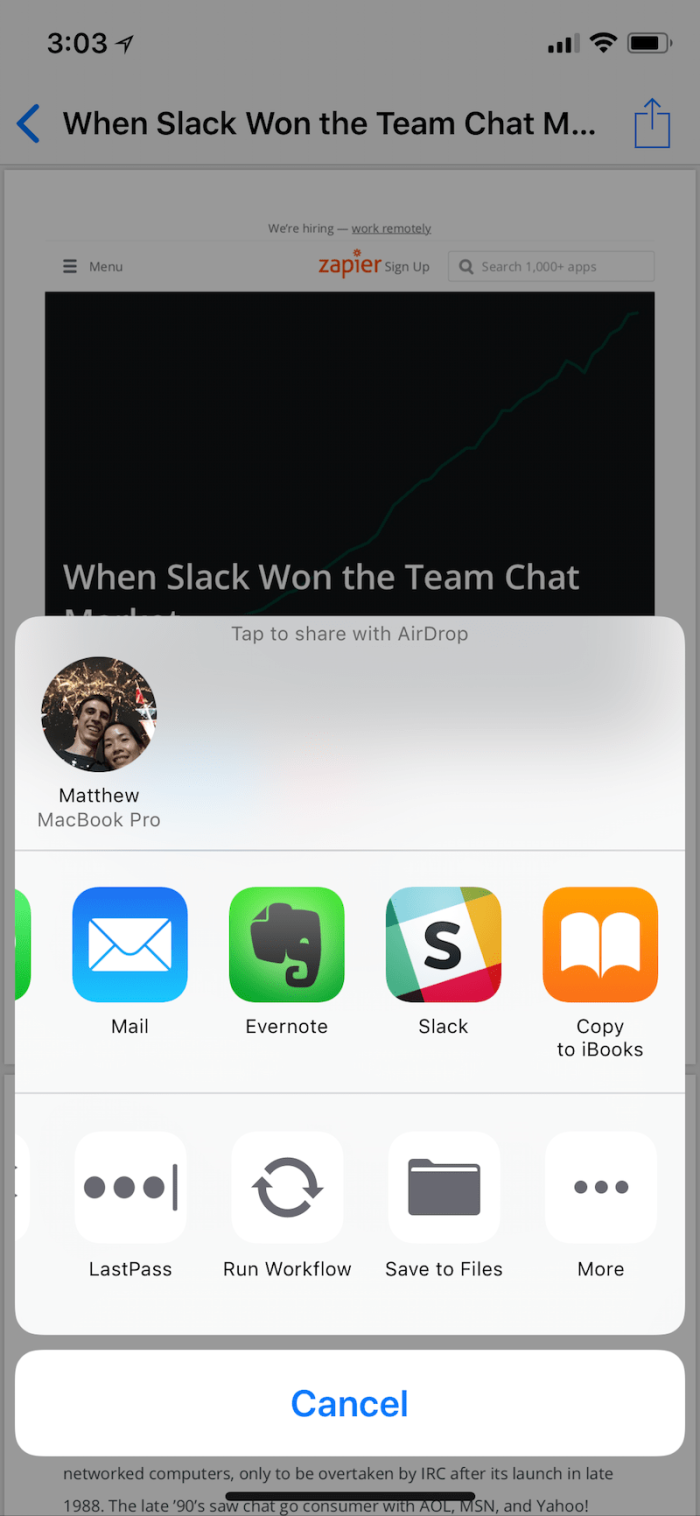
Az Android és az iOS hasonló lehetőségeket tartalmaz a PDF-fájlok létrehozásához. Android rendszeren nyissa meg a Nyomtatás lehetőséget egy alkalmazás menüjében, majd válassza a Mentés PDF-ként lehetőséget a Mentés vagy Nyomtató menüből.
iOS-ban érintse meg az alkalmazás Megosztás gombját, és válassza a Nyomtatás lehetőséget, majd kényszerítse az érintést vagy érintse meg és tartsa lenyomva a nyomtatási előnézetet a PDF másolat megnyitásához. Koppintson ismét a Megosztás gombra a PDF mentéséhez vagy más alkalmazáshoz való hozzáadáshoz.
PDF-fájlok automatikus létrehozása a Google Cloud Print használatával

A fenti tippek jól használhatók asztali és mobilalkalmazásokhoz, ahol az operációs rendszer beépített PDF-eszközei bármit kinyomtathatnak PDF-fájlként. Mi van, ha dokumentumot ír a Google Dokumentumokba, jegyzeteket ment az Evernote-ba, adatokat gyűjt az Airtable-ben, archiválja a Gmail e-mailjeit és még sok mást a webalkalmazásokban?
Ezen alkalmazások közül sok beépített PDF-eszközt tartalmaz, így jellemzően letöltheti adatainak másolatát az alkalmazás Exportálási lehetőségeiből PDF formátumban. Vagy használhatja a Google Cloud Print szolgáltatást. Úgy tervezték, hogy bármilyen nyomtatót intelligens, vezeték nélküli nyomtatóvá alakítson – és képes nyomtatni bármit PDF formátumban, és mentse a Google Drive-ba. A G Suite-alkalmazások, köztük a Google Dokumentumok és Táblázatok, a Cloud Print támogatással készültek, így segítségével dokumentumokat és táblázatokat PDF formátumban menthet.
Vagy a Zapier Google Cloud Print integrációival Ön bármit kinyomtathat PDF-ként. A fontos e-maileket, jegyzeteket és egyéb információkat automatikusan PDF-fájlokba szeretné menteni? Készítsen egy új Zap-t – amit Zapier automatizált munkafolyamatainak hívunk -, és kezdje azzal az alkalmazással, ahol új anyagokat hoz létre: az e-mail alkalmazásod, a jegyzeteszköz, az e-kereskedelmi szoftver és még sok más. Ezután adj hozzá egy Google Cloud Print lépést, mentsd el a tartalmadat a Google Drive-ba, és minden alkalommal, amikor új dolgot adnak hozzá az indító alkalmazáshoz, a Zapier PDF-fé alakítja .
→ További információ a Google Cloud Print útmutatónkból
Bármely fájl konvertálása PDF a CloudConvert alkalmazással
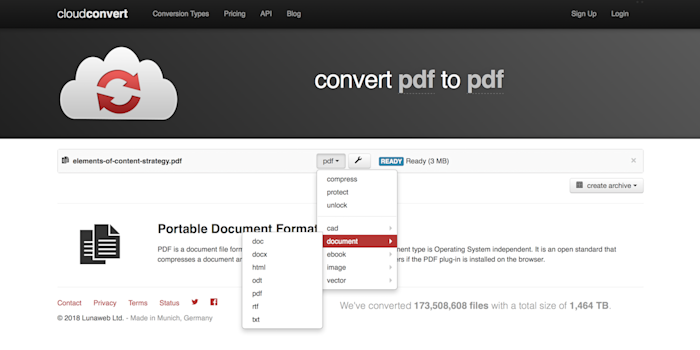
Van egy meglévő dokumentum, amelyet PDF-be szeretne alakítani? Vagy szeretne hogy egy PDF-dokumentumot szerkeszthető Word-dokumentummá alakítson vissza o r másik fájltípus? A CloudConvert az egyik legjobb lehetőség.
Nyissa meg a CloudConvert webhelyét, húzza a konvertálni kívánt fájlt a böngészőablakába, majd válassza ki a menüben a létrehozni kívánt fájltípust. PDF létrehozása válassza a Dokumentum → PDF lehetőséget, vagy ha a PDF-ből szerkeszthető dokumentumot szeretne csinálni, válassza a Dokumentum → docx lehetőséget. Ezután kattintson a Konvertálás indítása gombra, és a CloudConvert létrehozza az új fájlt, és elmenti a számítógépére.
A fájlokat automatikusan konvertálhatja a Zapier segítségével is. Így bármilyen formátumú fájlokat elmenthet a Google Drive és a Dropbox oldalra, összesítheti az összes véletlenszerű Gmail mellékletet, és hagyhatja, hogy a Zapier CloudConvert integrációi automatikusan PDF fájlokká alakítsák őket.
Most, hogy tudod, hogyan kell PDF-fájlokat létrehozni, mi van, ha szerkesztened kell őket? Nézze meg részletes összehasonlításunkat, és keresse meg a nyolc legjobb PDF-szerkesztő alkalmazást, beleértve az ingyenes eszközöket a PDF-fájlok szövegének szerkesztéséhez egészen a PDF-űrlapok készítéséhez szükséges professzionális eszközökig.
További információ a Zapier-től:
-
A legjobb alkalmazások és szoftverek
-
Tippek és útmutatók a népszerű alkalmazások használatához
-
Termelékenységi útmutatók és tanácsok
-
Zapier vásárlói történetek