Az oktatóanyag elmagyarázza a Pareto-elemzés alapjait, és bemutatja, hogyan lehet Pareto-diagramot készíteni az Excel különböző verzióiban.
A tökéletes világban minden összhangban lenne – minden munka ugyanannyit fizetne, minden adózó ugyanazokat az adókedvezményeket kapná, minden játékos egyformán fontos lenne egy csapat számára. De a világunk nem tökéletes, és az inputok és outputok közötti kapcsolatok nem egyenlőek. Szeretné megismerni azokat az alapvető okokat, amelyekre a legtöbb erőfeszítést kell fordítania? Erről szól a Pareto-elv, vagy a létfontosságúak törvénye.
- Pareto-elemzés az Excelben
- Pareto-diagram az Excel-ben
- Pareto-diagram létrehozása az Excel 2016-ban
- Pareto-diagram készítése az Excel 2013-ban
- Pareto-diagram rajzolása az Excel 2010-ben
Pareto-elemzés az Excelben
A Pareto-elemzés a Vilfredo Pareto olasz közgazdászról elnevezett Pareto-elven alapul. És ez az elv azt állítja, hogy sok esemény esetében a hatások mintegy 80% -a az okok 20% -ából származik. Ezért nevezik a Pareto-elvet néha 80/20 szabálynak.
Íme néhány gyakorlati példa a Pareto-elvre:
- A gazdaságban a leggazdagabbak 20 A világ népességének% -a ellenőrzi a világ jövedelmének körülbelül 80% -át.
- Az orvostudományban a betegek 20% -a használja az egészségügyi források 80% -át.
- A szoftverekben a hibák 20% -a a hibák és összeomlások 80% -át okozza.
A legfontosabb tényezők azonosítására, amelyekre összpontosítania kell, Pareto-diagramot rajzolhat az Excel munkalapjára.
Pareto diagram az Excelben
A Pareto diagram, más néven Pareto diagram, a Pareto elvén alapuló grafikon. A Microsoft Excelben ez egyfajta rendezett hisztogram, amely függőleges sávokat és vízszintes vonalakat egyaránt tartalmaz. Csökkenő sorrendben ábrázolt oszlopok az értékek relatív gyakoriságát, a vonal pedig az összesített százalékos arányt képviselik.
Így néz ki egy tipikus Excel Pareto diagram:
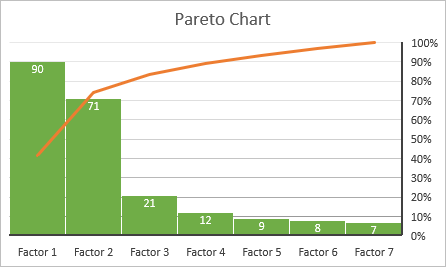
Amint látja, a Pareto grafikon kiemeli az adatkészlet főbb elemeit, és megmutatja az egyes elemek relatív fontosságát az összértékhez. Az alábbiakban részletes útmutatás található Pareto-diagram létrehozása az Excel különböző verzióiban.
Pareto-diagram készítése az Excel 2016-ban
A Pareto-diagram kirajzolása az Excel 2016-ban egyszerű, mert beépített Pareto diagram típusa. Csak egy elemek (kérdések, tényezők, kategóriák stb.) Felsorolása szükséges egy oszlopban, és számuk (gyakoriságuk) egy másik oszlopban.
Például: Pareto-elemzést készít a szoftverekkel kapcsolatos tipikus felhasználói panaszokról ezen adatkészlet alapján:

Pareto-grafikon készítéséhez kövesse ezeket: egyszerű lépések:
- Válassza ki a táblázatot. A legtöbb esetben elegendő csak egy cellát kiválasztani, és az Excel automatikusan kiválasztja az egész táblázatot.
- A Bevitel lap Csevegések csoportjában kattintson az Ajánlott táblázatok elemre.
- Váltás az All Charts fülre, válassza a hisztogramot a bal oldali ablaktáblán, majd kattintson a Pareto indexképre.
- Kattintson az OK gombra.

Ez minden benne van! A Pareto diagram azonnal beillesztésre kerül egy munkalapba. Az egyetlen fejlesztés, amelyet valószínűleg meg akarsz valósítani, a diagram címének hozzáadása / módosítása:
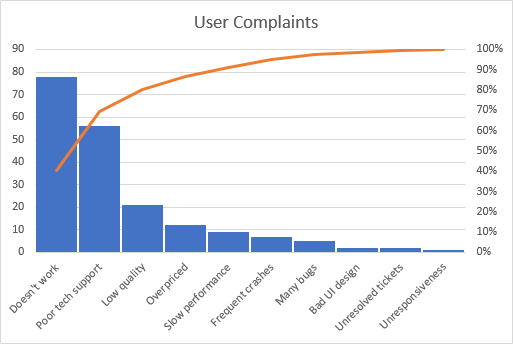
Az Excel Pareto grafikon testreszabása
Az Excel által létrehozott Pareto diagram teljesen testreszabható. Megváltoztathatja a színeket és a stílust, megjelenítheti vagy elrejtheti az adatcímkéket és még sok minden mást.
Tervezze meg a Pareto diagramot tetszése szerint
Kattintson a Pareto diagram bármely pontjára a Chart Tools megjelenítéséhez a szalagon. Váltás a Tervezés fülre, és kísérletezzen a különböző diagramstílusokkal és színekkel:

Adatcímkék megjelenítése vagy elrejtése
alapértelmezés szerint az Excelben Pareto-grafikon jön létre adatcímkék nélkül. Ha meg szeretné jeleníteni a sávértékeket, kattintson a diagram jobb oldalán található Chart Elements gombra, jelölje be az Data Labels jelölőnégyzetet, és válassza ki, hová szeretné helyezni a címkéket:

Az ugyanazokat az értékeket bemutató elsődleges függőleges tengely feleslegessé vált, és elrejtheti. Ehhez kattintson ismét a Diagram elemek gombra, majd a kis nyílra az Axes mellett, és szüntesse meg az Elsődleges függőleges tengely jelölését.
A kapott Pareto-diagram ehhez hasonló lesz:

Pareto-diagram létrehozása az Excel 2013-ban
Az Excel 2013 nem rendelkezik előre definiált opcióval a Pareto-diagramhoz, ezért a Combo diagramtípust fogjuk használni, amely a legközelebb van a szükségünkhöz. még néhány lépésre lesz szükség, mert az Excel 2016 által a színfalak mögött végzett összes műveletet manuálisan kell elvégeznie.
Adatok rendezése a Pareto elemzéséhez
Adatkészlet beállítása az alábbiakban ismertetjük:
1.Számítsa ki az összesített összes százalékot
Adjon hozzá még egy oszlopot az adatkészlethez, és írja be oda az összesített százalékos képletet:
=SUM($B$2:B2)/SUM($B$2:$B$11)
Ahol a B2 az első, a B11 pedig az utolsó cella, ahol az adatok vannak a Count oszlopban.
Az osztalékban egy kumulatív összeg képletet tesz fel, amely összeadja az aktuális cellában és a az összes sejt fölötte. Ezután elosztja az összeget az összessel, hogy megkapja a százalékokat.
Írja be a fenti képletet az első cellába, majd másolja le az oszlopba. Az eredmények százalékos megjelenítéséhez állítsa be az oszlop százalékos formátumát. Ha tetszik az egész számként megjelenített százalékos arány, csökkentse nullára a tizedesjegyek számát (az utasításokért lásd: A tizedesjegyek megjelenítése az Excelben).
2. Rendezés szám szerint csökkenő sorrendben
Mivel a Pareto diagram oszlopait csökkenő sorrendben kell ábrázolni, rendezze a Count oszlopban lévő értékeket magasabbról legalacsonyabbra. Ehhez jelöljön ki egy cellát, és kattintson az AZ gombra az adatok fülön, a Rendezés és szűrés mezőben. csoport. Ha az Excel felszólítja a választék kibővítésére, akkor tegye meg, hogy a sorok rendezés közben együtt maradjanak.
Alternatív megoldásként adjon hozzá automatikus szűrőt, hogy a jövőben gyorsabban rendezhesse az adatokat.
Ezen a ponton a forrásadatoknak ehhez hasonlónak kell kinézniük:

Pareto diagram rajzolása
A forrásadatok megfelelő szervezésével a Pareto gráf létrehozása ugyanolyan egyszerű, mint az 1-2-3. Szó szerint csak 3 lépés:
- Válassza ki a táblázatot vagy annak bármely celláját.
- A Bevitel lap Csevegések csoportjában kattintson az Ajánlott táblázatok elemre.
- S az All Charts fülre, válassza a Combo elemet a bal oldalon, és hajtsa végre a következő módosításokat:
- A Count sorozatnál válassza a Fürtözött oszlopot (alapértelmezett típus).
- A kumulatív% sorozathoz válassza ki a Vonal típust, és jelölje be a Másodlagos tengely négyzetet.
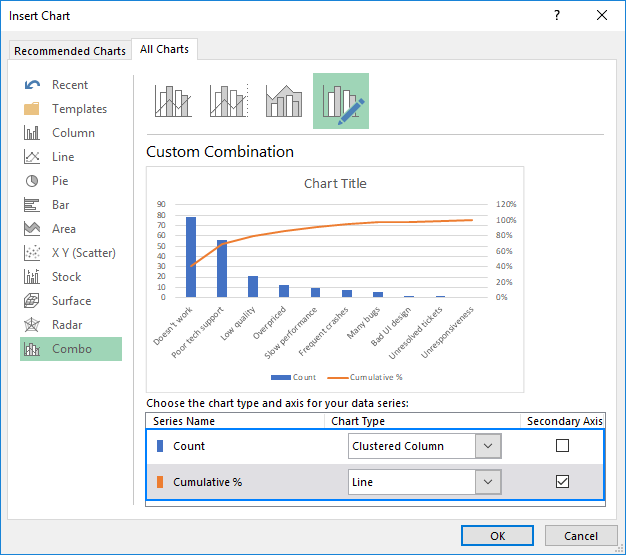
Az Excel által a munkalapba beillesztett diagram hasonló lesz ehhez:

A Pareto diagram javítása
A diagram már nagyon hasonlít egy Pareto-diagramra, de érdemes néhány dolgon javítani:
1. Állítsa a maximális százalékos értéket 100% -ra
Alapértelmezés szerint az Excel a másodlagos függőleges tengely maximális értékét 120% -ra állította, míg mi 100% -ot szeretnénk.
Ennek megváltoztatásához Kattintson a jobb gombbal a jobb oldali Y-tengely százalékos értékeire, és válassza a Tengely formázása lehetőséget. A Tengely formázása ablaktáblán a Korlátok alatt állítsa be az 1.0 értéket a Maximum mezőben:

2. Távolítsa el az extra sávokat a sávok között
A klasszikus Pareto-grafikonon a sávok egymáshoz közelebb vannak ábrázolva, mint egy kombinált diagramban. Ennek kijavításához kattintson a jobb gombbal a sávokra, és válassza az Adatsor formázása lehetőséget. Az Adatsorok formázása ablaktáblán állítsa be a kívánt résszélességet, mondjuk 5% -ot:

Végül változtassa meg a diagram címét, és opcionálisan rejtse el a diagram jelmagyarázatát.
A mostani tökéletes Excel Pareto diagramnak tűnik:

Pareto-diagram rajzolása az Excel 2010-ben
Az Excel 2010-nek nincs sem Pareto-, sem pedig Combo-diagramtípusa, de ez nem azt jelenti, hogy nem lehet Pareto-diagramot rajzolni a korábbi Excel programban változatok. Természetesen ez egy kicsit több munkát igényel, de szórakoztatóbb is 🙂 Tehát kezdjük el.
- Rendezze az adatait az előzőekben leírtak szerint: rendezés szám szerint csökkenő sorrendben és számítás összesített összes százalék.
- Válassza ki a táblázatot, lépjen a Beszúrás fülre > Diagramok, és válassza a 2-D fürtözött oszlopdiagram típusát:
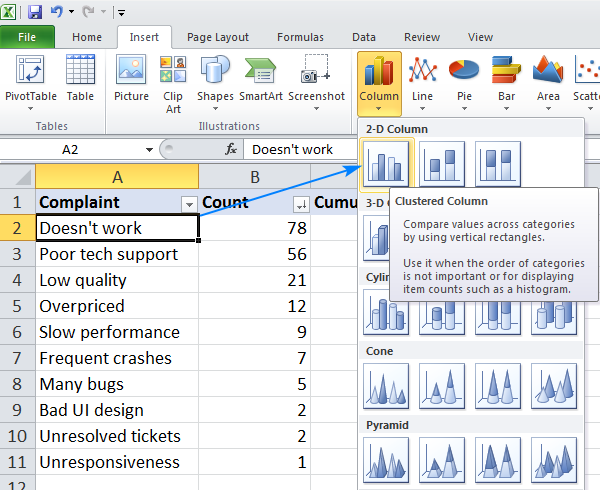
Ezzel beszúr egy oszlopdiagramot 2 adatsorral (Count és a kumulatív százalék).
- Kattintson a jobb gombbal a kumulatív% oszlopokra, és kattintson a Diagramsorozat típusának módosítása elemre. (Ez lehet a legbonyolultabb rész, mert a sávok nagyon kicsiek. Próbáljon az egérrel a sávok fölé húzni, amíg meg nem jelenik a “Kumulatív% sorozat” tipp, majd kattintson a jobb gombbal.)

- A diagram típusának módosítása párbeszédpanelen válasszon ki egy sort

- Ezen a ponton van egy oszlopdiagramja, amelynek sík vonala van a vízszintes tengely mentén. Ahhoz, hogy görbét kapjon, egy másodlagos függőleges tengely a jobb oldalon. Ehhez kattintson a jobb gombbal a Halmozott% sorra, majd kattintson az Adatsor formázása…
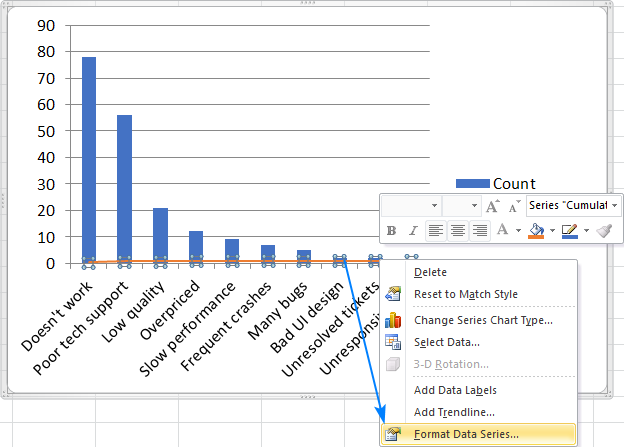
- Az Adatsorok formázása párbeszédpanelen válassza a Másodlagos tengely lehetőséget a Sorozatbeállítások alatt zárja be a párbeszédpanelt:

- Végezze el az utolsó simításokat: állítsa a másodlagos függőleges tengely maximális értékét 100% -ra, a rudak szélesebbek, és opcionálisan elrejtik a legendát. A lépések alapvetően megegyeznek a fent leírt Excel 2013-as lépésekkel.
Voilà, az Excel 2010 Pareto-diagramja készen áll:
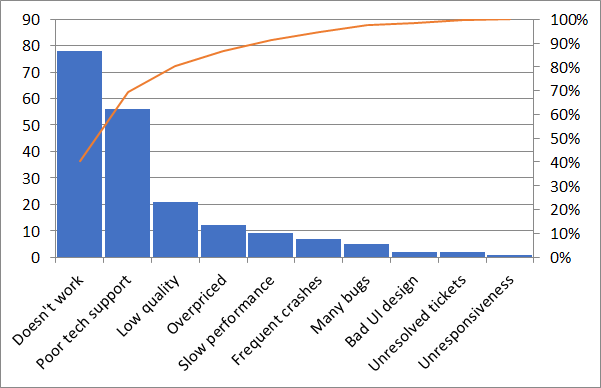
Így készíthet Pareto-diagramot az Excelben. Ha szeretne megismerni más diagramtípusokat, javasoljuk, hogy nézze meg az alábbi forrásokat.Köszönöm, hogy elolvastad, és remélem, hogy jövő héten újra találkozunk a blogunkon!
Ezenkívül még érdekelhet:
- Hogyan készítsünk diagramot az Excel-ben és ments sablonként
- Diagram készítése két vagy több különböző lapból
- Kördiagram készítése az Excel programban
- Gantt-diagram létrehozása az Excelben
- Rajzoljon egy vízesés-diagramot az Excel-ben
- 3D-s buborékdiagramok az Excel-ben