A legtöbb ember soha nem gondol a számítógép nevére. Vannak, akik szeretettel nevezik meg gépeiket, akárcsak egy autót, de valójában csak nagyon kevesen veszik a nevüket, amelyet a számítógép a hálózat azonosításához használ. Az Ön MSP-je vagy informatikai csapata azonban teljes egészében erre az azonosítási rendszerre támaszkodik annak érdekében, hogy nyomon követhesse az összes általuk kezelt számítógépet, és valószínűleg saját névadási sémáját helyezi üzembe erre a célra.
Vállalkozásokban ahol ugyanazt a számítógépet sok ember használhatja, vagy egy személy több számítógépet is használhat, fontos, hogy meg tudja mondani informatikai csapatának, melyik számítógépen tapasztalja az Ön által jelentett problémát. Bár az informatikai csapatának képesnek kell lennie arra, hogy végigvezesse Önt ezen információk megtalálásában, azok előzetes ismerete időt takarít meg, és lehetővé teszi az MSP számára, hogy gyorsabban megoldja a problémát. Miután megismerte a folyamatot, csak néhány másodpercbe telik megtalálni bármely számítógép nevét.
A számítógép nevének öt különböző módja található:
1. Nyomja meg és tartsa lenyomva a Windows billentyűt, majd nyomja meg a Szünet / Szünet gombot.
A számítógép neve megtalálható a “Számítógépnév, tartomány és munkacsoport beállításai” részben. Ez az ablak szinte azonos lesz, függetlenül attól, hogy melyik operációs rendszert futtatja.
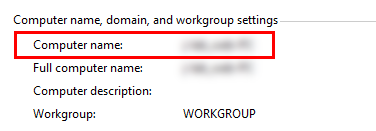
Ha teljes billentyűzetet használ asztali számítógépével, a Szünet / Szünet gomb a funkciógomboktól jobbra található a felső sorban. Ha Ha laptopot használ, akkor előfordulhat, hogy a billentyűzet nem tartalmazza ezt a billentyűt. Ebben az esetben a következő sorrend segítségével megkeresheti számítógépének nevét:
2. Nyomja meg és tartsa lenyomva a Windows gombot, majd nyomja meg az R. Írja be a “cmd” betűket a megjelenő prompt mezőbe. Írja be a “hostname” szót, és nyomja meg az Enter billentyűt.
Az informatikai csapat által biztosított engedélyektől függően előfordulhat, hogy nem tudja megnyitni a Parancsot. Kérés ablak. Ha problémába ütközik, az operációs rendszertől függően az alábbi három lehetőség egyikét kipróbálhatja:
3. Windows 7: Kattintson a Start menü, kattintson a jobb gombbal a Számítógép elemre, és válassza a Tulajdonságok parancsot.
Ez ugyanazt az ablakot nyitja meg, mint az 1. opció, így a számítógép nevét megtalálja a szakaszban. “Számítógépnév, tartomány és munkacsoport-beállítások” címmel. A keresett információ csak a számítógép neve, nem a teljes számítógép neve.
4. Windows 8: Vigye az egérmutatót a képernyő jobb felső sarkára. A jobb oldalon megjelenő oldalsávon kattintson a beállítások ikonra, és válassza a PC Info lehetőséget.
A Windows 8.1 egy kicsit más. Ha ezt a verziót futtatja, akkor kattintson a jobb gombbal a Start gombra, és válassza a Rendszer lehetőséget. Ha nem biztos abban, hogy melyik operációs rendszert futtatja, akkor az egyszerű próbaverziónak elég gyorsan meg kell mondania.
5. Windows 10: Nyissa meg a Start menüt, és kattintson a Beállítások gombra. Válassza a Rendszer, majd a Névjegy lehetőséget.
Furcsa módon a Windows legújabb verziója a legtöbb lépést is megköveteli a számítógép nevének megtalálásához. Szerencsére minden kattintás meglehetősen intuitív, és nem lehet nehéz megjegyezni őket.
Ha ezen lehetőségek egyikével sem találja meg számítógépének nevét, érdemes egy gyors e-mailt küldeni informatikai csapatának. megkérdezi tőlük, hogy tudják-e a számítógép nevét, vagy képesek-e végigvezetni a megtalálásán. Miután megismerte számítógépének nevét, a legjobb, ha megjegyzi vagy felírja valahová, hogy probléma esetén kéznél legyen. Végül is, ha a merevlemez összeomlik vagy az operációs rendszer lefagy, a fenti lépések egyike sem lesz sok hasznára Önnek.