Jelölőnégyzet beillesztése | Kapcsoljon be egy jelölőnégyzetet Hozzon létre egy ellenőrzőlistát | Dinamikus diagram | Jelölőnégyzetek törlése Hatékony jelölőnégyzetek
Egy jelölőnégyzet beillesztése az Excelbe egyszerű. Például jelölőnégyzetek segítségével hozzon létre egy ellenőrzőlistát vagy egy dinamikus diagramot. Beszúrhat egy pipa szimbólumot is.
Jelölőnégyzet beillesztése
Jelölőnégyzet beillesztéséhez hajtsa végre a következő lépéseket.
1. A Fejlesztő lap Vezérlők csoportjában kattintson a Beszúrás gombra.
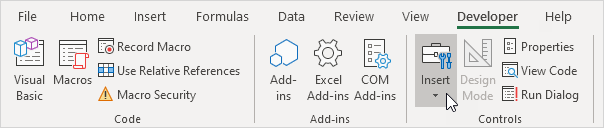
2. Kattintson a Jelölőnégyzet lehetőségre az Űrlapvezérlők részben.

3. Például rajzoljon egy jelölőnégyzetet a B2 cellába.

4. Az “1. jelölőnégyzet” eltávolításához kattintson a jobb gombbal a jelölőnégyzetre, kattintson a szövegre, és törölje azt.

Jelölőnégyzet összekapcsolása
Ha be akar kapcsolni egy jelölőnégyzetet egy cellához, hajtsa végre a következő lépéseket.
1. Kattintson a jobb gombbal a jelölőnégyzetre, majd kattintson a Formátumvezérlés elemre.
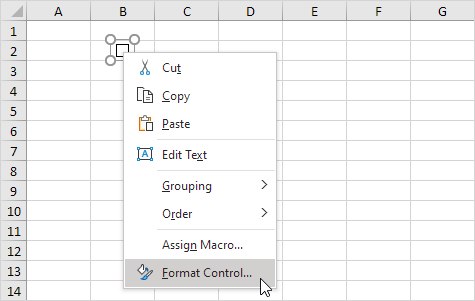
2. Csatlakoztassa a jelölőnégyzetet a C2 cellához.
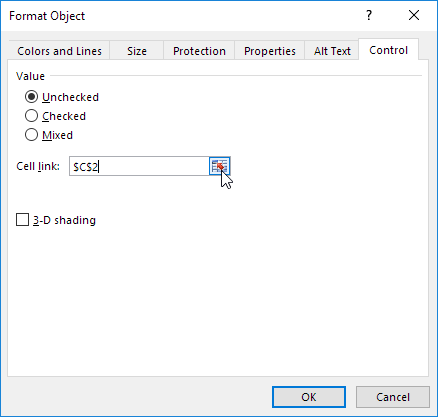
3. Tesztelje a jelölőnégyzetet.
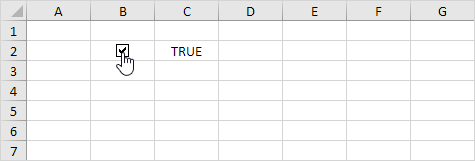
4. A C. oszlop elrejtése.
5. Írjon be például egy egyszerű IF függvényt.
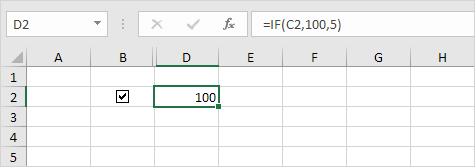
6. Törölje a jelölőnégyzet bejelölését.
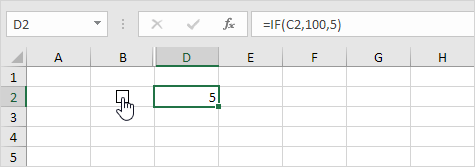
Megjegyzés: olvassa el néhány jó példát.
Hozzon létre egy ellenőrzőlistát
Ellenőrzőlista létrehozásához hajtsa végre a következő lépéseket.
1. Jelöljön be egy jelölőnégyzetet a B2 cellában.
2. Kattintson a B2 cella jobb alsó sarkára, és húzza le a B11 cellába.
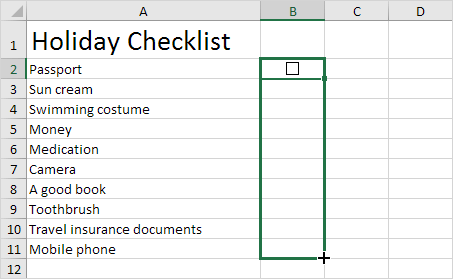
3. Kattintson jobb gombbal az első jelölőnégyzetre, majd kattintson a Formátumvezérlés gombra.
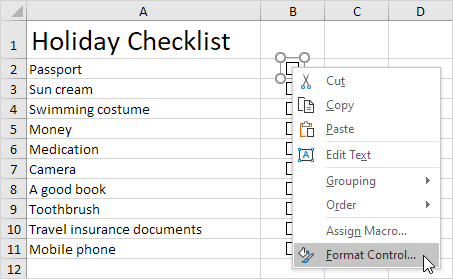
4. Csatlakoztassa a jelölőnégyzetet a mellette lévő cellához (C2 cella).
5. Ismételje meg a 4. lépést a többi jelölőnégyzetnél.
6. Helyezzen be egy COUNTIF függvényt a becsomagolt elemek számának megszámolásához.
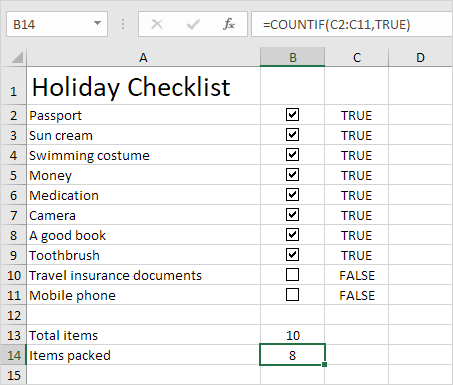
7. A C. oszlop elrejtése.
8. Helyezzen be egy IF függvényt, amely meghatározza, hogy jó-e.
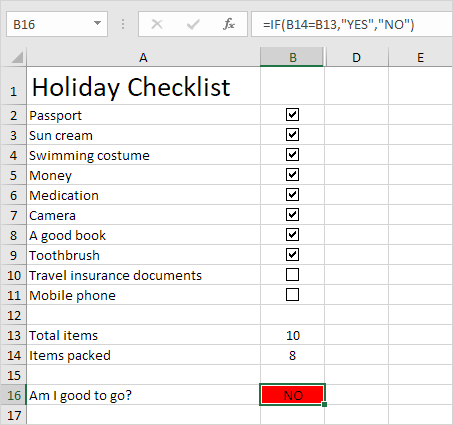
9. Kattintson az összes jelölőnégyzetre.
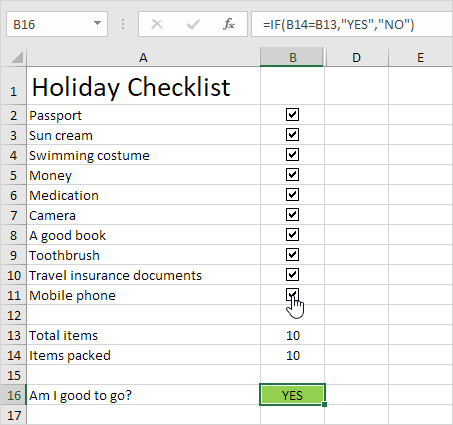
Megjegyzés: Feltételes formázási szabályt hoztunk létre a B16 cella háttérszínének automatikus megváltoztatásához. Próbálja ki maga. Töltse le az Excel fájlt, és tesztelje az ellenőrzőlistát (második lap).
Dinamikus diagram
Vessünk egy pillantást még egy jó példára, amely a jelölőnégyzeteket használja. Dinamikus diagram.
1. Hozzon létre például egy kombinált diagramot két adatsorral (Esős napok és Profit).
2. Adjon hozzá két jelölőnégyzetet.
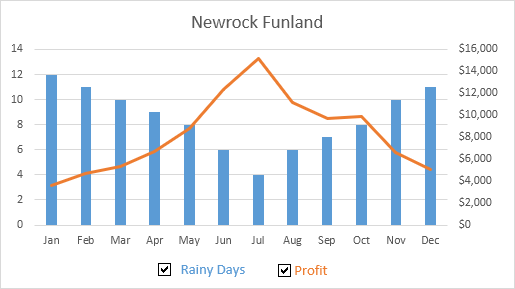
3. Kattintson a jobb gombbal az első jelölőnégyzetre, majd kattintson a Formátumvezérlés elemre. Kapcsolja össze ezt a jelölőnégyzetet a B15 cellával.
4. Kattintson a jobb gombbal a második jelölőnégyzetre, majd kattintson a Formátum vezérlés elemre. Kapcsolja össze ezt a jelölőnégyzetet a C15 cellával.
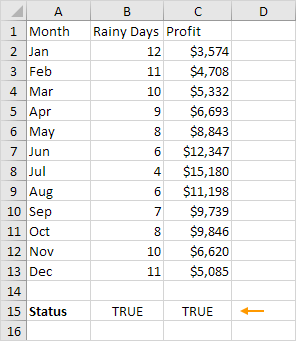
5. Törölje a jelet a második jelölőnégyzetből. Az alábbi C15 cella FALSE-ra változik.
Most két új adatsort fogunk létrehozni.
6. Helyezze be az alább látható IF funkciót. A képlet másolásához használja a kitöltő fogantyút. le az F13 celláig.
7. Ismételje meg ezt a lépést az új Profit adatsorokkal.
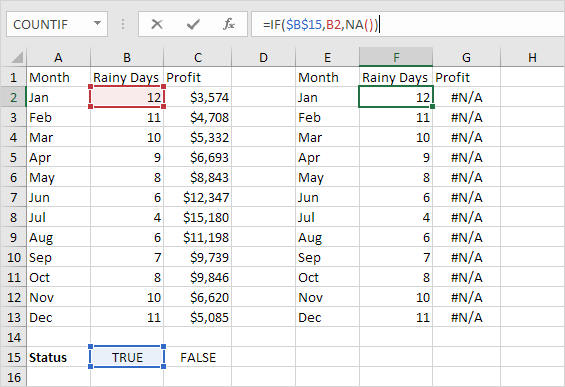
Magyarázat: ha be van jelölve a jelölőnégyzet, a régi és az új adatsorok megegyeznek. Ha nincs bejelölve a jelölőnégyzet, akkor az új adatsor egy # N / A hibával rendelkező tartományra változik.
8. Használja a új adatsorok a kombinációs diagram létrehozásához. Ehhez válassza ki a diagramot, kattintson a jobb gombbal, majd kattintson az Adatok kiválasztása gombra.
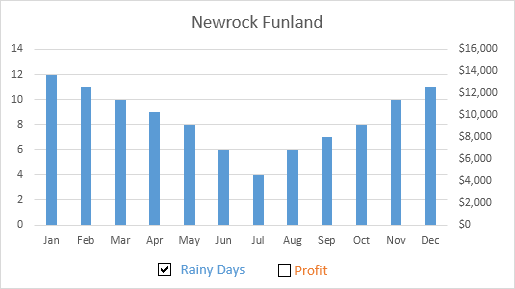
9. Törölje a jelet az első jelölőnégyzetből, és jelölje be a második jelölőnégyzetet.
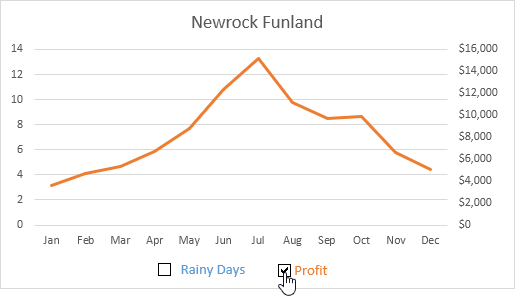
Megjegyzés: próbálja ki maga. Töltse le az Excel fájlt és tesztelje a dinamikus diagramot (harmadik lap).
Jelölőnégyzetek törlése
Több jelölőnégyzet törléséhez hajtsa végre a következő lépéseket.
1. Tartsa lenyomva a CTRL billentyűt, és használja bal egérgombbal válassza ki több jelölőnégyzet.
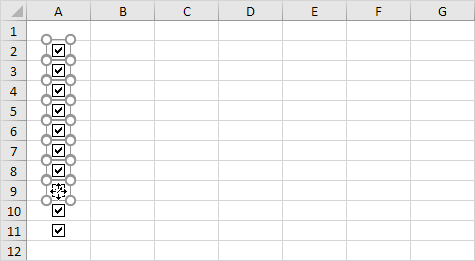
2. Nyomja meg a Törlés gombot.
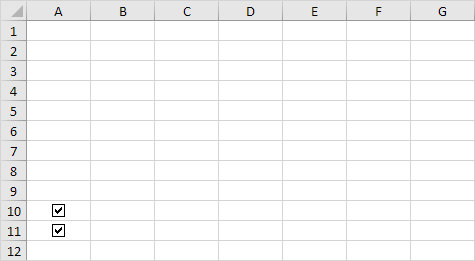
Hatékony jelölőnégyzetek
Végül a VBA segítségével hatékony jelölőnégyzeteket hozhat létre az Excelben . Az űrlapvezérlő beszúrása helyett egyszerűen helyezzen be egy ActiveX-vezérlőt.
1. Helyezzen be egy jelölőnégyzetet (ActiveX-vezérlő).
2. A 6. lépésben hozzáadhatja saját kódsorait, hogy mindenféle feladatot automatizáljon. Például adja hozzá a következő kódsorokat az F. oszlop elrejtéséhez és elrejtéséhez.
Ha CheckBox1.Value = Hamis, akkor oszlopok (“F”). Rejtett = Hamis
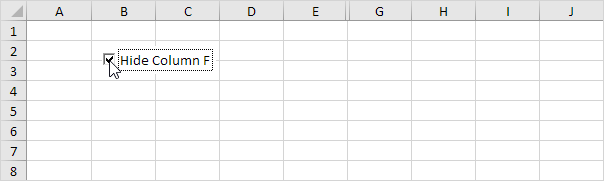
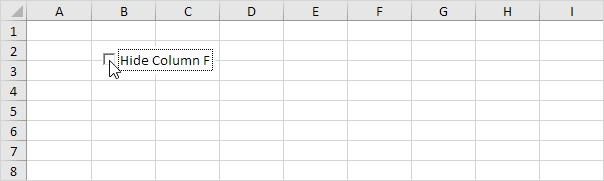
Megjegyzés: Lehet, hogy ebben a szakaszban a kódolás egy lépéssel túl nagy számodra, de megmutatja az Excel által kínált sok más hatékony szolgáltatás egyikét.