A hangproblémák nagyon gyakoriak a Windows rendszerben. Különböző okai lehetnek a nem működő hangoknak a Windows rendszerben, például hibás illesztőprogramok, hardverproblémák vagy néha a Windows hibák. A hang fontos tényező sok felhasználó számára, és a laptop felhasználók többsége rendszeresen használja a laptop hangszóróit, így ha a hangprobléma laptop felhasználóknál fordul elő, akkor az frusztrálónak találja.
Ezekkel a módszerekkel találtam problémát a laptopon.
1. módszer – Kattintson a tálcára, és ellenőrizze a hangforrásait
1. Kattintson a jobb oldali tálcán található Hangerő ikonra.
![]()
2. Ha fordított v jel van az alábbiak szerint kibontásra, kattintson rá.
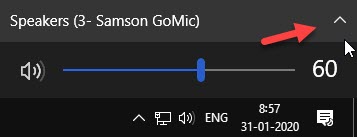
3. Kattintson egy másik hangszóróra a kiválasztásához, amelynek felelősnek kell lennie a számítógép hangerejéért.
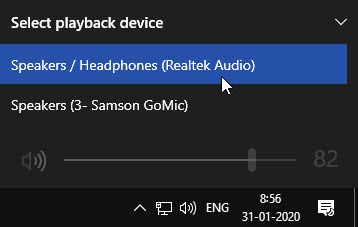
Ha kettőnél több van opciókat, próbálja meg kiválasztani azt, amelyik működik.
2. módszer – Lejátszó eszközök engedélyezése
Előfordulhat, hogy hangszórója letiltotta a lejátszó eszközöket a Vezérlőpultról. Az újbóli engedélyezéshez meg kell változtatnia a kezelőpanel beállításain, az engedélyezéséhez kövesse az alábbi lépéseket.
1. LÉPÉS – Nyissa meg a Futtatás mezőt a Windows és az R billentyűk együttes megnyomásával. Írja be a vezérlőt a szövegmezőbe, és nyomja meg az Enter billentyűt.
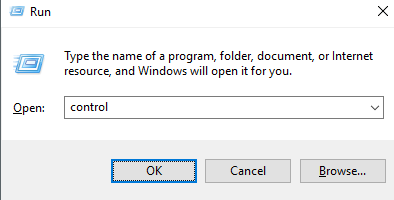
2. LÉPÉS – Kattintson a Hang gombra. Egy új ablak jelenik meg, és itt megtekintheti az audio lejátszási eszközök listáját. Ha nem lát semmit, kattintson jobb gombbal, és kattintson a letiltott eszközök megjelenítése elemre.
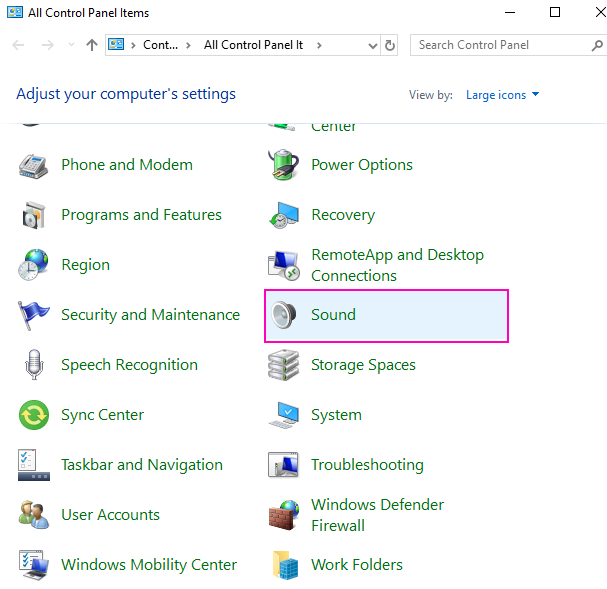
3. LÉPÉS – Kattintson jobb gombbal a letiltva eszközt, és válassza az Engedélyezés lehetőséget.
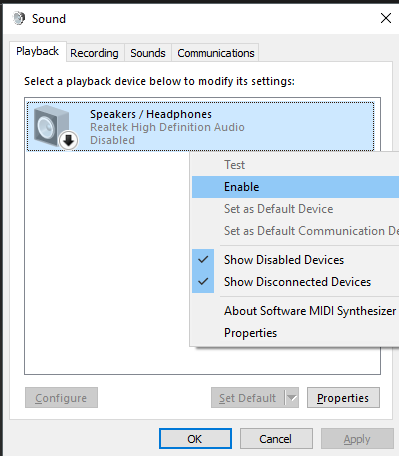
4. LÉPÉS – Kattintson az OK gombra.
5. lépés – Válassza ki az eszközt is, majd kattintson az Alapértelmezett beállítása gombra
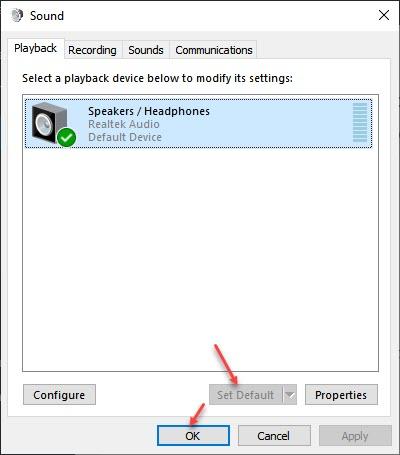
Ha még mindig nincs hangkimenet, kövesse az előbbi lépéseket.
6. LÉPÉS – Kattintson jobb gombbal az audioeszközre és válassza ki a tulajdonságokat.
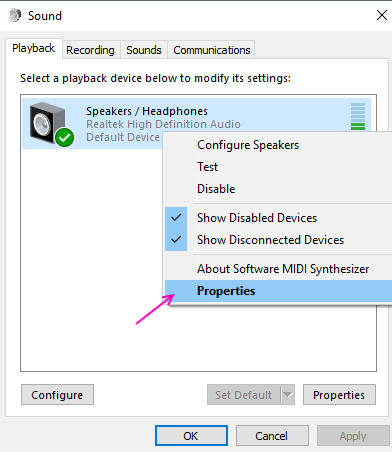
6. LÉPÉS – A tulajdonságok ablakában lépjen a Bővítmények fülre. Törölje a jelet az összes fejlesztés jelölőnégyzetéből, és kattintson az OK gombra.
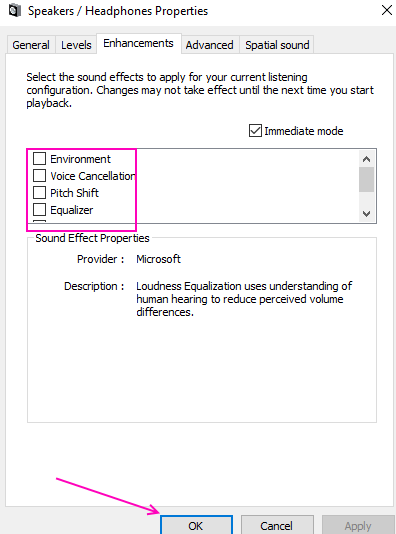
3. Módszer – Az Audio Driver újratelepítése
Ha rendelkezik hibás audió illesztőprogramok, akkor ez nem okozhat hangot. A hibás illesztőprogramok kijavításához újra kell telepítenie az audio illesztőprogramot. Kövesse ezeket a lépéseket, hogy elérje ugyanezt.
1. LÉPÉS – Nyomja meg egyszerre a Windows és az X gombokat, majd válassza az Eszközkezelő lehetőséget.
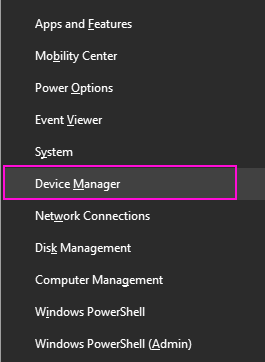
2. LÉPÉS – Bontsa ki a hang-, videó- és játékvezérlőket. Kattintson jobb gombbal az audioeszközére, és válassza az Eszköz eltávolítása lehetőséget.
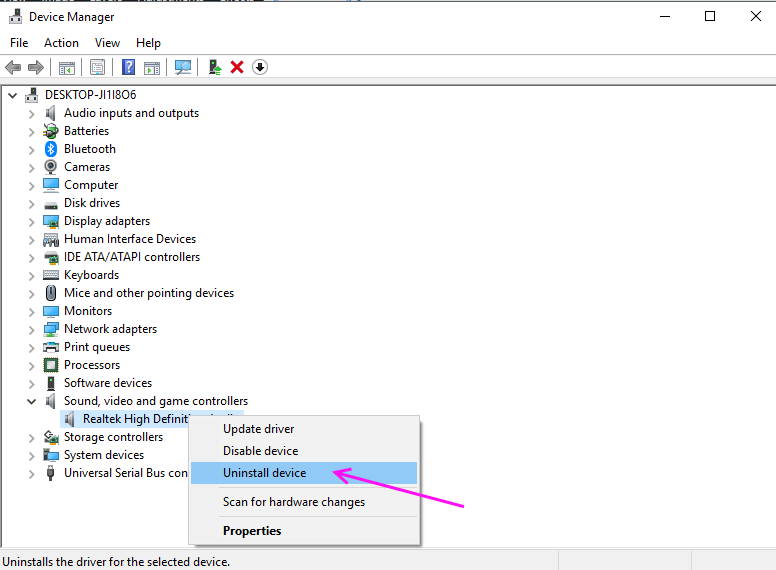
3. LÉPÉS – A megerősítéshez nyomja meg az Eltávolítás gombot.
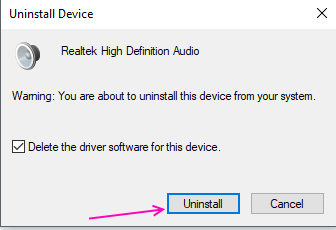
Indítsa újra a számítógépet, és az automatikusan újra telepíti a számítógépre.
4. módszer – Hibaelhárítás
A Windows Hibaelhárítás számos gyakori problémát megtalál és megoldhat. Kövesse ezeket a lépéseket a Windows hibaelhárító nem okozott hangproblémák kijavításához.
1. LÉPÉS – Nyomja meg egyszerre a Windows és az I billentyűt. Megnyílik a beállítások. .
3. LÉPÉS – Válassza a Hibaelhárítás elemet a bal oldali ablaktábla menüből.
4. LÉPÉS – Itt sok gyakori hibát talál, kattintson a Hang lejátszása, majd a Hibaelhárító futtatása lehetőségre.
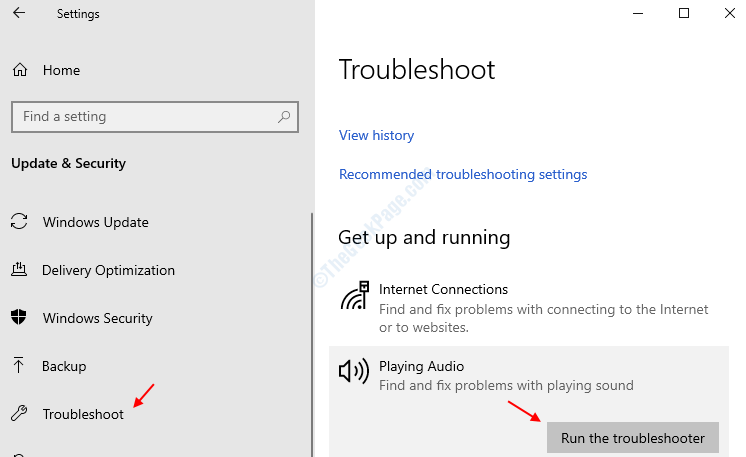
5. LÉPÉS – A hibaelhárítás megkeresi a hibát, és a hiba szerint javaslatot ad néhány beállítás megváltoztatására. Megoldja a hangtalan problémát.