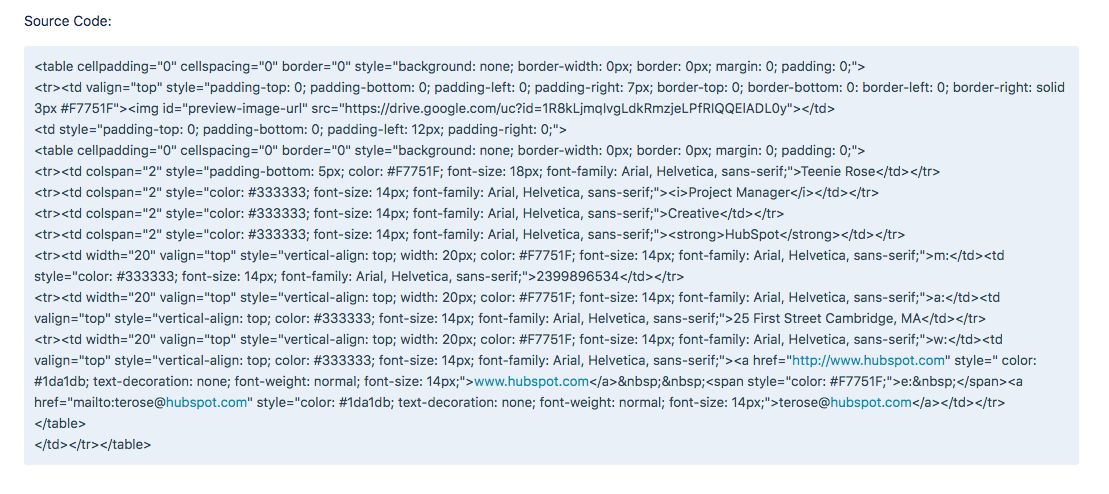GYIK tartalom
Hogyan használhatom ezt az eszközt?
- A szerkesztő első fülétől kezdve válassza ki az e-mail aláírásához alkalmazandó sablont.
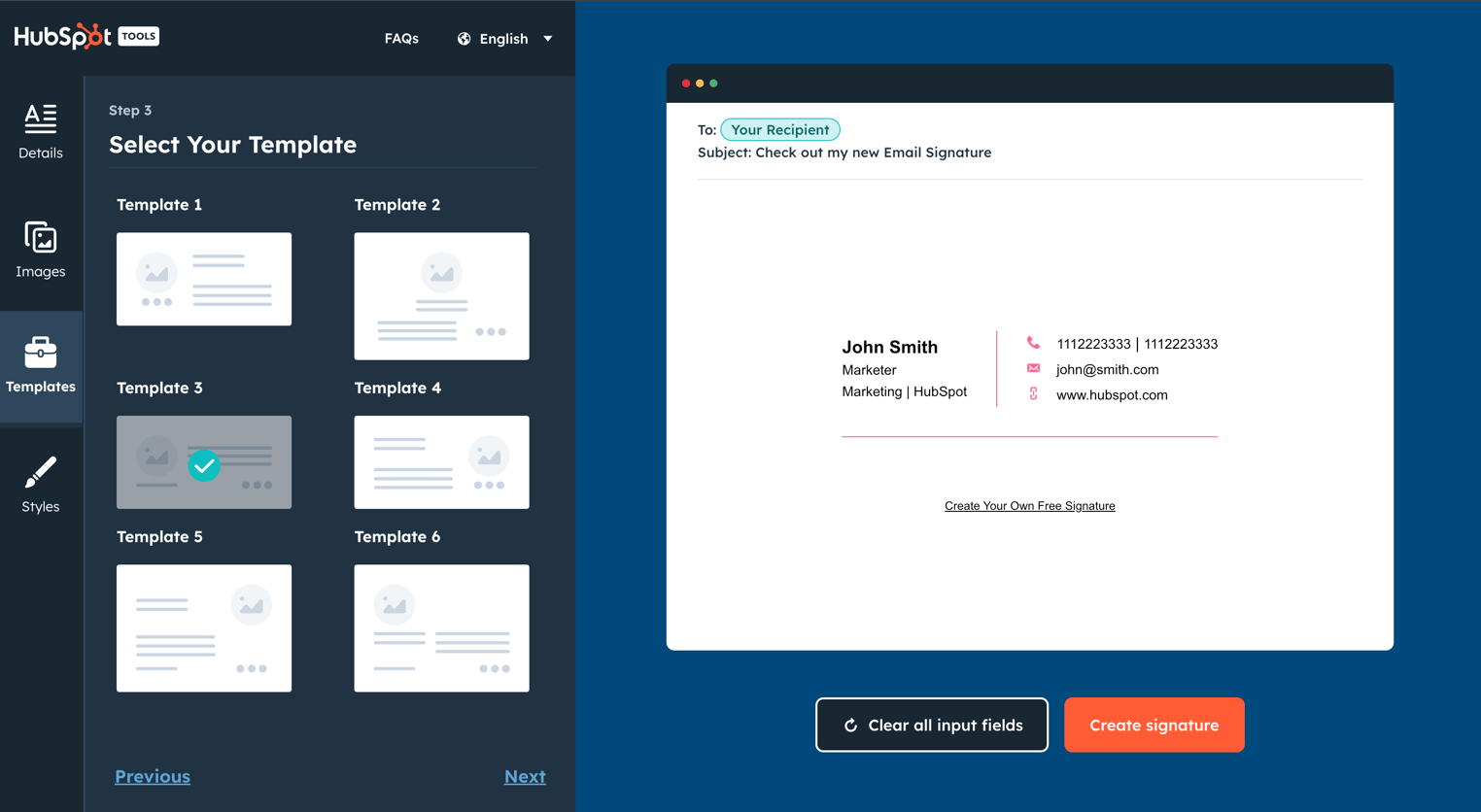
- Kattintson a második fülre az e-mail aláírás adatainak megadásához , például a neved, e-mail címed, telefonszámod stb.
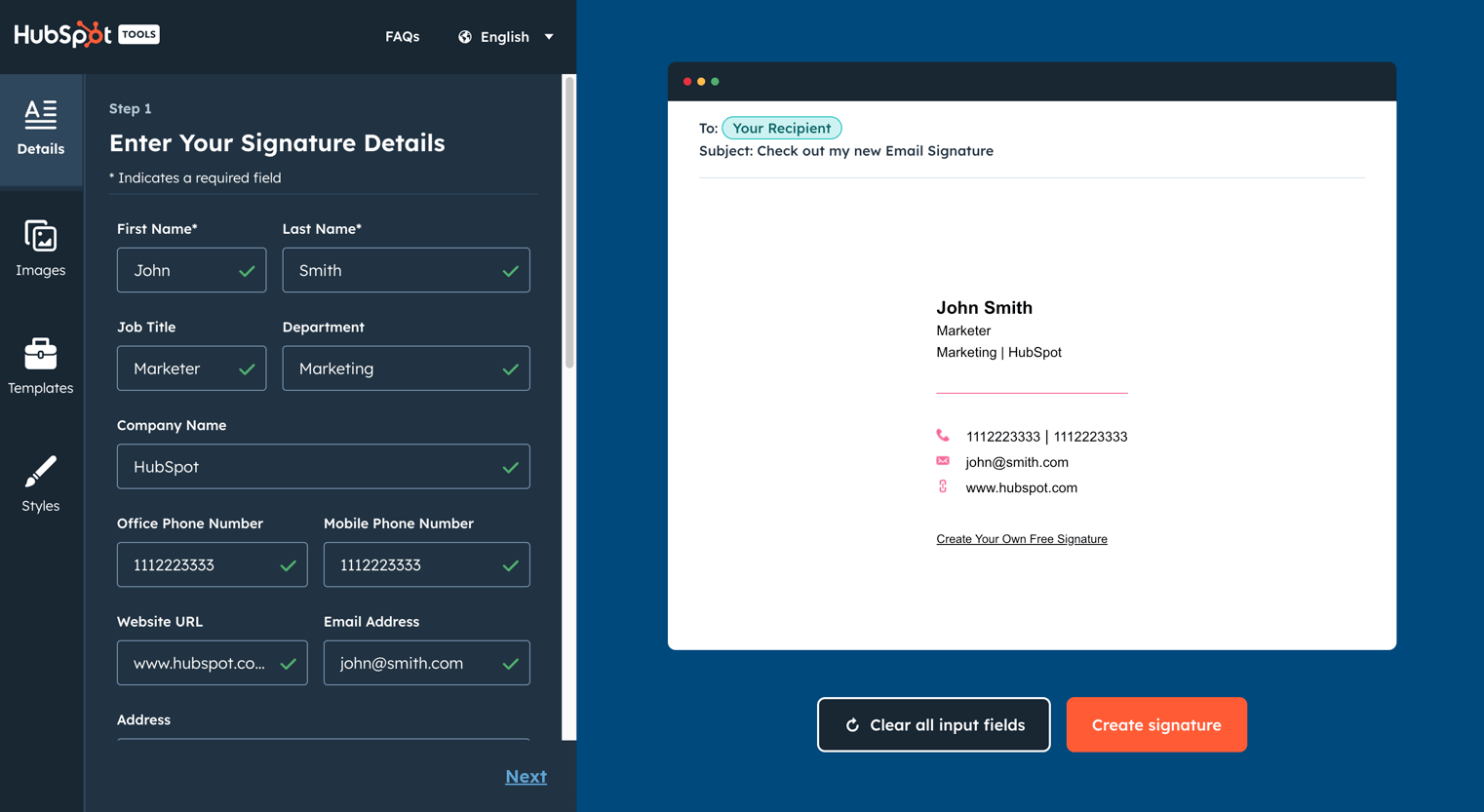
- Az aláírás stilizálásához kattintson a harmadik fülre. Ez magában foglalja a márka színeinek, a betűtípus és a betűméret kiválasztását.
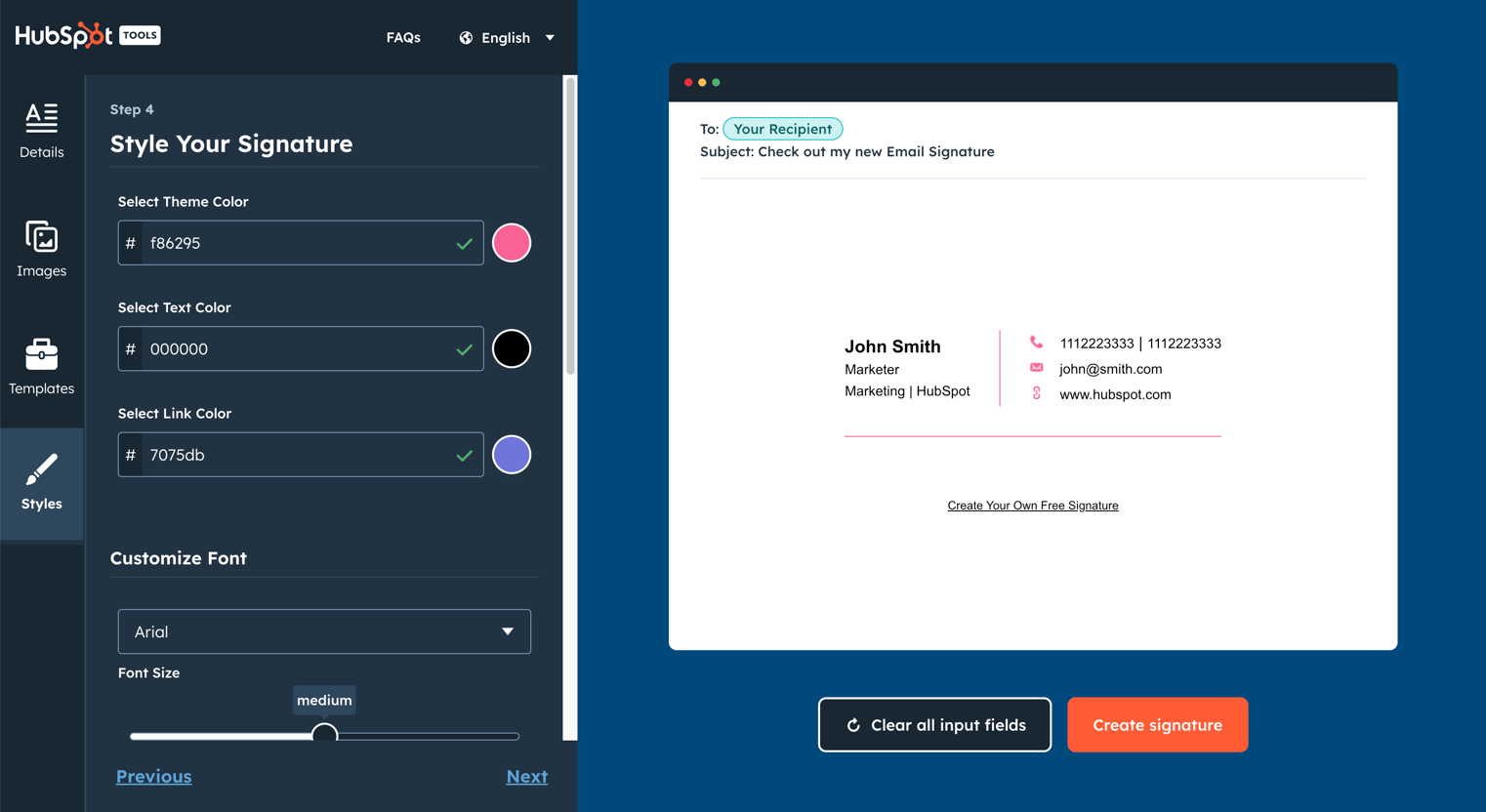
- A negyedik és egyben utolsó lapra töltsön fel minden olyan képet, amelyet megjeleníteni szeretne a e-mail aláírás. Ez magában foglalja a profilkép és a vállalati logó feltöltésének lehetőségét, egy egyéni cselekvésre ösztönzés mellett.
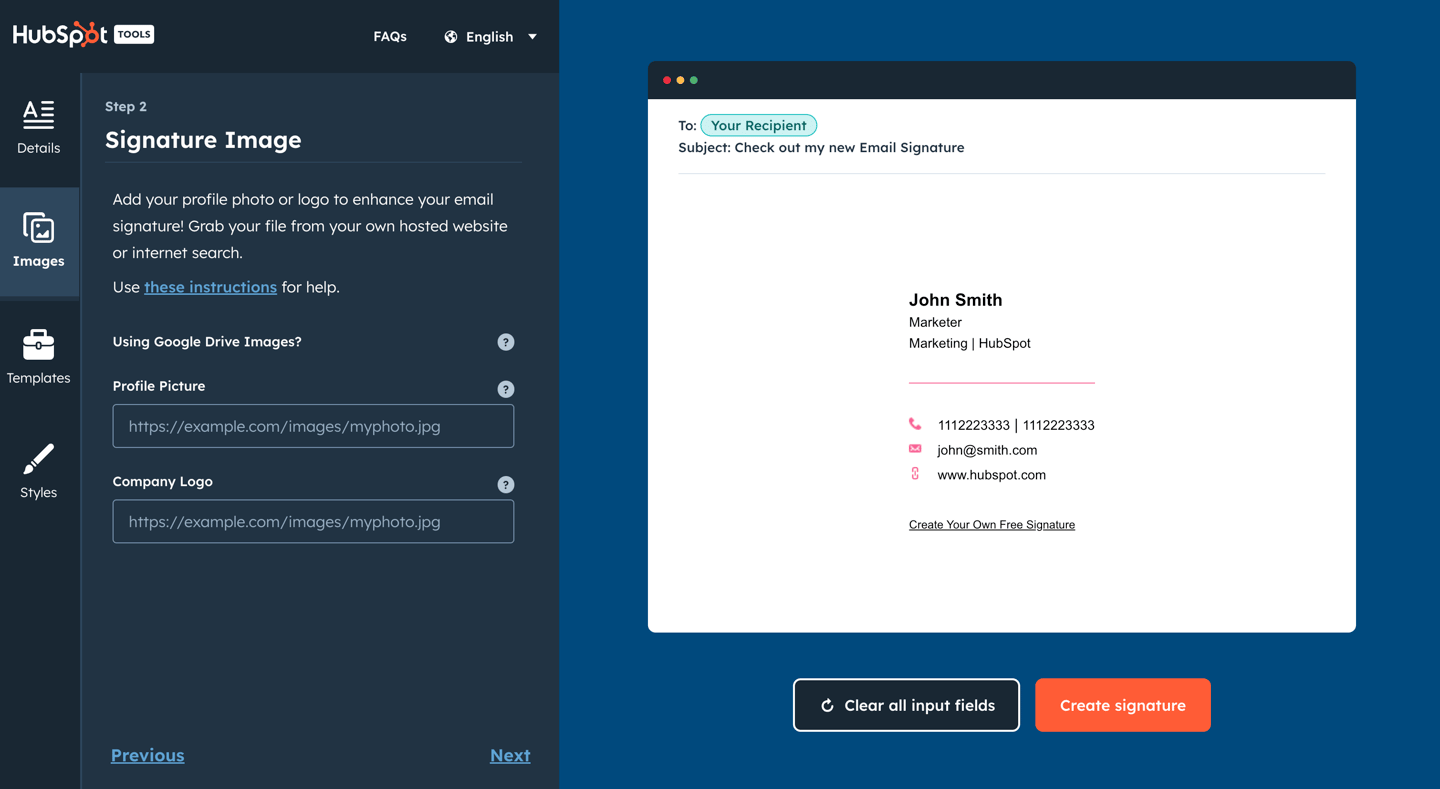
- Miután végzett a szerkesztéssel az aláírásához kattintson az Aláírás létrehozása gombra az aláírás részleteinek megerősítéséhez és a felhasználás feloldásához.
Hogyan tudom az eszközről aláírást küldeni az e-mail kliensembe?
Miután feloldotta az e-mail aláírását, használja a “Másolás” cselekvésre ösztönzést az aláírás vagy a forráskód másolásához.
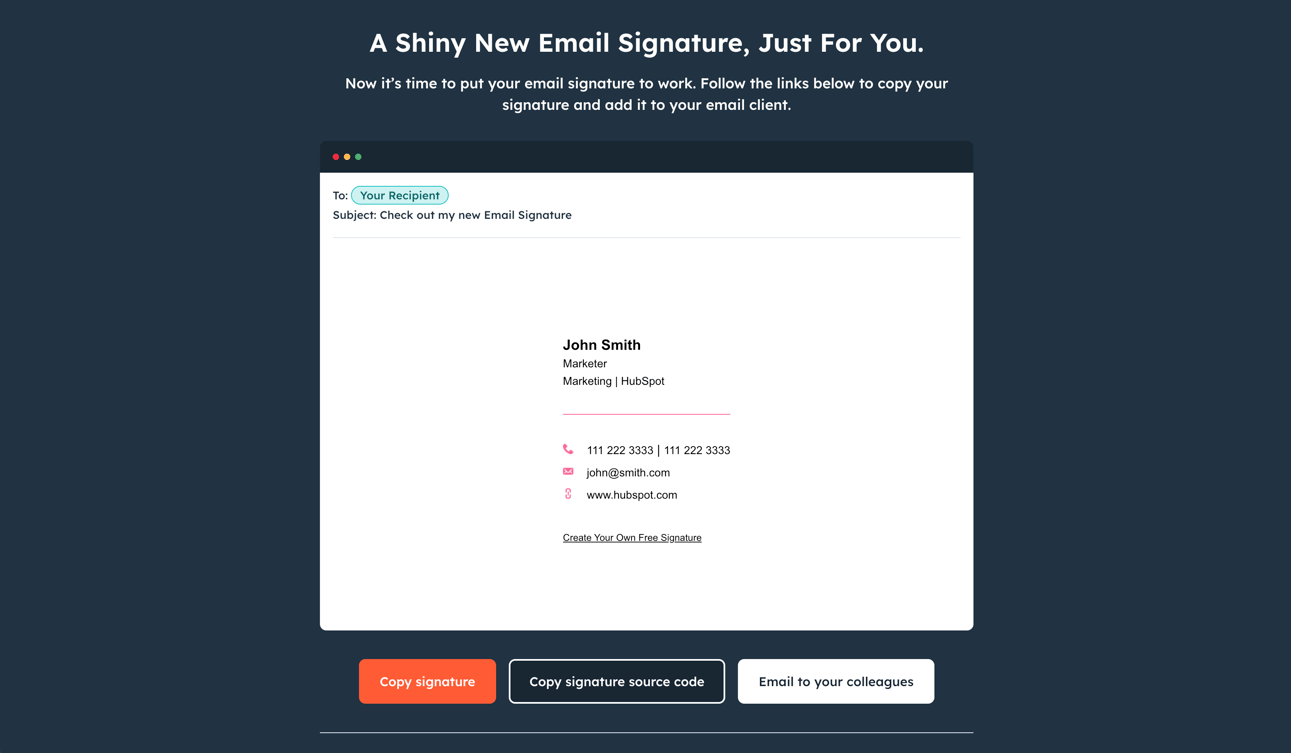
E-mail kliensétől függően az e-mail aláírás feltöltésének különböző lépései lesznek. Segítségül az alábbiakban ismertettük az e-mail aláírás HubSpot, Gmail, Outlook, Apple Mail és Yahoo Mail hozzáadására vonatkozó utasításait.
Hogyan adhatom hozzá az új e-mail aláírást a HubSpot-hoz?
Ha személyre szabott aláírást szeretne hozzáadni a HubSpot-hoz, akkor: 1) telepítenie kell a fiókjába a HubSpot CRM-et; 2) rendelkeznie kell értékesítési hozzáféréssel. Be kell állítania az e-mail aláírást, amelyet a személyes használatához használunk. a CRM-en keresztül küldött e-maileket kövesse az alábbi utasításokat:
- Másolja a forráskódot az Email Signature Template Generatorból.
- Jelentkezzen be fiókjába, és kattintson a fiók nevére a jobb felső sarokban. Ezután válassza a Profil & Beállítások lehetőséget.
- Görgessen le az Aláírás szakaszig, és válassza a jobb oldalon található Aláírás szerkesztése lehetőséget.
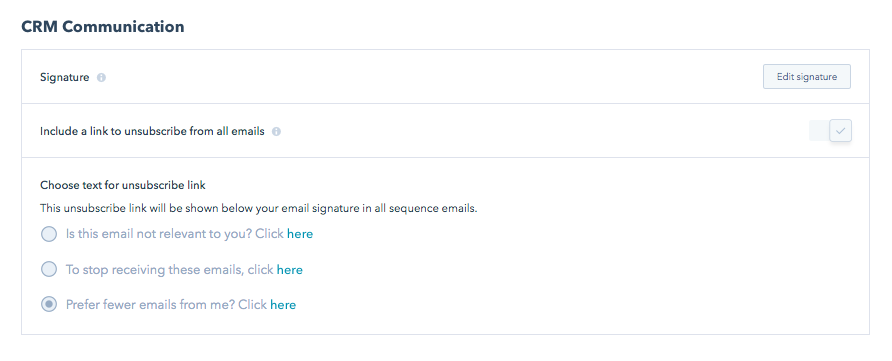
- Válassza ki a jobb felső sarokban található HTML opciót, és illessze be az Email Signature Template Generator által létrehozott kódot a szövegmezőbe.
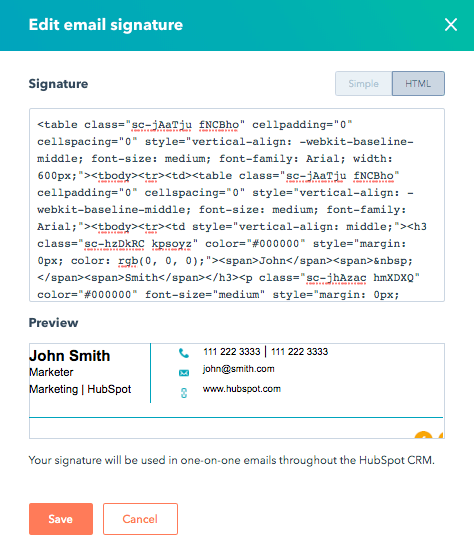
- Kattintson a Mentés gombra.
Nincs HubSpot CRM-je? Teljesen ingyenes. Kattintson ide a kezdéshez.
Hogyan adhatom hozzá az új e-mail aláírásomat a Gmailhez?
- Jelentkezzen be Gmail-fiókjába , majd kattintson a jobb felső sarokban lévő fogaskerékre.
- A legördülő menüből válassza a Beállítások lehetőséget.
- Görgessen lefelé, amíg el nem éri az e-mail aláírás szerkesztőt, majd illessze be az új e-mail aláírást. .
- Görgessen az oldal aljára, és kattintson a “Módosítások mentése” gombra.
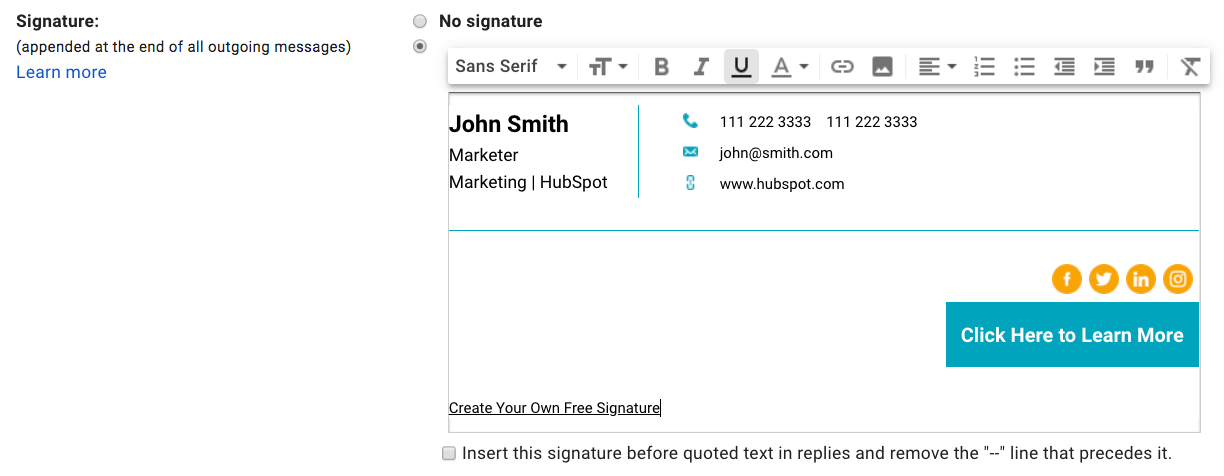
Hogyan hozzáadom az új e-mail aláírásomat az Outlookhoz?
- Jelentkezzen be Outlook-fiókjába, és válassza a Kezdőlap > Új e-mail
- Kattintson az Üzenet fülre
- A Csoport belefoglalása szakaszban válassza az Aláírás > Aláírások
- Az Alapértelmezett aláírás választása szakaszban , feltétlenül válassza ki az e-mail fiók legördülő menüből azt a fiókot, amelyet az aláírással társítani szeretne.
- Az Aláírás kiválasztása szerkesztésre szakaszban kattintson az Új gombra, és nevezze el aláírás
- Az Aláírás szerkesztése szakaszban illessze be a HubSpot által létrehozott aláírást, és válassza az OK lehetőséget.
Hogyan adhatom hozzá az új e-mail aláírást az Apple Mailhez?
- Nyissa meg a Mail alkalmazást, és jelentkezzen be fiókjába.
- Kattintson a Mail, majd a Beállítások elemre a képernyő bal felső sarkában.
- A beállítások előugró ablakban kattintson az Aláírások fülre.
- Kattintson a középső oszlop alján található + gombra.
- Illessze be az új e-mail aláírást a jobb kézbe. oszlopot, és győződjön meg arról, hogy törli a jelölést: “mindig egyezzen az alapértelmezett üzenettípussal”.
- A mentéshez zárja be az előugró ablakot.
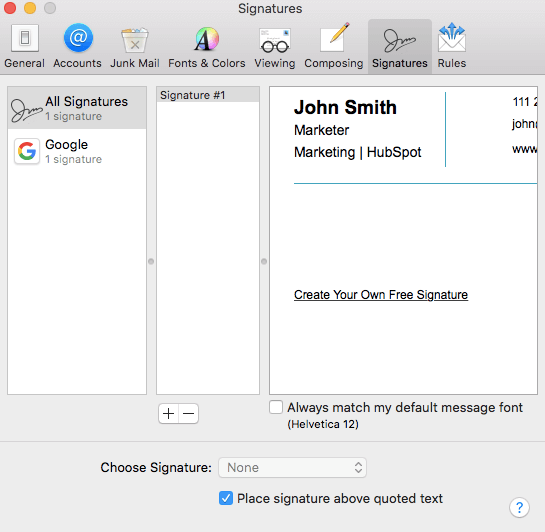
Hogyan adhatom hozzá az új e-mail aláírást a Yahoo Mailhez?
- Jelentkezzen be a Yahoo Mail fiókjába, és válassza a Beállítások > További beállítások.
- A képernyő bal oldalán válassza az “E-mail írása” lehetőséget, majd keresse meg az Aláírás fejlécet.
- Ha rendelkezik multip A Yahoo Mail fiókok használatával váltson a fiókra, amelyre az e-mail aláírását testre kívánja szabni.
- Illessze be az új e-mail aláírást a szövegmezőbe.
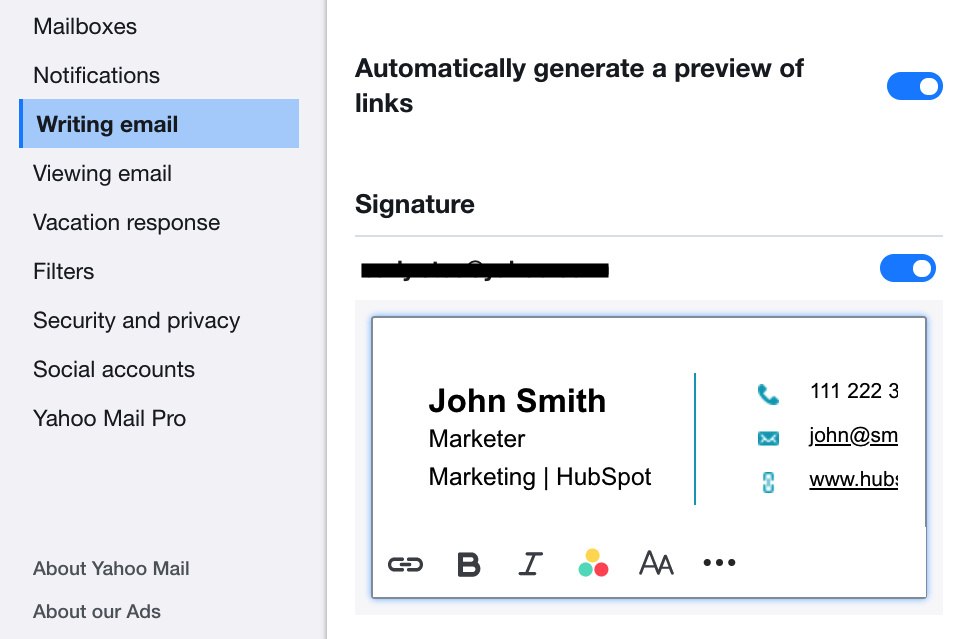
Mobilban vagyok – hogyan hozhatom létre az e-mail aláírást?
Az E-mail aláírás sablongenerátor jelenleg csak asztali eszköz . Ez segít abban, hogy a lehető legjobb aláírás-szerkesztési élményt kapjuk. Ha mobilon van, kövesse az utasításokat, hogy az eszközt később e-mailben elküldhesse magának. Később asztali használatra.
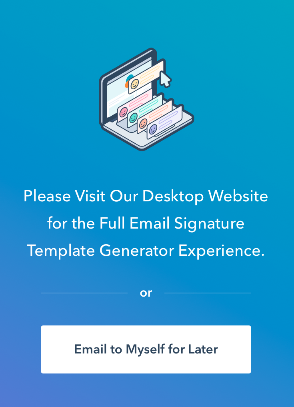
Miért nem úgy néz ki az e-mail aláírásom, mint várták? ?
Ha az aláírás nem úgy néz ki, mint várták, íme néhány próbálkozási lehetőség:
- Mobilon: Szinte minden e-mail aláírás sablon a várt módon jelenik meg a Mind a mobil, mind az asztali számítógép, a 3. sablon kivételével. Ha a 3. sablont használja, távolítson el minden képet (fejlövést és logót) az optimalizált mobil megjelenítés érdekében.
- Próbálja létrehozni egy másik webböngészőt aláírása. Egyes webböngészők nem másolják a formázást a szöveggel, és ez a böngészők minden frissítésével változik.
- Egyes e-mail kliensek megkövetelik, hogy feltöltéshez másolja a forráskódot és magát az e-mail aláírást. Ha az aláírásod nem jelenik meg megfelelően, próbáld meg másolni és feltölteni a forráskódot.