Hogyan lehet másolni a szövegeket PDF-ből Word-be – sorok, egész bekezdések és különösen táblázatok? Lehetséges-e megnyitni egy PDF-fájlt Word-ben és elkezdeni szerkeszteni? Hogyan lehet konvertálni a beolvasott PDF fájlt szerkeszthető Word-dokumentummá? Minden irodai felhasználó szembesült azzal a problémával, hogy kitalálja, hogyan kell másolni a PDF fájlt a Word-be az Abobe Acrobat DC nélkül, és sokan még mindig nem találnak megfelelő megoldást. Ebben a cikkben megtudhatja a három leggyakoribb módot, amellyel ezt könnyen, gyorsan és pontosan megteheti az ABBYY FineReader 15 alkalmazással.
Technika 1. Szöveg és táblázatok másolása PDF-ből Word-be Adobe nélkül
Akkor működik a legjobban, ha csak egy darab szöveget vagy egyetlen táblázatot kell gyorsan másolni.
1. lépés: Nyisson meg egy PDF-fájlt a FineReader 15 alkalmazásban a „PDF-dokumentum megnyitása” mezővel:
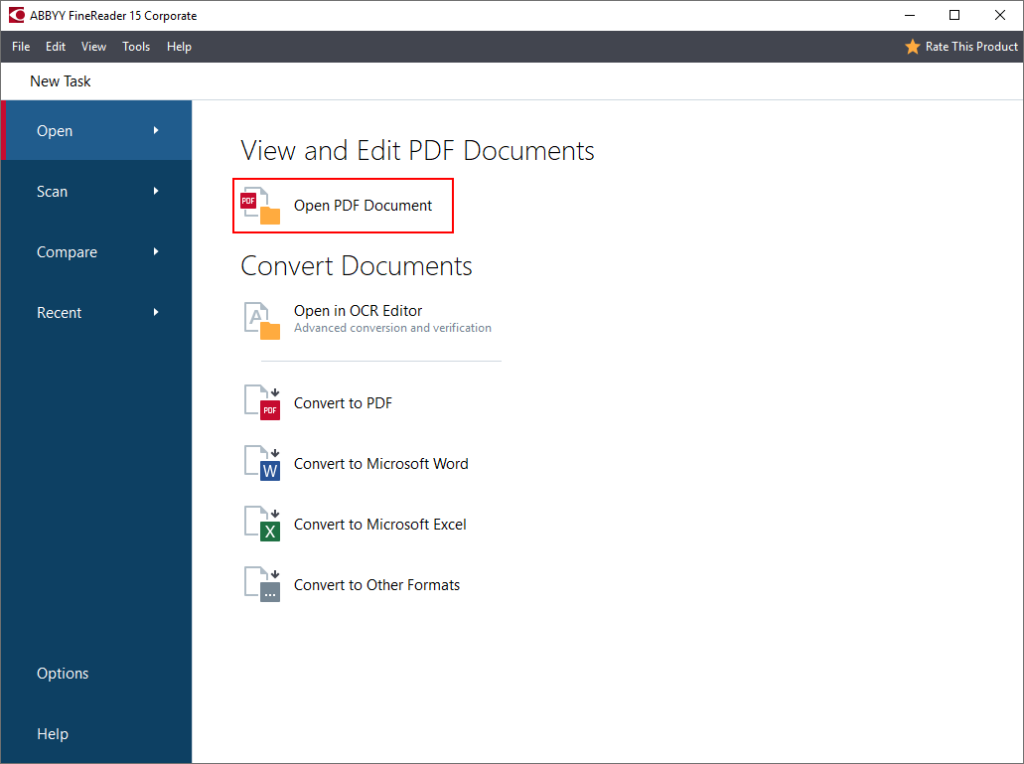
Alternatív megoldásként kattintson duplán a PDF-re (ha a FineReader alapértelmezett PDF programként van beállítva).
2. lépés . Jelöljön ki egy szöveget vagy egy táblázatot az egérrel, és kattintson a megjelenő “Másolás szövegként” vagy “Másolás táblázatként” gombra:
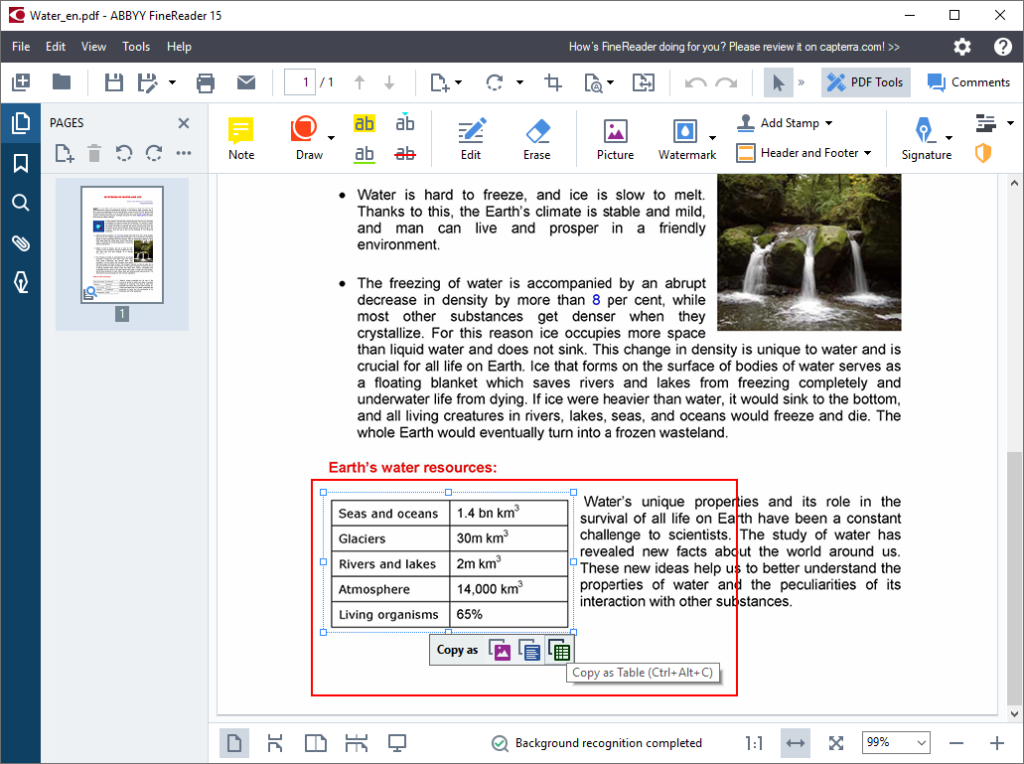
3. lépés: Illessze be a táblázat másolt szövegét egy Word dokumentumba, és kezdje el a szerkesztést!
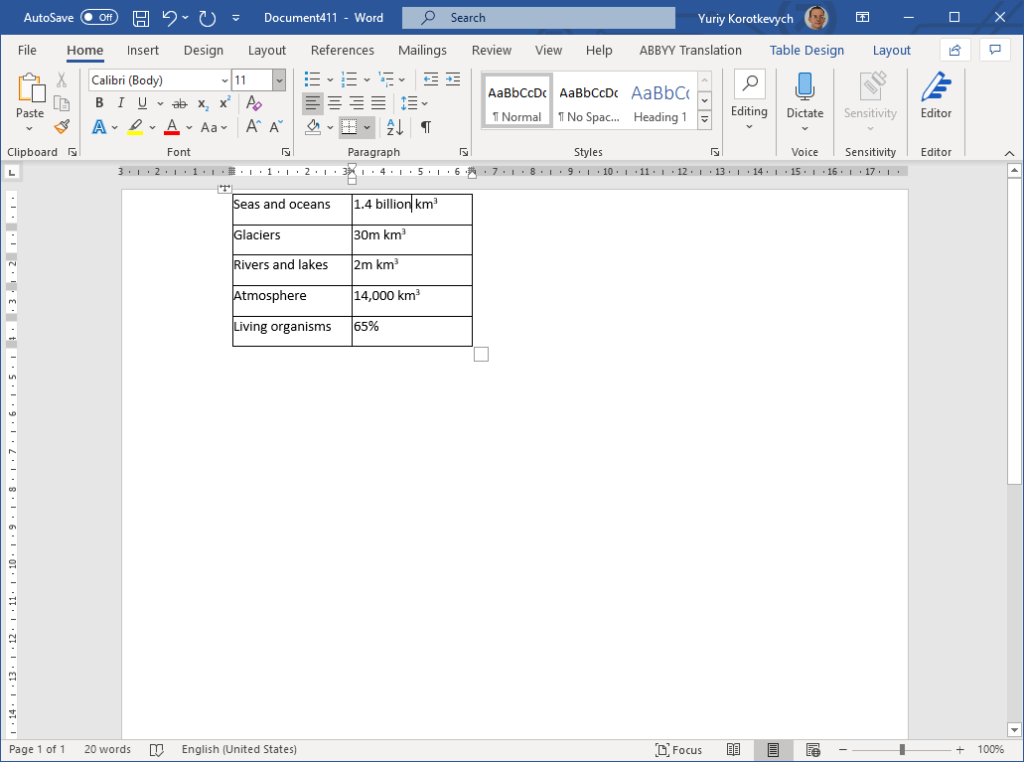
A kibontás leggyorsabb módja egy szövegdarab vagy egy táblázat egy PDF-ből, a FineReader alkalmazással így ugyanolyan jól működik digitális és szkennelt PDF-fájlok esetén is.
Technika 2. Konvertálja a PDF-et Word-be egész dokumentumként
Ez a módszer akkor működik a legjobban, ha a PDF-et egész dokumentumként importálja, és minden tartalmát, felépítését és formátumát további szerkesztéshez teszi elérhetővé.
1. lépés: Kattintson a jobb gombbal a PDF-dokumentumra, és válassza a “Konvertálás” lehetőséget. a FineReader 15-tel ”- >” Konvertálás Microsoft Word-be “a menüből:
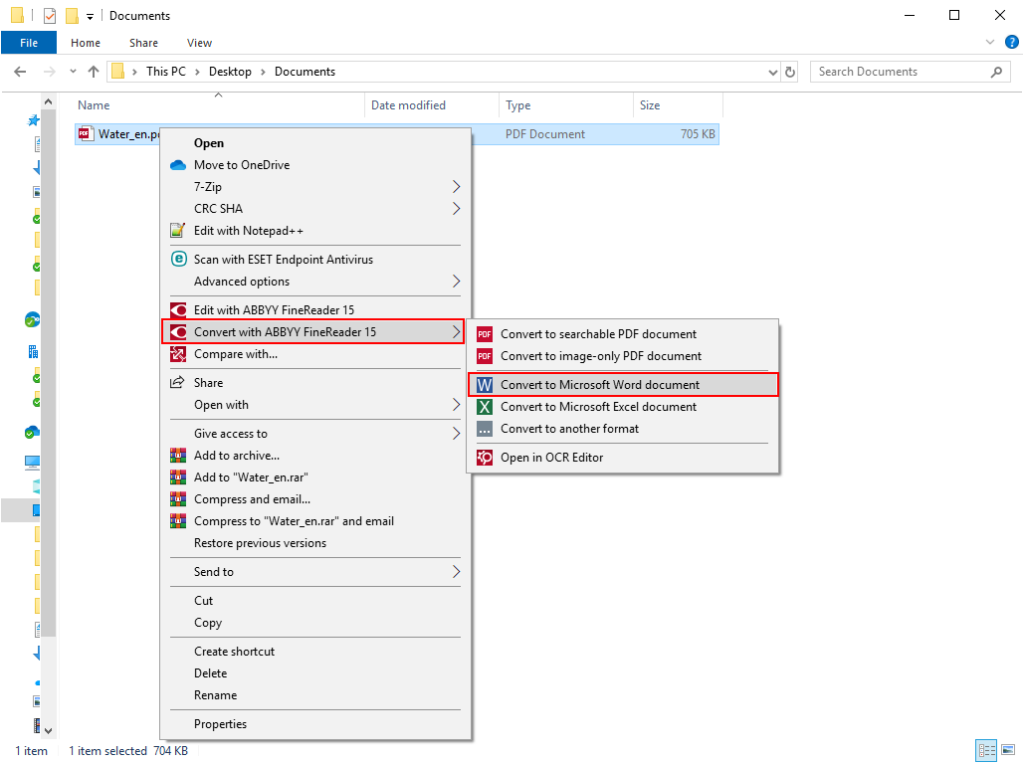
2. lépés. Válassza ki, hová mentse a Word formátumba konvertált dokumentumot, majd kattintson a „Mentés” gombra:
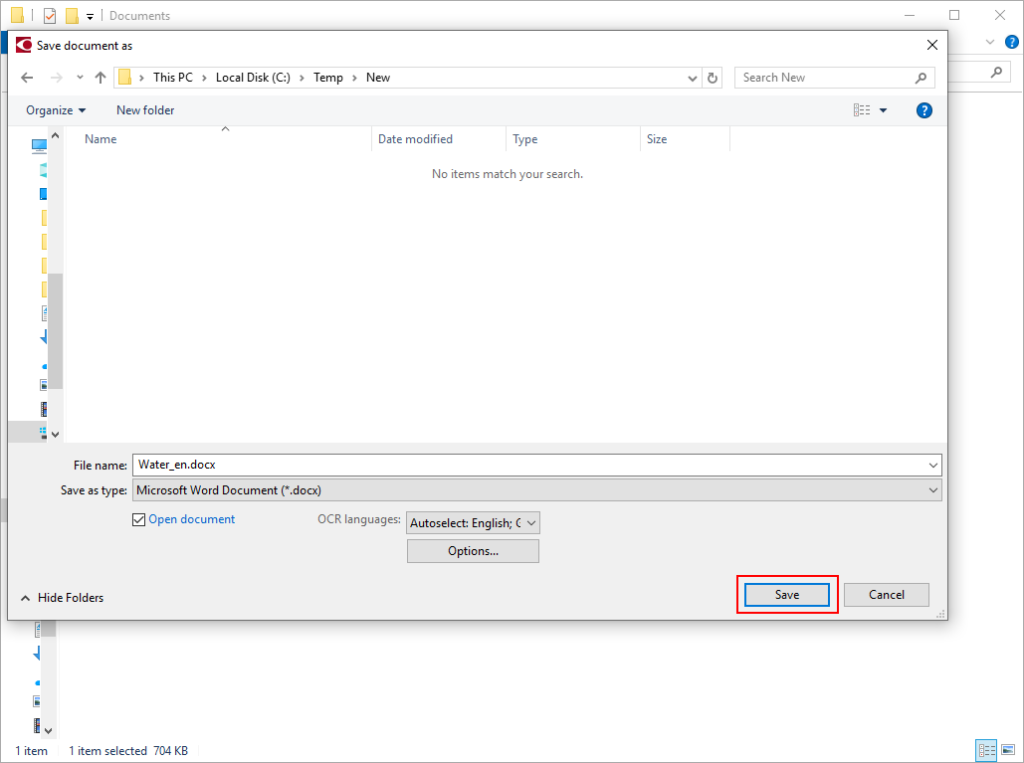
3. lépés. A FineReader 15 megnyitja a PDF-et Word-ben, és ott elkezdheti szerkeszteni:
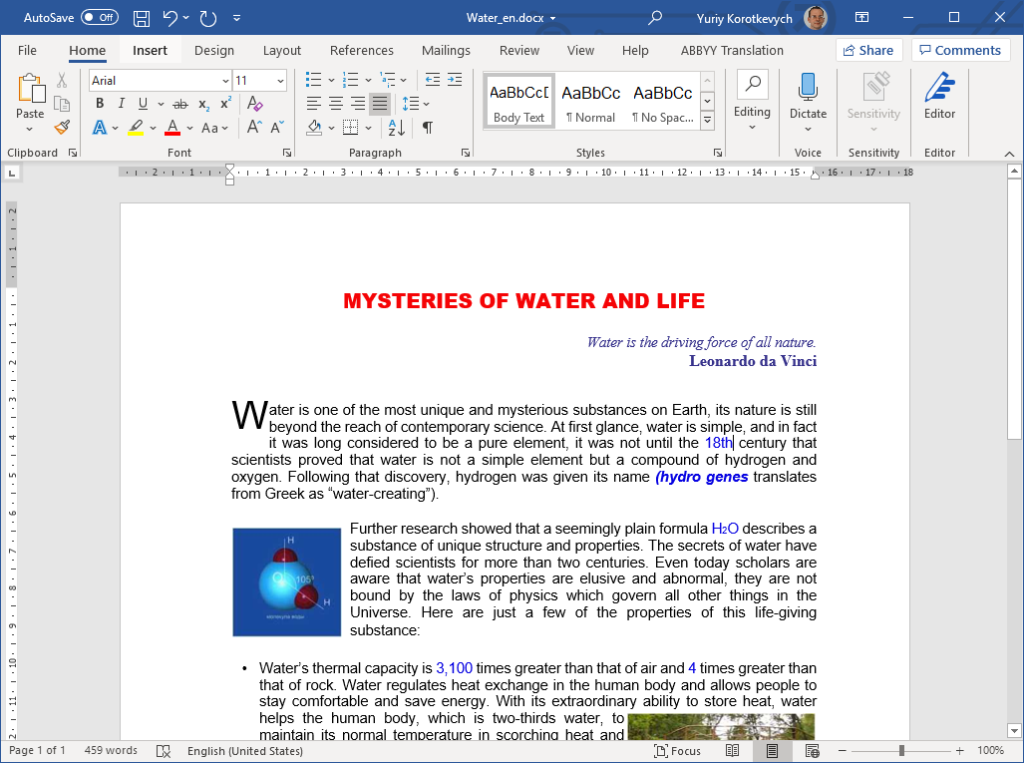
Ez kiválóan működik, ha a beolvasott PDF-et megnyitja a Word-ben nem csak digitálisakat.
Technika 3. Több PDF konvertálása egyszerre Word-be
Lehet, hogy egyszerre sok PDF-dokumentumot kell Word-be konvertálni. Ebben az esetben hajtsa végre az alábbi lépéseket:
1. lépés Jelölje ki az összes átalakítandó PDF-fájlt (tartsa lenyomva a Shift gombot), kattintson jobb gombbal rájuk, és válassza a “Konvertálás FineReader 15-tel” lehetőséget – >” Konvertálás Microsoft Word-be “menüből:
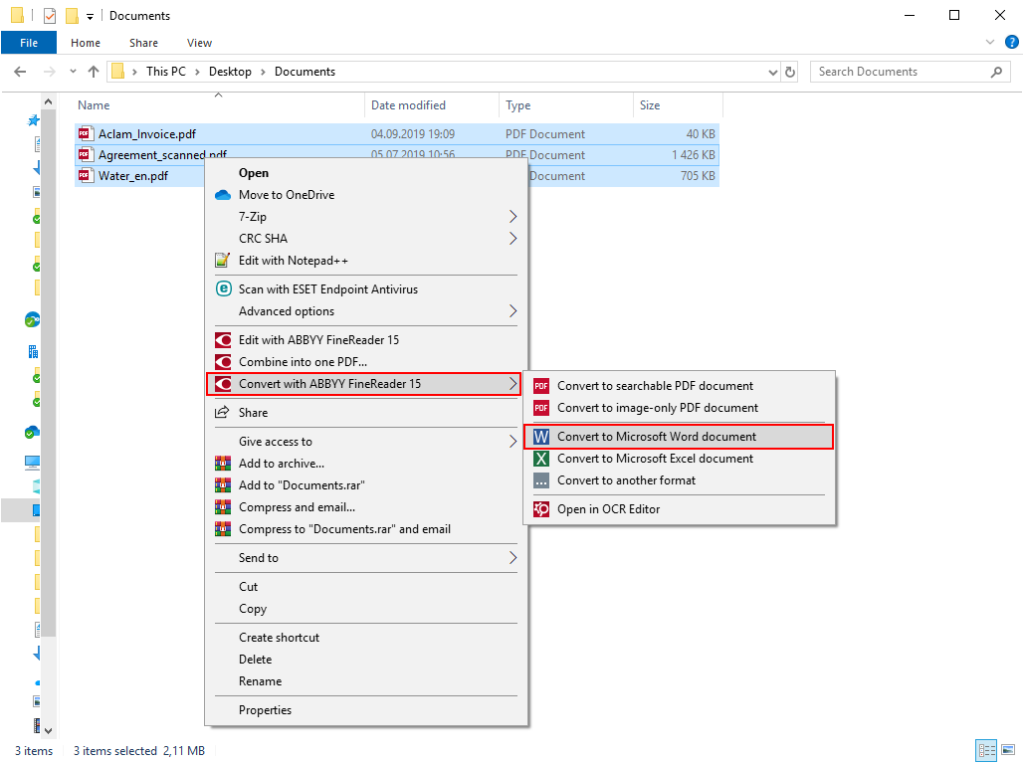
2. lépés: Alapértelmezés szerint a A PDF-fájlokat a megfelelő számú különálló Microsoft Word-fájlba konvertálja. Kiválaszthatja az összes PDF fájl importálását egy Word dokumentumba az „Összes fájl egyesítése egy dokumentumba” opcióval. Ebben az esetben használja a „Mozgás felfelé” és a „Mozgatás lefelé” gombokat, ha módosítania kell a fájlok tartalmának sorrendjét. a PDF-fájlok megjelennek az eredményül kapott Word-dokumentumban, majd kattintson az “Átalakítás Word-be” gombra:
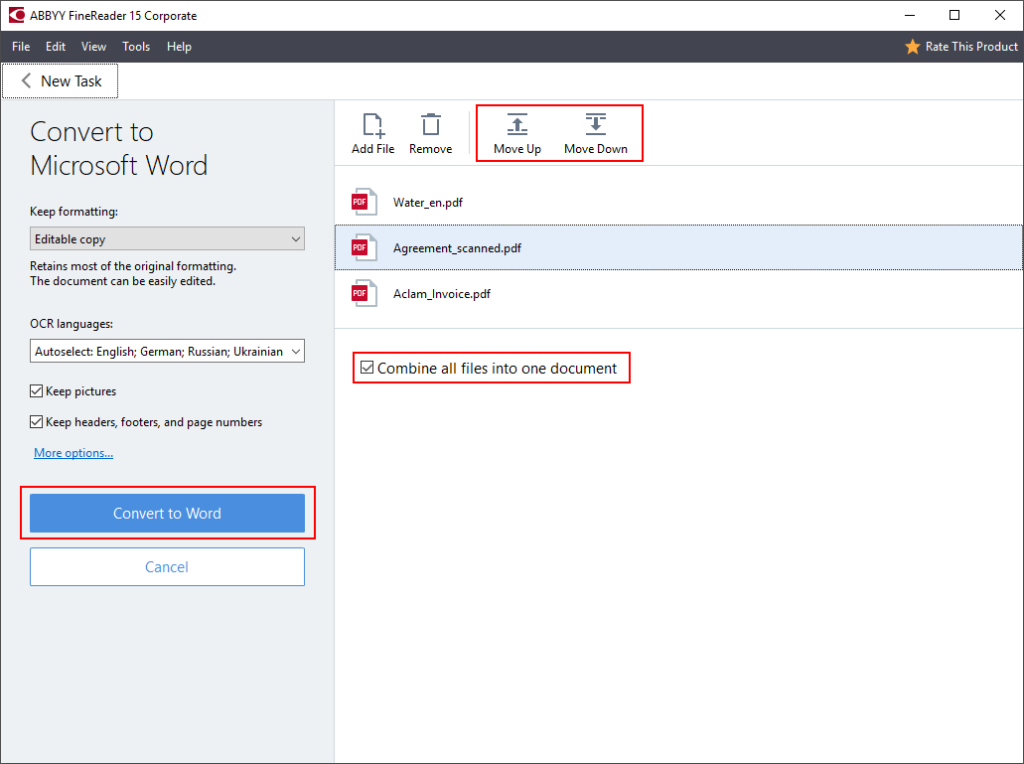
2a. lépés. Válassza ki a konverziós eredmények mentési helyét:
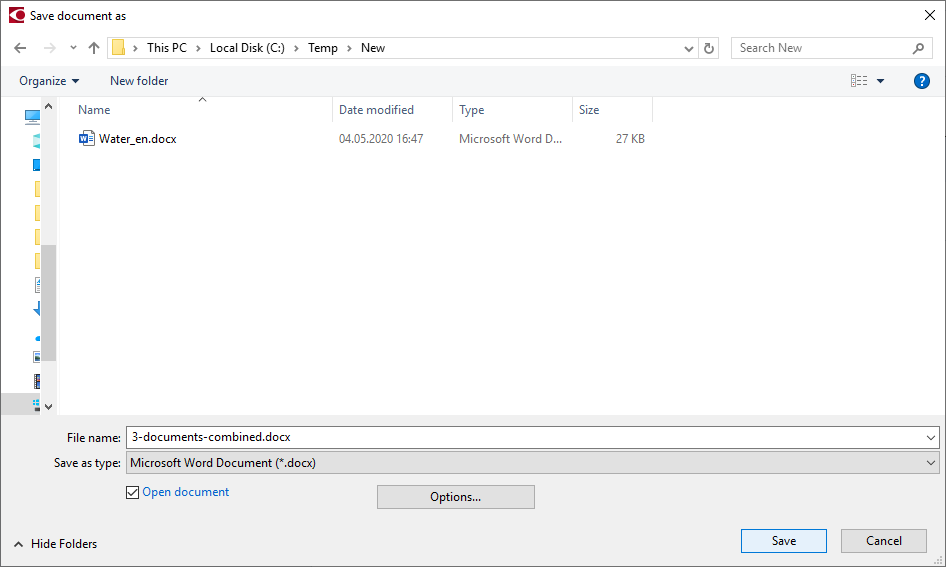
3. lépés: A kapott dokumentum (ok) szerkesztése a Wordben:
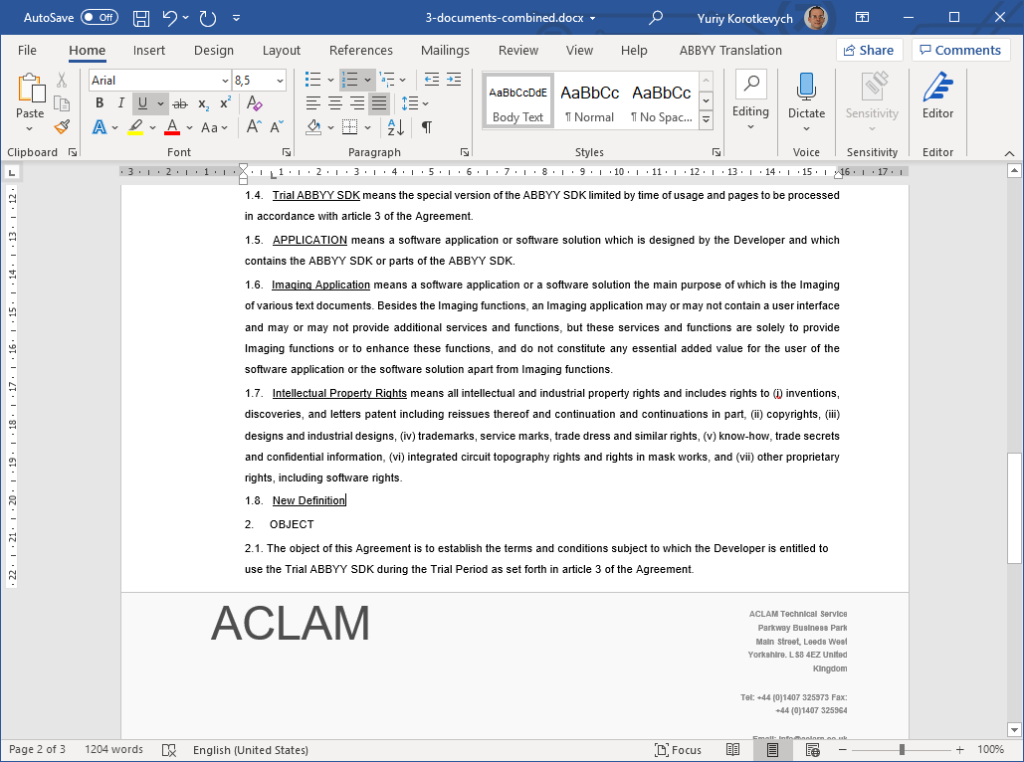
Így konvertálhatja a beolvasott PDF-fájlokat Word-be is – például ugyanazon dokumentum oldalai, vagy vegyes digitális és szkennelt készlet dokumentumok.
Speciális, korlátozott időre szóló licencek a szervezetek számára a távmunka támogatására
Annak érdekében, hogy a vállalatok és szervezetek könnyebben át tudják élni ezeket a nehéz időket és produktívak maradjanak, az ABBYY átmenetileg olcsóbb ajánlatokat kínál időkorlátos licencek mind a FineReader 15 Standard, mind a FineReader 15 Corporate számára, amelyek tökéletesek otthoni munka átmeneti megszervezéséhez. Vegye fel a kapcsolatot értékesítési csapatunkkal, hogy információt szerezzen az Adobe® Acrobat® gyakorlati alternatívájának elérhető opcióiról és árairól:
Ajándék okostelefonjára
Az okostelefont hatékony dokumentum-szkennerré és digitalizáló az ABBYY FineScanner AI segítségével. Ennek a linknek a követésével ingyenes 6 hónapos prémiumot kaphat.