
2020-12-21 15:23:33 • Tiedosto: MS Word -ominaisuudet • Todistetut ratkaisut
Vesileima on vaalea kuva tai teksti, joka normaalisti sijoitetaan taakse Word-dokumenttisi tai PDF-dokumenttisi. Se voi olla logo, luonnos, luottamuksellinen mm. On kuitenkin tilanteita, jolloin joudut ehkä poistamaan vesileiman Wordista ja tämä voi johtua mistä tahansa syystä. Vaikka se saattaa olla yksinkertainen prosessi, on tärkeää lukea vesileiman poistaminen Wordista, jotta se saadaan oikein.
Kuinka poistaa vesileima Wordissa
Tykkää aiemmin mainittiin, on monia syitä, miksi haluat ehkä poistaa vesileiman Word-asiakirjasta. Syystä riippumatta tärkeintä on kuitenkin tietää, miten vesileima poistetaan Word-asiakirjasta. Seuraavat vaiheet osoittavat, kuinka vesileima poistetaan Word 2013/2016: sta ja kuinka vesileima poistetaan Word 2007/2010: stä.
- Avaa ensin Word-asiakirjasi.
- Napsauta sitten Suunnittelu-välilehteä.
- Valitse Sivun tausta -valikosta Vesileima.
- Näet vesileimavaihtoehdot ja valitse Poista vesileima luettelon alaosassa.
- Tässä vaiheessa asiakirjasi ei enää näytä vesileimaa asiakirjassa.

Jos haluat poistaa vesileiman Word 2007: ssä, toimi seuraavasti:
- Avaa Word-asiakirjasi.
- Siirry ” Sivun asettelu -välilehti.
- Sitten ”Sivun tausta” -ryhmästä voit valita ”Vesileima”.
- Valitse sitten ”Poista vesileima”.
- Tällä , asiakirjassa ei enää näy vesileimaa.

PDF-dokumentin edut
Edellä olevat vaiheet osoittavat vesileiman poistamisen Wordissa. Voit kuitenkin poistaa vesileiman myös PDF-tiedostoista. Portable Document Format, joka tunnetaan myös nimellä PDF, on eräänlainen avoin muoto, jonka Adobe on luonut tiedostojen jakamiseen Internetissä. Se on erittäin suosittu kaikkialla maailmassa. Esimerkiksi on tärkeää mainita monet Internetissä jaetuista ja ladatuista tai verkossa tarkastelluista tiedostoista ovat yleensä PDF-tiedostomuotoja, ja hyvä on, että näitä tiedostoja voidaan tarkastella useilla alustoilla säilyttäen sen muoto ja ulkoasu. / p>
PDF: llä on paljon etuja. Esimerkiksi se on universaali muoto, koska sitä voidaan tarkastella millä tahansa laitteella tai alustalla. PDF voi myös säästää paljon tilaa, koska se voi pakata suuret asiakirjat pieniksi. Kolmanneksi PDF: llä on kiinteä asettelu, mikä tarkoittaa, että asettelu säilytetään sellaisenaan eikä niitä voi muokata. Lisäksi PDF on paljon turvallisempi verrattuna muihin asiakirjan muotoihin, mukaan lukien sana. Tämä tarkoittaa, että PDF voidaan salata siten, että tiedosto on luvattomien henkilöiden ulottumattomissa. Tämä tarkoittaa, että luvattomat henkilöt eivät voi tulostaa, muokata tai muokata PDF-tiedostoja ilman lupaa.
Ilman PDF-editoria PDF-tiedostoja ei voi muokata. Siksi PDF-toimittajilla on tärkeä rooli PDF-tiedostojen käytössä. Yksi parhaista toimittajista on PDFelement. Se tarjoaa täydellisen PDF-ratkaisun yrityksille ja yksityishenkilöille, jotka eivät pääse Adoben hallintaan sen korkeiden kustannusten vuoksi. Se on saatavana kaikille alustoille, olipa Mac, Windows, Android tai iOS, mikä tarkoittaa, että voit jopa muokata PDF-tiedostoja tien päällä. Katso lisää PDFelementin opetusartikkeleita täältä.
Yksi PDFelementin käytön suuri etu on, että se auttaa sinua muokkaamaan PDF-tiedostoja, kuten sana, ja siksi kaikki voivat käyttää ohjelmistoa riippumatta siitä, onko sinulla taitojasi tietokoneita vai ei. huipputason ominaisuuksia ja joitain niistä ovat:

- Luo PDF: PDFelementti voi auttaa sinua luomaan ammattimaisia PDF-tiedostoja muista tiedostomuodoista vain muutamalla napin painalluksella. Lisäksi voit myös yhdistää erilaisia tiedostotyyppejä PDF-tiedostoiksi.
- Muunna PDF: Tässä voit muuntaa sanat, Excel-, HTML- ja muut tiedostomuodot PDF-tiedostoiksi ja päinvastoin.
- Muokkaa PDF: PDFelement tarjoaa sinulle alustan älykkäämpiä muokkauksia varten, koska PDF-dokumenttia hallitaan paremmin, mukaan lukien tyylin, kirjasinkoon ja tyypin muuttaminen. Tämä tarkoittaa, että voit muokata PDF-tiedostoja yhtä helposti kuin muokkaat Word-asiakirjoja.
- Merkitse PDF: merkitse PDF-tiedostoon lisäämällä muistilappukommentteja ja tekstiruutua missä tahansa.
- Muita tärkeimpiä ominaisuuksia ovat PDF lomakkeiden luominen ja täyttäminen, PDF-tiedostojen yhdistäminen ja jakaminen, Protect and Share, OCR-tekniikka ja paljon muuta.
Vesileiman poistaminen PDF-tiedostoista
Vaihe 1: Tuo PDF
Tuo vesileimalla varustettu PDF-tiedosto PDFelementtiin.

Vaihe 2: Poista vesileima PDF-tiedostosta
Napsauta ”Muokkaa” ja siirry ”Vesileima” ja valitse poistettava pudotusvalikosta ”Poista vesileima”. Tallenna sitten PDF-tiedosto.
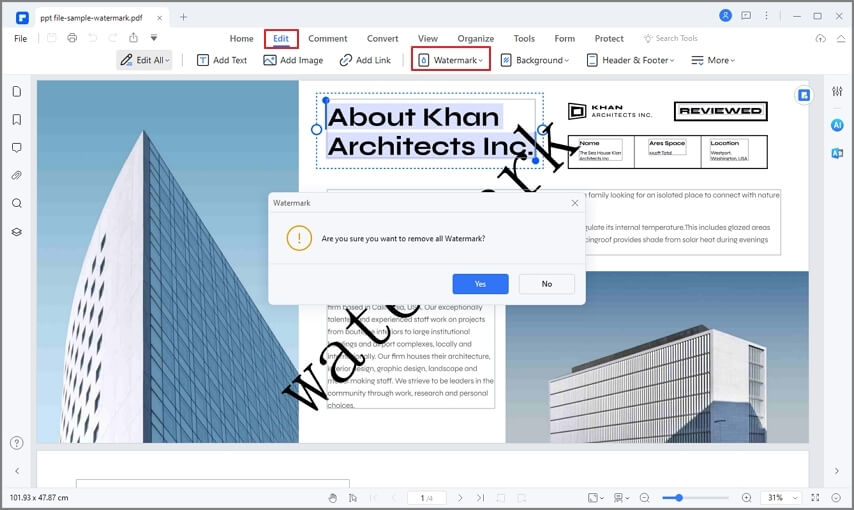
Lataa tai osta PDFelementti heti!
Lataa tai osta PDFelement ilmaiseksi nyt!
Osta PDFelement nyt!
Osta PDFelement nyt!

Audrey Goodwin
pääeditori