Lisää valintaruutu | Linkitä valintaruutu | Luo tarkistuslista | Dynaaminen kaavio | Poista valintaruudut | Tehokkaat valintaruudut
Valintaruudun lisääminen Exceliin on helppoa. Käytä esimerkiksi valintaruutuja tarkistusluettelon tai dynaamisen kaavion luomiseen. Voit myös lisätä valintamerkkisymbolin.
Lisää valintaruutu
Lisää valintaruutu suorittamalla seuraavat vaiheet.
1. Valitse Kehittäjä-välilehden Ohjaimet-ryhmästä Lisää.
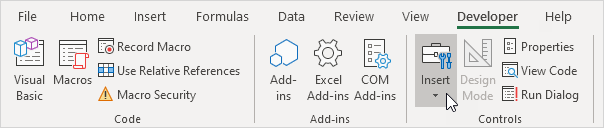
2. Valitse Lomakkeen hallinta -osiossa oleva valintaruutu.

3. Piirrä esimerkiksi valintaruutu soluun B2.

4. Poista ”Valintaruutu 1” napsauttamalla hiiren kakkospainikkeella valintaruutua, napsauttamalla tekstiä ja poistamalla se.

Linkitä valintaruutu
Jos haluat linkittää valintaruudun soluun, suorita seuraavat vaiheet.
1. Napsauta hiiren kakkospainikkeella valintaruutua ja valitse Muotoilun hallinta.
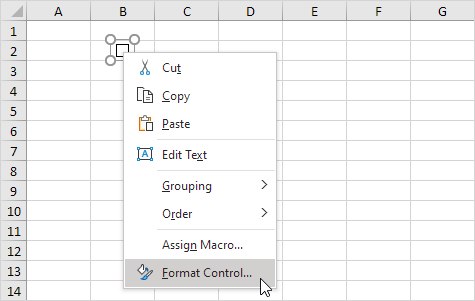
2. Linkitä valintaruutu soluun C2.
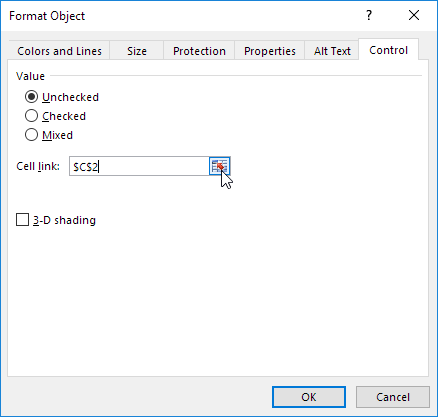
3. Testaa valintaruutu.
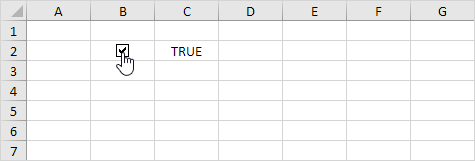
4. Piilota sarake C.
5. Anna esimerkiksi yksinkertainen IF-funktio.
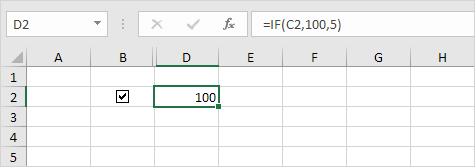
6. Poista valintaruudun valinta.
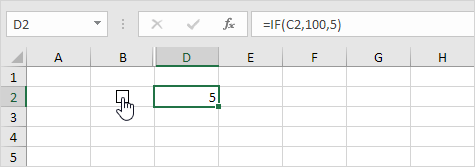
Huomaa: lue joitain hienoja esimerkkejä.
Luo tarkistuslista
Luo tarkistuslista suorittamalla seuraavat vaiheet.
1. Piirrä valintaruutu soluun B2.
2. Napsauta solun B2 oikeaa alakulmaa ja vedä se alas soluun B11.
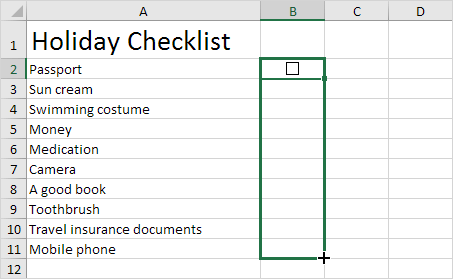
3. Napsauta hiiren kakkospainikkeella ensimmäistä valintaruutua ja valitse Muotoilun hallinta.
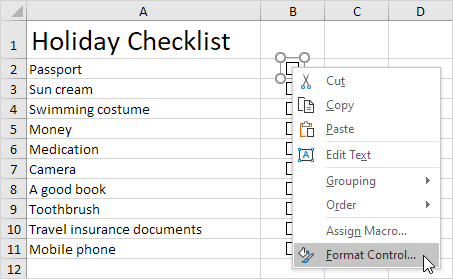
4. Linkitä valintaruutu sen vieressä olevaan soluun (solu C2).
5. Toista vaihe 4 muille valintaruuduille.
6. Lisää COUNTIF-funktio pakattujen tuotteiden määrän laskemiseksi.
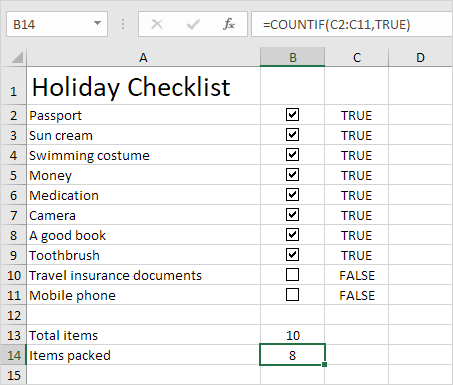
7. Piilota sarake C.
8. Lisää IF-funktio, joka määrittää, onko sinulla hyvä mennä.
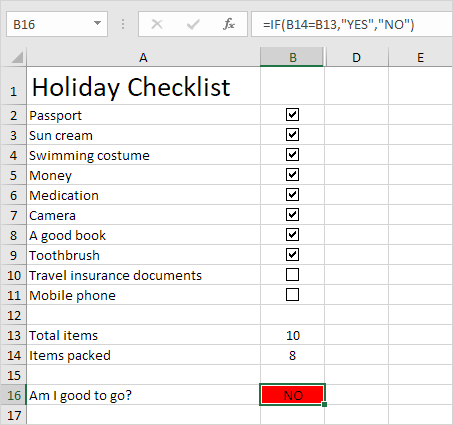
9. Valitse kaikki valintaruudut.
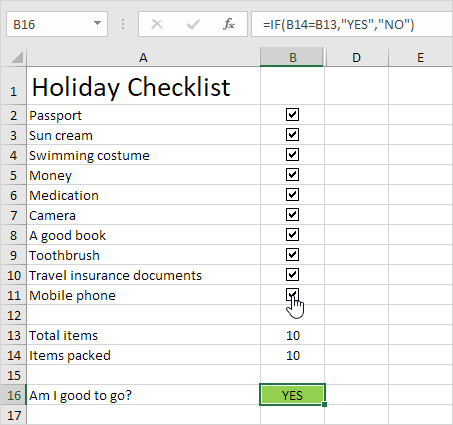
Huomaa: Olemme luoneet ehdollisen muotoilusäännön muuttamaan solun B16 taustaväriä automaattisesti. Kokeile itse. Lataa Excel-tiedosto ja testaa tarkistuslista (toinen taulukko).
Dynaaminen kaavio
Tarkastellaan vielä yhtä hienoa esimerkkiä, joka käyttää valintaruutuja. Dynaaminen kaavio.
1. Luo esimerkiksi yhdistelmäkaavio, jossa on kaksi datasarjaa (Sadepäivät ja Voitto).
2. Lisää kaksi valintaruutua.
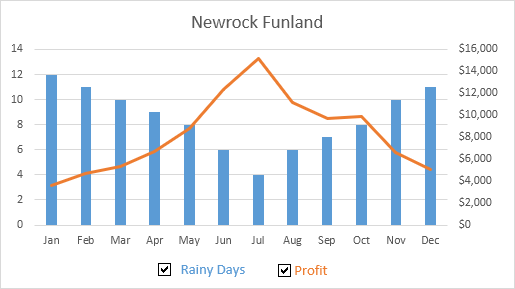
3. Napsauta hiiren kakkospainikkeella ensimmäistä valintaruutua ja valitse Muotoilun hallinta. Linkitä tämä valintaruutu soluun B15.
4. Napsauta hiiren kakkospainikkeella toista valintaruutua ja valitse Format Control. Linkitä tämä valintaruutu soluun C15.
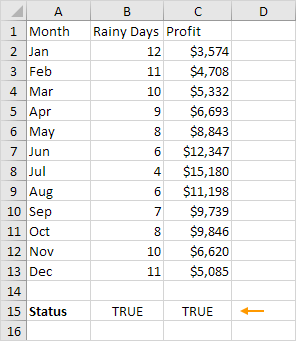
5. Poista toisen valintaruudun valinta. Alla oleva solu C15 muuttuu FALSE-arvoksi.
Luomme nyt kaksi uutta datasarjaa.
6. Lisää alla oleva IF-toiminto. Kopioi tämä kaava täyttökahvalla. alas soluun F13.
7. Toista tämä vaihe uudelle tuotosarjalle.
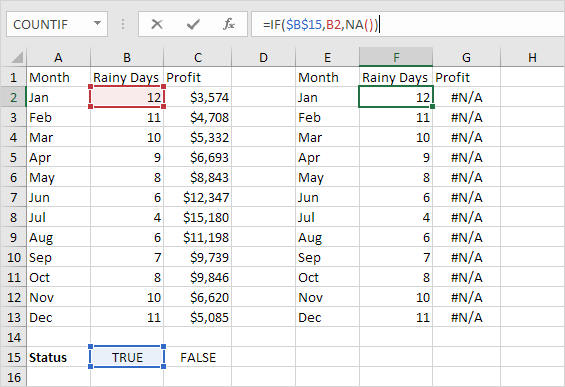
Selitys: Jos valintaruutu on valittuna, vanhat ja uudet datasarjat ovat samat. Jos valintaruutua ei ole valittu, uusi datasarja vaihtuu alueeksi, jossa on virheitä # ei käytettävissä.
8. Käytä uusi tietosarja yhdistelmikaavion luomiseksi. Tämän saavuttamiseksi valitse kaavio, napsauta hiiren kakkospainikkeella ja valitse sitten Valitse tiedot.
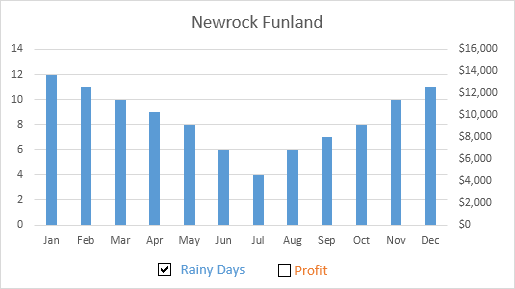
9. Poista valinta ensimmäisestä valintaruudusta ja valitse toinen valintaruutu.
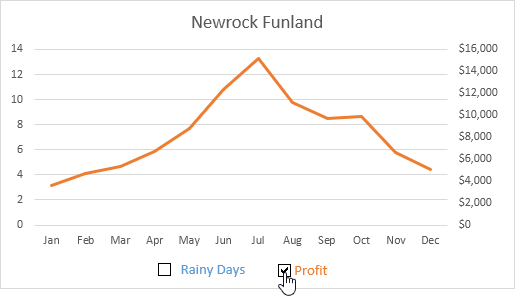
Huomaa: kokeile itse. Lataa Excel-tiedosto ja testaa dynaaminen kaavio (kolmas taulukko).
Poista valintaruudut
Voit poistaa useita valintaruutuja suorittamalla seuraavat vaiheet.
1. Pidä CTRL-näppäintä painettuna ja käytä valitse hiiren vasen painike useita valintaruutuja.
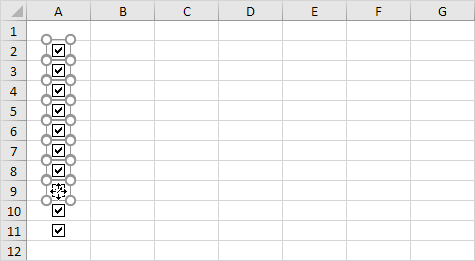
2. Paina Poista.
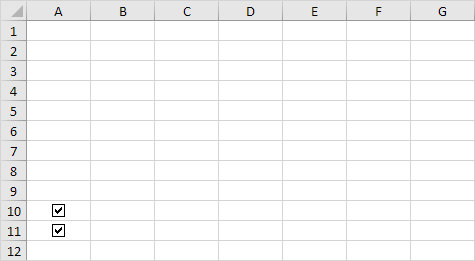
Tehokkaat valintaruudut
Lopuksi voit luoda VBA: lla tehokkaita valintaruutuja Excelissä . Lomakkeen ohjausobjektin lisäämisen sijaan yksinkertaisesti lisää ActiveX-komponentti.
1. Lisää valintaruutu (ActiveX-ohjaus).
2. Vaiheessa 6 voit lisätä omia koodirivejä kaikenlaisten tehtävien automatisointiin. Lisää esimerkiksi seuraavat koodirivit piilottaaksesi ja piilottaaksesi sarakkeen F.
Jos CheckBox1.Value = Väärä sitten sarakkeet (”F”). Piilotettu = väärä
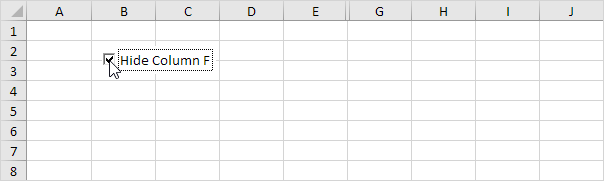
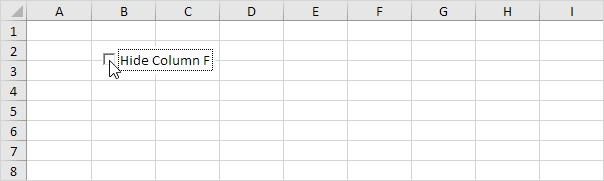
Huomaa: ehkä koodaus on tässä vaiheessa yksi askel liian pitkälle sinulle, mutta se näyttää sinulle yhden monista muista tehokkaista ominaisuuksista, joita Excel tarjoaa.