Opetusohjelmassa selitetään Pareto-analyysin perusteet ja näytetään, miten Pareto-kaavio tehdään Excelin eri versioissa.
Täydellisessä maailmassa kaikki olisi sopusoinnussa – jokainen työ maksaisi yhtä paljon, jokainen veronmaksaja saisi samat veroetuudet, jokainen pelaaja olisi yhtä tärkeä joukkueelle. Mutta maailmamme ei ole täydellinen, eikä tulojen ja lähtöjen välinen suhde ole sama. Haluatko tietää ne tärkeimmät syyt, joihin sinun tulisi kiinnittää eniten ponnisteluja? Pareto-periaate tai muutaman elintärkeän laki on kyse.
- Pareto-analyysi Excelissä
- Pareto-kaavio Excelissä
- Pareto-kaavion luominen Excel 2016: ssa
- Pareto-kaavion luominen Excel 2013: ssa
- Pareto-kaavion piirtäminen Excel 2010: ssä
Pareto-analyysi Excelissä
Pareto-analyysi perustuu Pareto-periaatteeseen, joka on nimetty italialaisen taloustieteilijän Vilfredo Pareton mukaan. Ja tämän periaatteen mukaan monissa tapahtumissa noin 80% vaikutuksista johtuu 20%: n syistä. Siksi Pareto-periaatetta kutsutaan joskus 80/20-säännöksi.
Tässä on muutama käytännön esimerkki Pareto-periaatteesta:
- Taloudessa rikkaimmat 20 % maailman väestöstä hallitsee noin 80% maailman tuloista.
- Lääketieteessä 20% potilaista ilmoitetaan käyttävän 80% terveydenhuollon resursseista.
- Ohjelmistoissa 20% virheistä aiheuttaa 80% virheistä ja kaatumisista.
Voit tunnistaa tärkeimmät tekijät, joihin kannattaa keskittyä, piirtämällä Pareto-kaavio Excel-laskentataulukkoon.
Pareto-kaavio Excelissä
Pareto-kaavio, jota kutsutaan myös Pareto-kaavioksi, on Pareto-periaatteeseen perustuva kaavio. Microsoft Excelissä se on eräänlainen lajiteltu histogrammi, joka sisältää sekä pystypalkit että vaakasuoran viivan. Pylväät, jotka on piirretty laskevassa järjestyksessä, edustavat arvojen suhteellista taajuutta ja viiva edustavat kumulatiivista kokonaisprosenttia.
Tyypillinen Excel-Pareto-kaavio näyttää tältä:
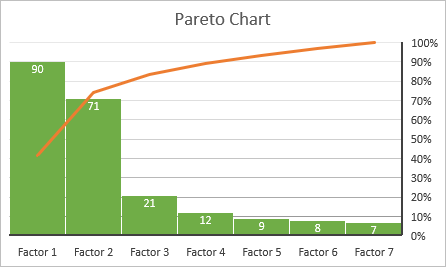
Kuten näette, Pareto-kaavio tuo esiin tietojoukon tärkeimmät elementit ja näyttää kunkin elementin suhteellisen tärkeyden kokonaismäärälle. Alla on yksityiskohtaiset ohjeet Pareto-kaavion luominen Excelin eri versioihin.
Pareto-kaavion luominen Excel 2016: ssa
Pareto-kaavion piirtäminen Excel 2016: ssa on helppoa, koska siihen on sisäänrakennettu Pareto-kaavion tyyppi. Tarvitset vain luettelon kohteista (ongelmat, tekijät, luokat jne.) Yhdessä sarakkeessa ja niiden määrän (taajuus) toisessa sarakkeessa.
Esimerkkinä olemme aiotaan tehdä Pareto-analyysi tyypillisistä käyttäjävalituksista ohjelmistoihin tämän tietojoukon perusteella:

Voit tehdä Pareto-kaavion Excelissä noudattamalla näitä yksinkertaiset vaiheet:
- Valitse taulukko. Useimmissa tapauksissa riittää, että valitset vain yhden solun, ja Excel valitsee koko taulukon automaattisesti.
- Valitse Sisältö-välilehden Keskustelut-ryhmästä Suositellut kaaviot.
- Vaihda valitse Kaikki kaaviot -välilehti, valitse vasemmasta ruudusta Histogrammi ja napsauta Pareto-pienoiskuvaa.
- Napsauta OK.

Siinä on kaikki! Pareto-kaavio lisätään välittömästi laskentataulukkoon. Ainoa parannus, jonka haluat todennäköisesti tehdä, on lisätä / muuttaa kaavion otsikkoa:
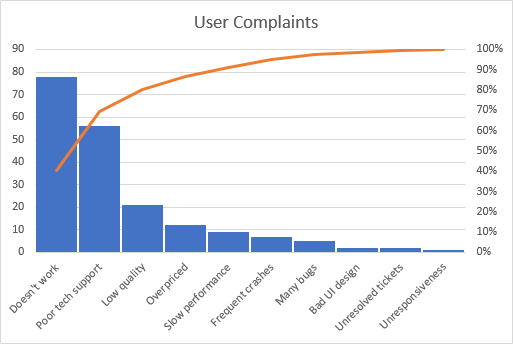
Excelin Pareto-kaavion mukauttaminen
Excelin luoma Pareto-kaavio on täysin muokattavissa. Voit muuttaa värejä ja tyyliä, näyttää tai piilottaa tietotarroja ja paljon muuta.
Suunnittele Pareto-kaavio mieleisekseen
Napsauttamalla Pareto-kaavion kohtaa saat näkyviin Kaaviotyökalut nauhalla. Vaihda Suunnittelu-välilehteen ja kokeile erilaisia kaaviotyylejä ja värejä:

Näytä tai piilota tietotarrat
oletusarvoisesti Pareto-kaavio Excelissä luodaan ilman tietotarroja. Jos haluat näyttää palkkiarvot, napsauta kaavion oikealla puolella olevaa Kaavioelementit-painiketta, valitse Tietotarrat-valintaruutu ja valitse, mihin haluat sijoittaa tarrat:

Ensisijainen pystysuora akseli, joka näyttää samat arvot, on tarpeeton, ja voit piilottaa sen. Napsauta tätä varten uudelleen Kartan elementit -painiketta ja napsauta sitten pientä nuolta ja poista Ensisijainen pystysuora akseli -ruudun valinta.
Tuloksena oleva Pareto-kaavio näyttää tältä:

Pareto-kaavion luominen Excel 2013: ssa
Excel 2013: lla ei ole ennalta määritettyä vaihtoehtoa Pareto-kaaviosta, joten käytämme yhdistelmikaaviotyyppiä, joka on lähinnä mitä tarvitsemme. vaatii vielä muutaman askeleen, koska kaikki Excel 2016: n kohtauksen takana tekemät käsittelyt on tehtävä manuaalisesti.
Järjestä tiedot Pareto-analyysiä varten
Määritä tietojoukko selitetään alla:
1.Laske kumulatiivinen kokonaisprosentti
Lisää vielä yksi sarake tietojoukkoon ja kirjoita kumulatiivinen kokonaisprosenttikaava tähän:
=SUM($B$2:B2)/SUM($B$2:$B$11)
Missä B2 on ensimmäinen ja B11 on viimeinen solu, jonka tiedot ovat Laskuri-sarakkeessa.
Osingossa lisätään kumulatiivinen summa kaava, joka laskee yhteen nykyisen solun ja kaikki solut sen yläpuolella. Sitten jaat osan kokonaismäärällä saadaksesi prosenttiosuudet.
Kirjoita yllä oleva kaava ensimmäiseen soluun ja kopioi se sitten sarakkeeseen. Määritä sarakkeen prosenttimuoto, jotta tulokset näkyvät prosentteina. Jos pidät kokonaislukuina näytetyistä prosenttiosuuksista, vähennä desimaalien lukumäärä nollaan (katso ohjeet kohdasta Desimaalien näyttäminen Excelissä).
2. Lajittele laskemisen mukaan laskevassa järjestyksessä
Koska Pareto-kaavion pylväät tulisi piirtää laskevassa järjestyksessä, järjestä Count-sarakkeen arvot ylemmästä pienimpään.Tätä varten valitse mikä tahansa solu ja napsauta AZ-välilehden Lajittele ja suodata -kohtaa. Jos Excel kehottaa laajentamaan valintaa, pidä rivit yhdessä lajittelun aikana.
Vaihtoehtoisesti voit lisätä automaattisen suodattimen, jotta voit lajitella tiedot uudelleen nopeammin tulevaisuudessa.
Tässä vaiheessa lähdetietojesi tulisi näyttää tältä:

Piirrä Paretokaavio
Kun lähdetiedot on järjestetty oikein, Pareto-kaavion luominen on yhtä helppoa kuin 1-2-3. Kirjaimellisesti vain 3 vaihetta:
- Valitse taulukko tai mikä tahansa sen solu.
- Valitse Aloitus-välilehden Keskustelut-ryhmästä Suositellut kaaviot.
- S noita All Charts -välilehteen, valitse Combo vasemmalta puolelta ja tee seuraavat muutokset:
- Valitse Count-sarjalle Clustered Column (oletustyyppi).
- Valitse Kumulatiivinen% -sarjan rivityyppi ja valitse toissijainen akseli -ruutu.
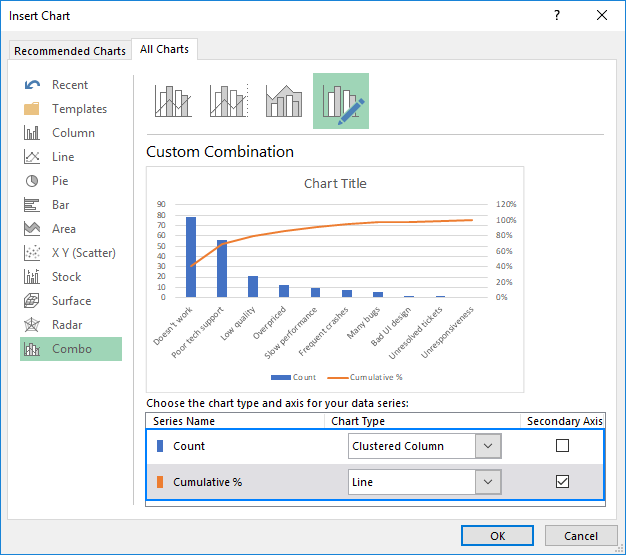
Kaavio, jonka Excel lisää laskentataulukkoon, muistuttaa tätä kaaviota:

Pareto Pareto-kaaviota
Kaaviosi näyttää jo paljon kuin Pareto-kaavio, mutta haluat ehkä parantaa joitain asioita:
1. Aseta suurimmaksi prosenttiosuudeksi 100%
Oletusarvoisesti Excel on asettanut toissijaisen pystyakselin enimmäisarvoksi 120%, kun taas me haluamme sen olevan 100%.
Tämän muuttamiseksi napsauta hiiren kakkospainikkeella oikeanpuoleisen Y-akselin prosenttiosuuksia ja valitse Muotoile akseli … Aseta Muotoile akseli -ruudun Rajat-kohdassa 1.0 Maksimi-ruudussa:

2. Poista ylimääräinen väli pylväiden välillä.
Perinteisessä Pareto-kaaviossa palkit on piirretty lähemmäksi toisiaan kuin yhdistelmäkaaviossa. Voit korjata tämän napsauttamalla hiiren kakkospainikkeella palkkia ja valitsemalla Alusta datasarja … Määritä Muotoile datasarja -ruudussa haluamasi aukon leveys, sanoen 5%:

Muuta lopuksi kaavion otsikko ja piilota vaihtoehtoisesti kaavion selite.
Nyt sinulla on täydellinen Excel Pareto -kaavio:

Pareto-kaavion piirtäminen Excel 2010: ssä
Excel 2010: llä ei ole Pareto- tai Combo-kaaviotyyppiä, mutta se ei tarkoita, ettet voi piirtää Pareto-kaaviota aiemmassa Excelissä versiot. Tietysti tämä vaatii hieman enemmän työtä, mutta myös hauskempaa 🙂 Joten, aloitetaan.
- Järjestä tietosi kuten aiemmin on selitetty: lajittele laskemisen mukaan laskevassa järjestyksessä ja laske kumulatiivinen kokonaisprosentti.
- Valitse taulukko, siirry Lisää-välilehdelle > Kaaviot-ryhmään ja valitse 2-D klusteroitu sarakekaavion tyyppi:
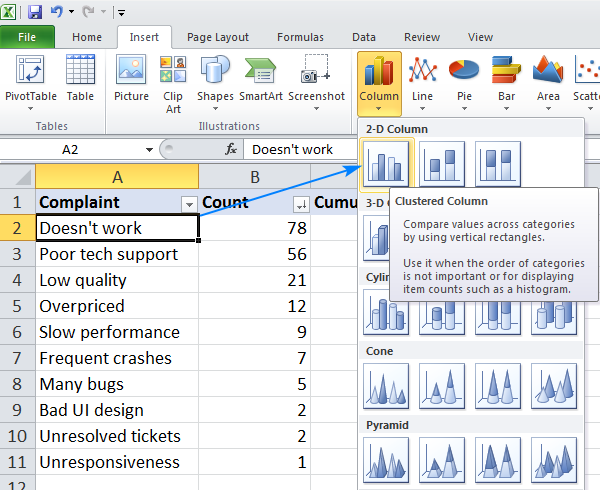
Tämä lisää sarakekaavion, jossa on 2 tietosarjaa (Count ja kumulatiivinen prosenttiosuus).
- Napsauta hiiren kakkospainikkeella kumulatiivisia% -palkkeja, ja napsauta Change Chart Series Type. (Tämä voi olla hankalin osa, koska palkit ovat hyvin pieniä. Yritä viedä hiiri palkkien päälle, kunnes näet sarjan ”Kumulatiivinen%” -vihjeen ja napsauta sitten hiiren kakkospainikkeella.)

- Valitse Muuta kaaviotyyppi -valintaikkunassa rivi

- Tässä vaiheessa sinulla on pylväsdiagrammi, jossa on tasainen viiva vaaka-akselia pitkin. Käyrän antamiseksi sinun on asetettava toissijainen pystyakseli oikealla puolella. Tätä varten napsauta hiiren kakkospainikkeella Kumulatiivinen% -riviä ja valitse sitten Alusta datasarja…
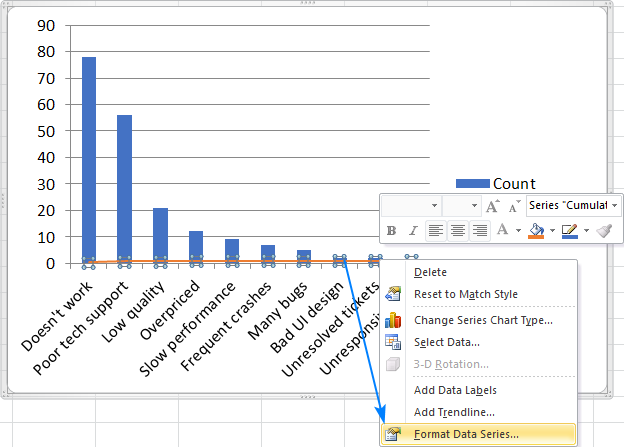
- Valitse Muotoile datasarja -valintaikkunassa Toissijainen akseli ja sulje valintaikkuna Sarjan asetukset -kohdassa:

- Tee viimeistely: aseta toissijaisen pystyakselin enimmäisarvoksi 100%, tee palkit leveämmiksi ja valinnaisesti piilota legenda. Vaiheet ovat periaatteessa samat kuin yllä kuvattu Excel 2013: ssa.
Voilà, Excel 2010: n Pareto-kaaviosi on valmis:
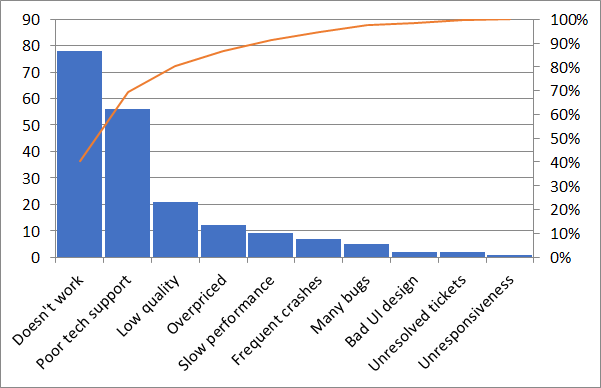
Näin tehdään Pareto-kaavio Excelissä. Jos haluat oppia muista kaaviotyypeistä, suosittelen sinua tutustumaan alla oleviin resursseihin.Kiitos lukemisesta ja toivon tapaavasi sinut blogissamme uudelleen ensi viikolla!
Saatat myös olla kiinnostunut:
- Kuinka luoda kaavio Excelissä ja tallentaa se mallina
- Luo kaavio kahdesta tai useammasta eri taulukosta
- Luo ympyräkaavio Excelissä
- Luo Gantt-kaavio Excelissä
- Piirrä vesiputouskaavio Excelissä
- 3D-kuplakaaviot Excelissä