Kun olet työskennellyt tehtäväsi parissa Microsoft Wordissa, on aika tarkistaa sanamäärä. Joten missä on sanamäärä, johon voit aina luottaa (sanaleikki tarkoitettu)?
Microsoft Word on Microsoftin kehittämä offline-tekstinkäsittelyohjelma, ja se on yksi maailman suosituimmista tekstinkäsittelyohjelmista . Microsoft Word on saattanut julkaista useita eri versioita, mutta yksi asia, joka ei varmasti muuttunut, on heidän sanamääräominaisuutensa.
Sanalaskurin löytäminen
Sanamäärä tilarivillä
Nopea tarkistus löytyy sanamäärästä ikkunan vasemman alakulman tilariviltä. Vasemmasta alakulmasta löydät ensin sivulaskurin ja sen oikealla puolella olevan sanalaskurin.

Jos et näe sitä, napsauta hiiren kakkospainikkeella missä tahansa tilarivissä ja valitse Sanamäärä ominaisuusluettelosta. Sanamäärän tulisi näkyä tilarivillä.
Sanamäärä valikkorivillä
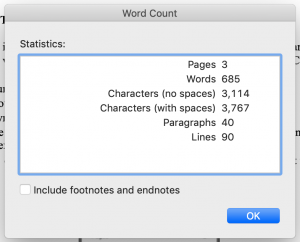
tarkempia tietoja sanamäärästä, merkkimäärästä, kappaleista ja riveistä, tässä on ohjeet sanalaskurin löytämiseksi valikkoriviltä riippumatta siitä, käytätkö Macia, PC: tä tai työpöytää:
- Avaa asiakirja Microsoft Wordissa.
- Napsauta ruudun yläosassa välilehteä Työkalut.
- Valitse avattavasta valikosta Sanamäärä. .
- Näet asiakirjasi sivujen lukumäärän, sanojen lukumäärän, merkkien lukumäärän (välilyönnit mukaan lukien), kappaleiden lukumäärän ja rivien määrän ponnahdusikkunassa.
- Sulje sanamäärätaulukko napsauttamalla sinistä OK-painiketta oikeassa alakulmassa.
Huomaa, että sinulla on mahdollisuus valita sisällytetäänkö alaviitteet ja loppuviitteet sanamääräsi, valitse vain sen vieressä oleva valintaruutu, jos haluat sisällyttää ne, tai poista ne valitsemalla valinta.
Sanamäärä Valintanauhavälilehdet
Toinen tapa löytää yksityiskohtainen sanamäärä on asiakirjan yläosassa näkyvät nauhavälilehdet.
- Napsauta Nauhat-välilehdet-rivillä Tarkastelu.
- Valitse ruutu, joka näyttää sanamäärän.
- Näet asiakirjassa olevien sivujen määrän, sanamäärän, merkkien määrän (mukaan lukien välilyönnit) ), kappalemäärä ja rivien määrä ponnahdusikkunassa.
- Sulje sanamäärätaulukko napsauttamalla sinistä OK-painiketta oikeassa alakulmassa.

Valittujen tekstien sanamäärä
Löydät myös sanojen ja merkkien lukumäärän asiakirjan valitulle osalle.
Korosta vain se osa tekstistä, jonka haluat löytää sanamäärän, ja viittaa sanariviin tilarivillä. Sanamäärä näyttää valitun tekstin sanamäärän suhteessa koko asiakirjan sanamäärään. Esimerkiksi 184/700 tarkoittaa, että valitsemassasi tekstissä on 184 sanaa koko asiakirjan 700 sanasta.
Sanamäärän lisääminen asiakirjaan
Aikoina, kun sinun on lisättävä lopullinen sanamäärä asiakirjaan vaatimuksena, voit tehdä sen seuraavasti:
- Napsauta kohtaa, johon haluat sanamäärän menevän.
- Napsauta Nauha-välilehdet-rivillä Lisää.
- Napsauta Kenttä.
- Valitse Luokat-kohdasta Asiakirjan tiedot.
- Valitse Kenttien nimet -kohdasta NumWords ja napsauta OK.
- Sanamäärän pitäisi näkyä kohdistimen sijainnissa.
Huomaa, että sanamäärä ei päivity automaattisesti, jos jatkat dokumentin käsittelyä. Voit päivittää sanamäärän napsauttamalla hiiren kakkospainikkeella sanamäärää ja napsauttamalla avattavasta valikosta Päivitä kenttä.
Voit myös lukea oppaamme siitä, mistä löydät sanamäärän Googlessa. Docs. Tai voit käyttää ilmaista online-sanalaskutyökalua tarkistaaksesi sanamäärän asiakirjassa. Luota vain meihin!