PDF-tiedostot ovat paras tapa varmistaa, että ne näyttävät samalta tietokoneellasi ja muulla laitteella. Ne ovat digitaalista paperia. Ja tänään PDF-tiedoston tekeminen on yhtä helppoa kuin tiedoston tulostaminen paperille.
Tässä on helpoin tapa luoda PDF-tiedosto millä tahansa laitteella ostamatta. kaikki uudet ohjelmistot. Riippumatta siitä, mitä luot ja mitä sovellusta käytät, voit tulostaa sen PDF-tiedostoksi, jos pystyt tulostamaan sen.
Haluatko muokata PDF-tiedostoa? Tässä ovat parhaat sovellukset muokkaamaan PDF-tiedostoa.
Luo PDF-tiedosto Windows-tietokoneelle
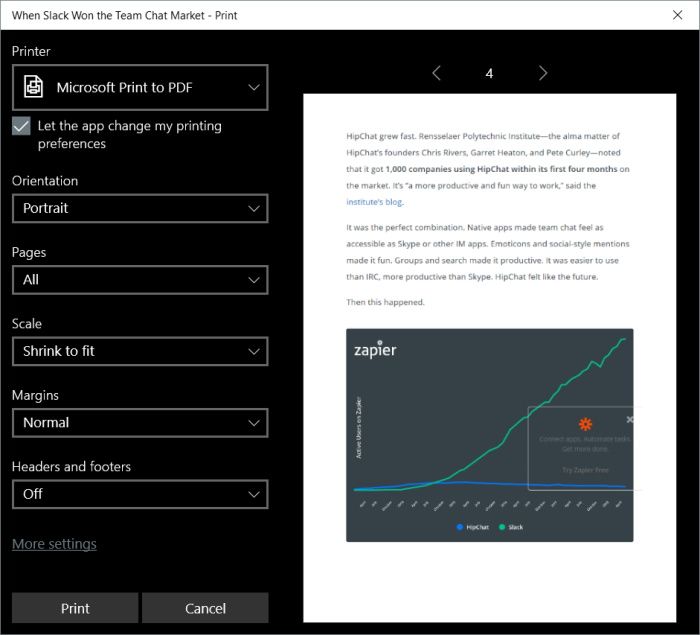
Haluatko tehdä PDF-tiedoston? Se on helppoa mistä tahansa sovelluksesta, millä tahansa laitteella tänään. Tarkista ensin, onko sovelluksessasi PDF-vientivaihtoehto, kuten Microsoft Office ja muut ammattikäyttöön tarkoitetut ohjelmistot usein tekevät. Nämä vientityökalut yleensä voit asettaa PDF-laadun, suojata PDF-tiedostot salasanalla ja asettaa muita asiakirjan asetuksia.
Paina muuten oletustulostuspainiketta tai napauta Ctrl + P PC: llä – koska se on helpoin tapa tehdä PDF-tiedosto. Windows 10: ssä voit valita Pr int PDF-tulostimella asiakirjan tallentamiseksi PDF-tiedostona tulostamisen sijaan. Napsauta Tulosta ja Windows kysyy sitten, mihin PDF-tiedosto tallennetaan, ja antaa sinun valita vaihtoehdot asiakirjan muotoilemiseksi.
Vinkki: Käytätkö Windows XP: tä, Vistaa, 7: ää tai 8: ta? Voit asentaa PDF-tulostimen, kuten ilmaisen CutePDF: n, vastaavaan työkaluun.
Luo PDF-tiedosto Maciin

MacOS: ssa oletustulostusikkunassa on monia PDF-vaihtoehtoja. Paina sovelluksen tulostuspainiketta tai käytä CMD + P -näppäimistön pikanäppäintä ja napsauta tulostusikkunan vasemmassa alakulmassa PDF-valikko. Voit tallentaa PDF-tiedoston, avata sen esikatselussa muokataksesi tai esikatsellaksesi asiakirjaa tai lisätä PDF-tiedoston Mac-tietokoneesi tuettuihin sovelluksiin, kuten Evernote.
Luo PDF-tiedosto iOS- ja Android-laitteisiin
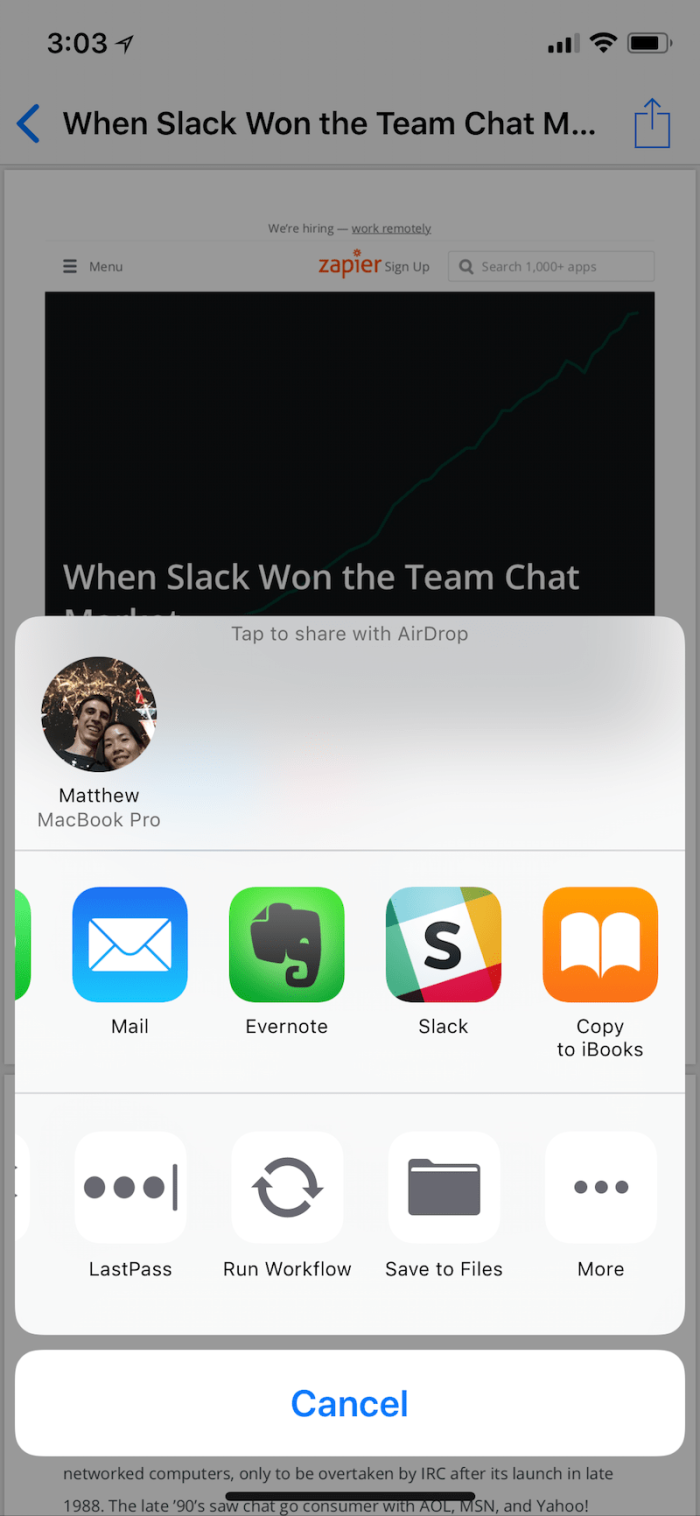
Android ja iOS sisältävät samanlaisia vaihtoehtoja PDF-tiedostojen luomiseen. Avaa Androidissa Tulosta-vaihtoehto sovelluksen valikosta ja valitse sitten Tallenna PDF-tiedostona Tallenna kohteeseen- tai Tulostin-valikosta.
Napauta iOS-sovelluksessa Jaa-painiketta sovelluksessa ja valitse Tulosta ja pakota sitten kosketus tai avaa PDF-kopio napauttamalla tulostuksen esikatselua. Napauta Jaa uudelleen, jos haluat tallentaa PDF-tiedoston tai lisätä sen toiseen sovellukseen.
Luo PDF-tiedostot automaattisesti Google Cloud Print -palvelun avulla

Yllä olevat vinkit toimivat hyvin työpöytä- ja mobiilisovelluksille, joissa käyttöjärjestelmän sisäänrakennetut PDF-työkalut voivat tulostaa mitä tahansa PDF-tiedostona. entä jos kirjoitat dokumentin Google-dokumentteihin, tallennat muistiinpanoja Evernote-palveluun, keräät tietoja Airtable-palveluun, arkistoit Gmail-sähköpostit ja paljon muuta verkkosovelluksissa?
Monissa näistä sovelluksista on sisäänrakennettuja PDF-työkaluja, joten voit yleensä ladata kopion tiedoistasi sovelluksen vientiasetuksista PDF-muodossa. Voit myös käyttää Google Cloud Printiä. Se on suunniteltu muuttamaan mikä tahansa tulostin älykkääksi, langattomaksi tulostimeksi – ja se voi myös tulostaa mitä tahansa PDF-tiedostona ja tallenna se Google Driveen. G Suite -sovellukset, mukaan lukien Google Docs ja Sheets, on rakennettu pilvitulostuksen tuella, joten voit käyttää sitä asiakirjojen ja laskentataulukoiden tallentamiseen PDF-muodossa.
Tai Zapierin Google Cloud Print -integraatioiden avulla voit voi tulostaa mitä tahansa PDF-tiedostona. Haluatko tallentaa tärkeät sähköpostisi, muistiinpanosi ja muut tiedot automaattisesti PDF-tiedostoiksi? Luo uusi Zap – mitä kutsumme Zapierin automatisoiduiksi työnkulkuiksi – ja aloita sovelluksesta, johon luot uusia juttuja: sähköpostisovelluksesi, muistiinpanotyökalu, verkkokaupan ohjelmisto ja paljon muuta. Lisää sitten Google Cloud Print -vaihe, pyydä sitä tallentamaan sisältösi Google Driveen, ja joka kerta kun uusi asia lisätään laukaisusovellukseesi, Zapier muuttaa sen PDF-tiedostoksi .
→ Lisätietoja Google Cloud Print -oppaasta.
Muunna mikä tahansa tiedosto tiedostoksi PDF ja CloudConvert
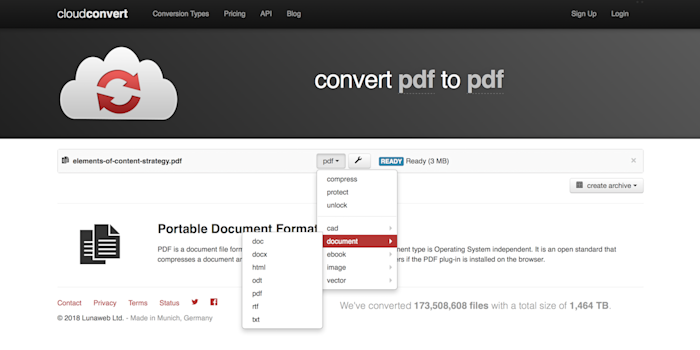
Onko sinulla olemassa oleva asiakirja, josta haluat tehdä PDF-tiedoston? Tai haluatko muuntaa PDF-dokumentti takaisin muokattavaksi Word-dokumentiksi o r toinen tiedostotyyppi? CloudConvert on yksi parhaista vaihtoehdoista.
Avaa CloudConvertin sivusto, vedä muunnettava tiedosto selainikkunaan ja valitse sitten valikosta luotava tiedostotyyppi. Luo PDF , valitse Asiakirja → PDF; tai, jos haluat muuttaa PDF-tiedoston muokattavaksi asiakirjaksi, valitse Asiakirja → docx. Napsauta sitten Aloita muunnos -painiketta ja CloudConvert luo uuden tiedoston ja tallentaa sen tietokoneellesi.
Voit myös muuntaa tiedostoja automaattisesti Zapierin avulla. Näin voit tallentaa tiedostot missä tahansa muodossa Google Driveen ja Dropboxiin, koota kaikki satunnaiset Gmail-liitteet ja antaa Zapierin CloudConvert-integraatioiden muuttaa ne automaattisesti PDF-tiedostoiksi.
Nyt kun tiedät kuinka luoda PDF-tiedostoja, entä jos sinun on muokattava niitä? Katso perusteellinen vertailumme löytääksesi kahdeksan parasta PDF-editorisovellusta, mukaan lukien kaikki ilmaisista työkaluista tekstin muokkaamiseen PDF-tiedostoissa aina ammattimaisiin työkaluihin PDF-lomakkeiden luomiseen.
Lisätietoja Zapierista:
-
Parhaat sovellukset ja ohjelmistot
-
Vinkkejä ja oppaita suosittujen sovellusten käyttämiseen
-
Tuottavuusoppaat ja neuvot
-
Zapier-asiakastarinat