Kellokäyrä, joka tunnetaan myös nimellä normaalijakauma, on muuttujan yleisin jakelutyyppi. Se hyväksytään jakeluna, joka esiintyy luonnollisesti monissa tilanteissa. Kellokäyrässä kaaren korkein piste määrittää keskiarvon, joka on elementin suurin esiintymien määrä. Tapahtumien todennäköisyys pienenee käyrän kummallekin puolelle. Voit verrata esityksiä kellokäyrällä sulkemalla pois ääripäät, tai määritellä odotuksesi mahdollisuudella, että lopputulos on alueella vasemmalla tai oikealla puolella keskustaa. Tässä oppaassa aiomme näyttää, kuinka voit luoda kellokäyrän Excelissä esimerkkinä reaalimaailman käyttötapausskenaariosta.
Lataa työkirja
Perustiedot
Tarvitset vain tietojoukon keskiarvon (keskiarvo) ja keskihajonnan arvot. Molemmat mittarit voidaan laskea Excelissä alla olevien kaavojen avulla.
Kun otetaan huomioon nämä kaksi arvoa, normaalijakautuneet arvot noudattavat näitä sääntöjä:
- käyrä on yhtä kuin 1 (100%)
- Kellokäyrän keskipiste on datapisteen keskiarvo
- (1-σ) Noin 68,2% käyrän alla olevasta pinta-alasta kuuluu yhden keskihajonnan sisään (keskiarvo ± keskihajonta)
- (2-σ) Noin 95,5% käyrän alapinta-alasta kuuluu kahteen keskihajontaan (keskiarvo ± 2 * keskihajonta)
- (3-σ) Noin 99,7% käyrän alla olevasta pinta-alasta kuuluu kolmeen keskihajontaan (keskiarvo ± 3 * keskihajonta)
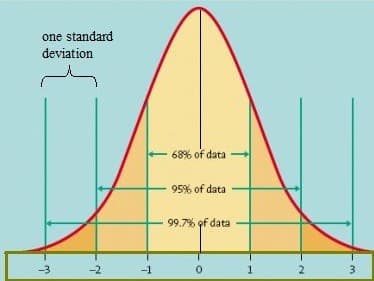
Kuva Virginian yliopistosta
Kellokäyrän luominen Excelissä
Otetaan yleinen esimerkki ja sanotaan, että analysoimme tutkintojen tuloksia lts luokan opiskelijoille. Käytämme kellokäyrää mitataksesi kokeen tuloksia vertailun parantamiseksi.
Aloitamme laskemalla mittarit tuottamaan normaali hajautettu data, joka tuottaa käyrämme. Meidän on laskettava:
- Arvojen keskiarvo (keskiarvo).
- Arvojen keskihajonta.
- Kolmen standardipoikkeaman rajat ennen ja keskiarvon jälkeen.
- Normaalisti jaettujen datapisteiden väliarvo. Tämä edellyttää myös intervallipisteiden määrittämistä. Voit valita minkä tahansa numeron, mutta pidä tämä mielessä, useammat intervallit tarkoittavat tarkkuutta.
Metrics
Aloita laskemalla tietojen keskiarvo ja keskihajonta. Voit laskea keskiarvon ja keskihajonnan arvot AVEREAGE- ja STDEV.P-funktioilla.

Seuraava vaihe on laskenta 3 standardipoikkeama-arvoa pienimmän ja enimmäisarvon asettamiseksi 99,7%: lle tiedoista.

Maksimi = 83.23 – 3 * 5.54 = 99.86
Kun olemme asettaneet käyrämme pienimmän ja enimmäisarvon, meidän on luotava intervallit . Intervalliarvot ovat normaalisti jakautuneiden arvojen perusta. Aikavälien laskemiseksi sinun tarvitsee vain jakaa alue pienimmän ja enimmäisarvon välillä intervallilaskennalla. Tässä esimerkissä asetamme tämän arvoksi 20, mutta voit käyttää suurempaa lukua datapisteiden määrän lisäämiseksi.

Kun intervalliarvo on laskettu, voit luoda datapisteet. Tätä varten kirjoita solun vähimmäisarvo. Syötä sitten kaava vähimmäisarvon alapuolelle ja lisää väliarvo minimiin. Tässä käytimme soluviittauksia (kuten J4), jotka auttavat täyttämään datapisteet helposti enimmäisarvoon asti.

Seuraava vaihe on laskea normaalijakautuneet arvot luotuista datapisteistä. Voit käyttää Excelin NORM.DIST-funktiota näiden arvojen luomiseen.
Käytä täytettyjä datapisteitä funktion ensimmäisenä argumenttina. Seuraavat argumentit ovat keskiarvo ja keskihajonta. Viimeistele kaava FALSE Boolean -arvolla, jos haluat käyttää tämän funktion ei-kumulatiivista tyyppiä.

Kaavio
Olemme melkein valmista! Valitse datapisteet ja normaalijakauma-arvot ja lisää sitten X-Y-hajontakaavio. Luo soittokäyrä Excelissä Hajotetut ja tasaiset linjat -versiolla.

Kaavio saattaa tuntua hieman poissa ensin.Katsotaanpa, miten voit tehdä siitä paremman.
Jos haluat muuttaa kaavion otsikkoa, kaksoisnapsauta otsikkoa ja päivitä nimi.
Seuraavaksi kaksoisnapsauta X-akseli ja määritä vähimmäis- ja enimmäisarvot Axis Options -paneelista poistaaksesi valkoisen tilan molemmilta puolilta. Tämä antaa kaaviollesi paremman kellon muodon. Asetamme arvot, jotka ovat hieman tietojoukkomme ulkopuolella. Esimerkiksi 66 – 100 arvoille 66.30 – 99.86.
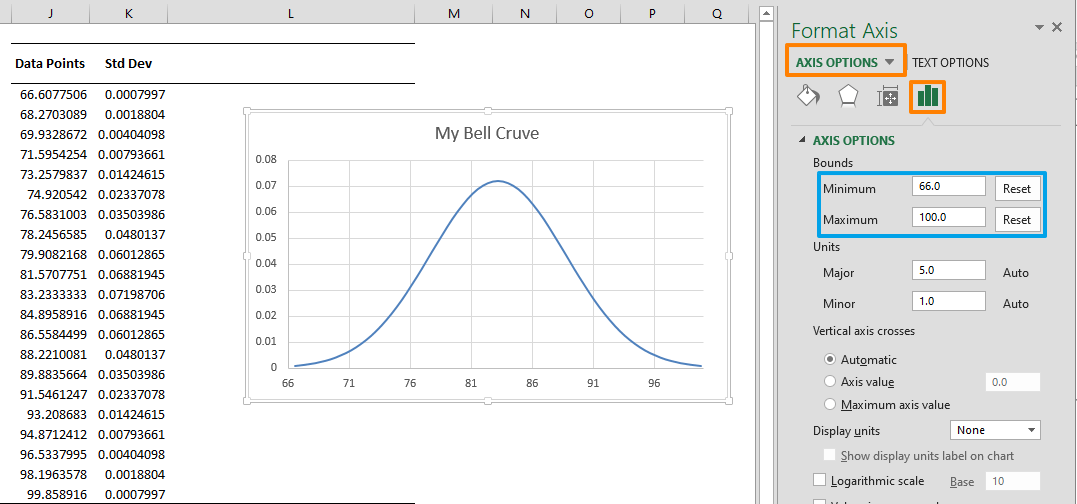
Voit parantaa kaaviota lisäämällä keskihajonta-arvoja .
