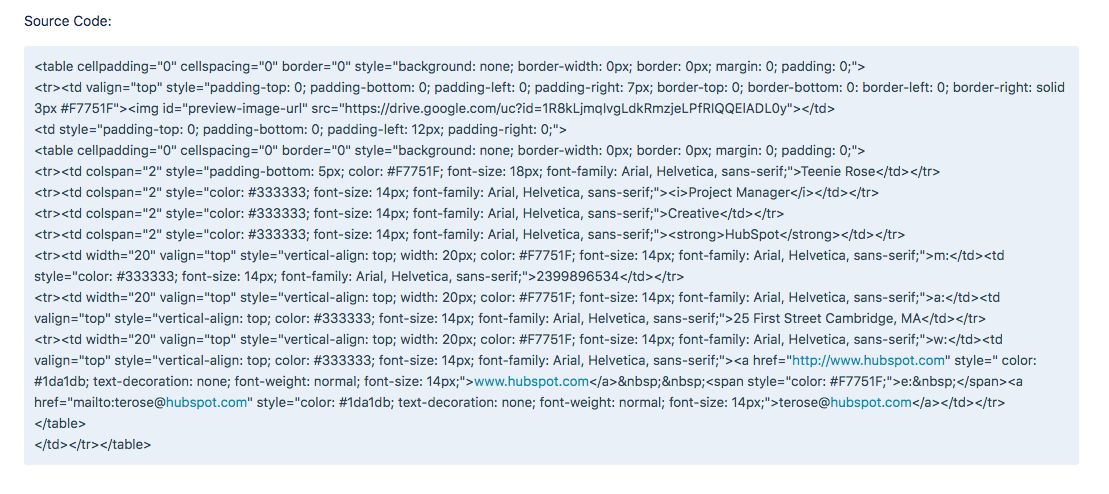UKK-sisältö
Kuinka tätä työkalua käytetään?
- Valitse editorin ensimmäisestä välilehdestä malli, jota haluat käyttää sähköpostiosoitteeseesi.
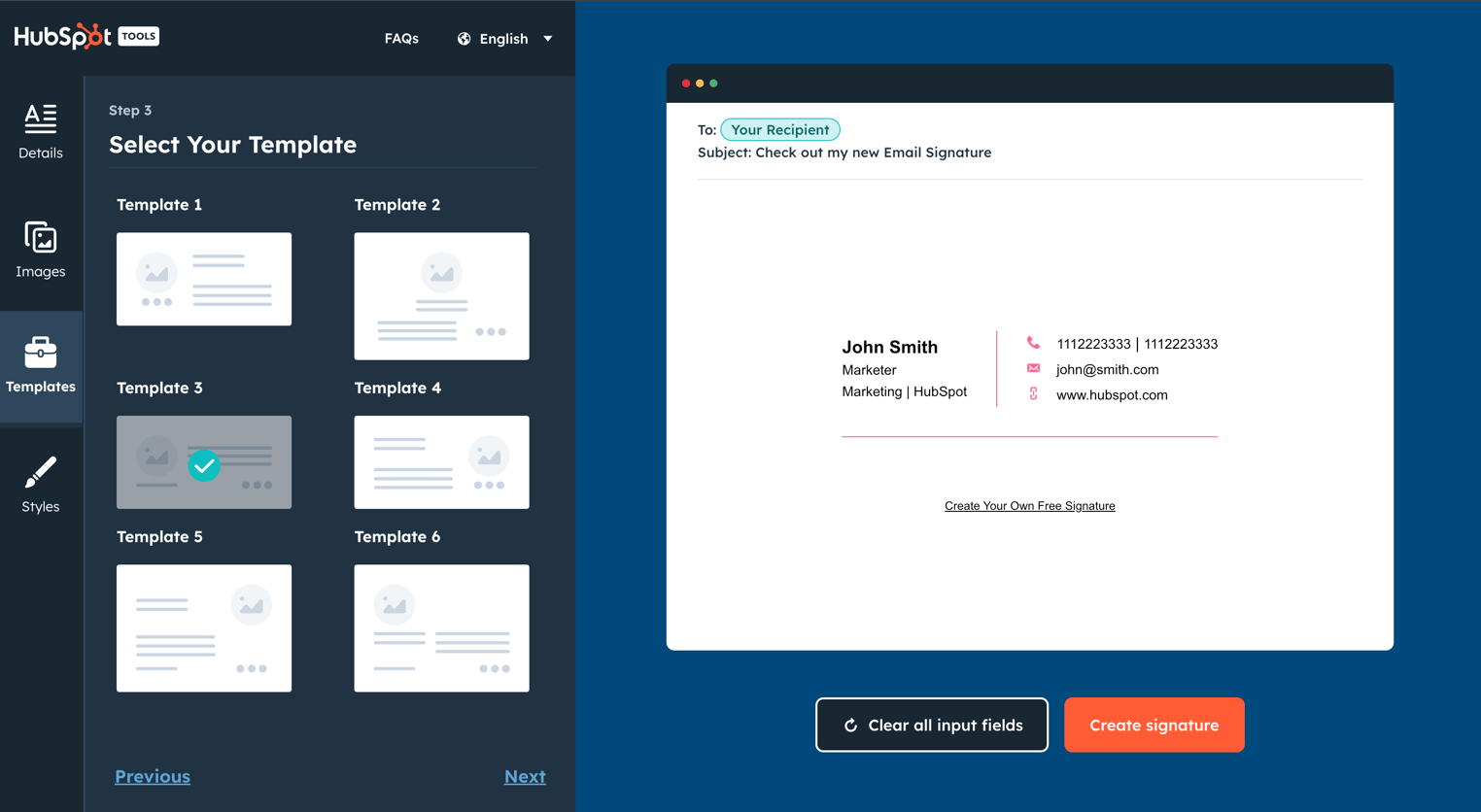
- Syötä sähköpostiosoitteesi tiedot napsauttamalla toista välilehteä , kuten nimesi, sähköpostiosoitteesi, puhelinnumerosi jne.
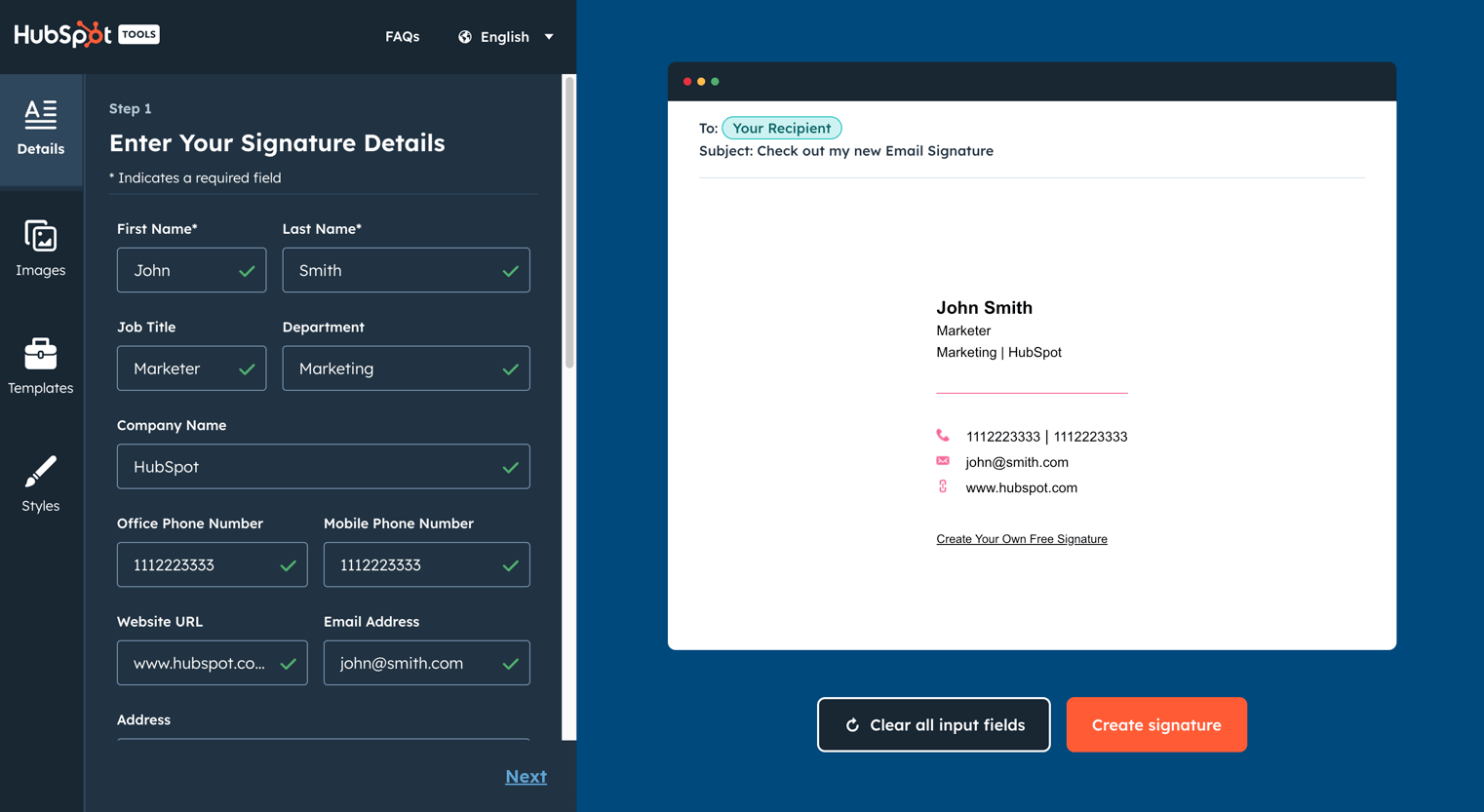
- Tyylittele allekirjoituksesi napsauttamalla kolmatta välilehteä. Tähän sisältyy tuotemerkin värien, fontin ja kirjasinkoon valitseminen.
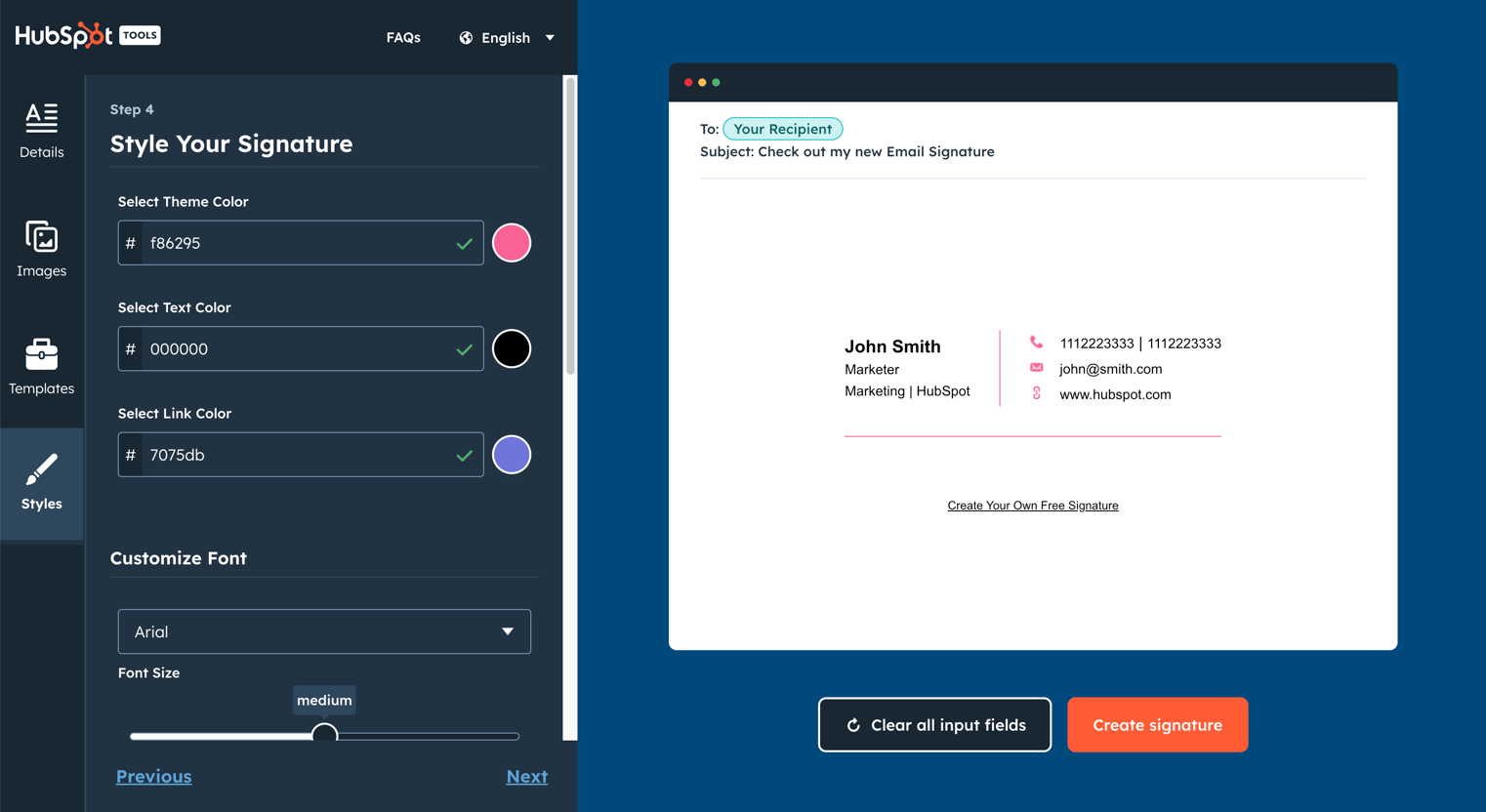
- Lataa neljännessä ja viimeisessä välilehdessä kaikki kuvat, jotka haluat näyttää sähköpostin allekirjoitus. Tähän sisältyy mahdollisuus lähettää profiilikuva ja yrityksen logo yhden mukautetun toimintakehotuksen lisäksi.
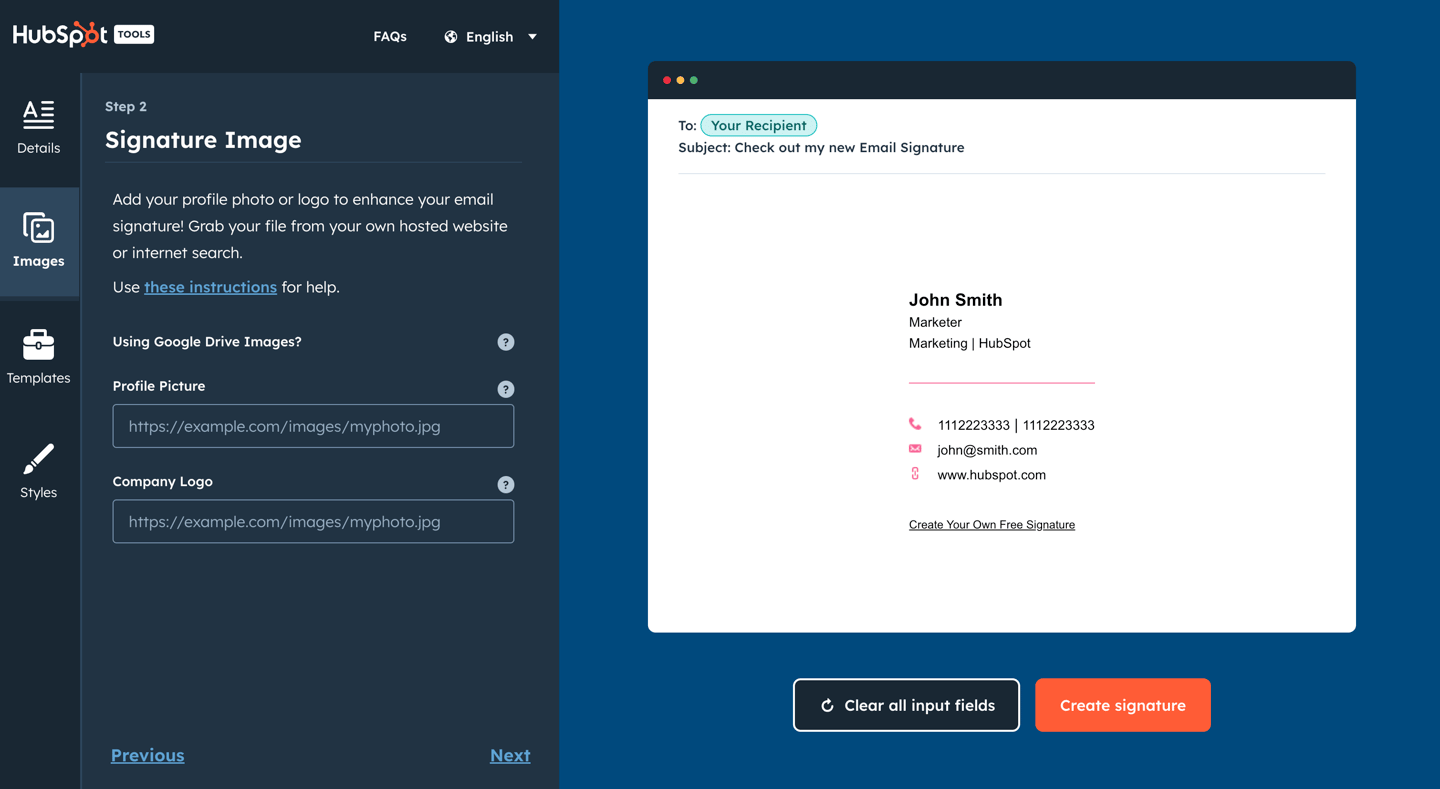
- Kun olet tehnyt muokkauksen allekirjoituksesi, napsauta Luo allekirjoitus -painiketta vahvistaaksesi allekirjoitustietosi ja avaamalla sen käytön.
Kuinka saan allekirjoitukseni tästä työkalusta sähköpostiohjelmaani?
Kun olet lukinnut sähköpostin allekirjoituksesi, kopioi allekirjoitus tai lähdekoodi käyttämällä ”Kopioi” toimintakehotuksia.
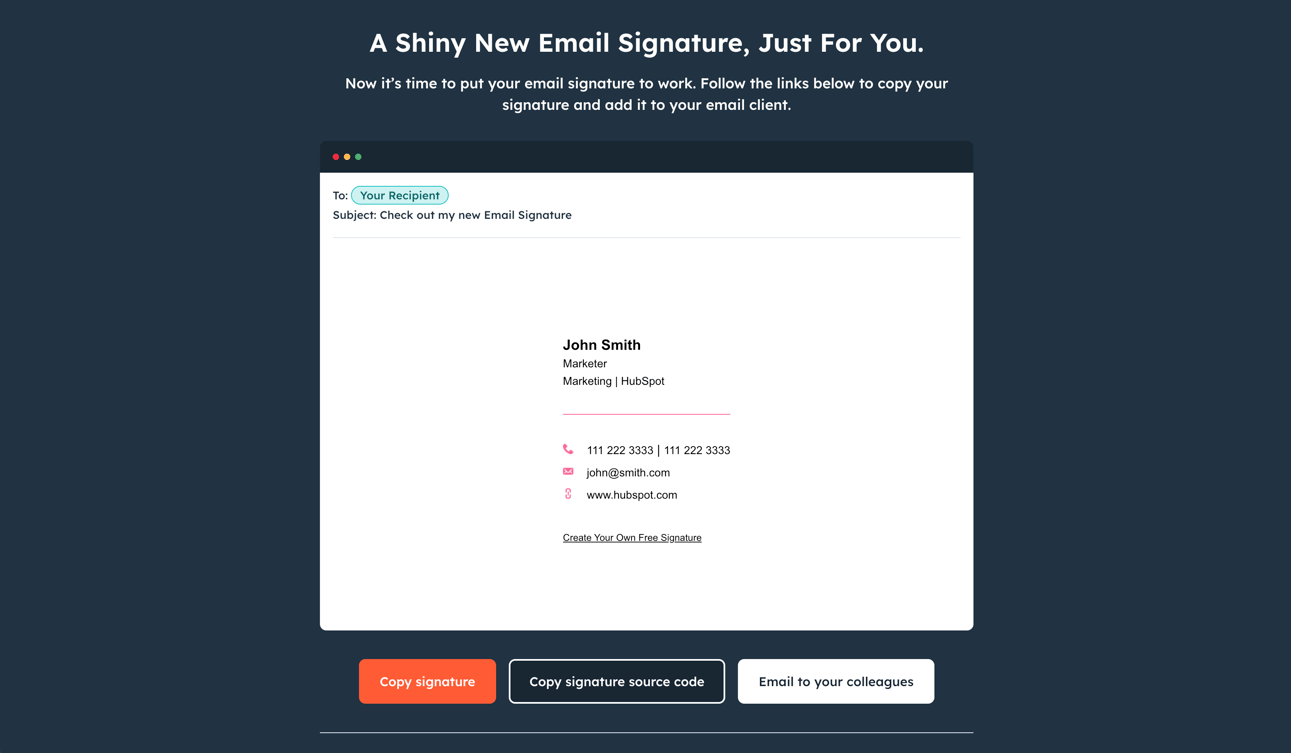
Sähköpostiohjelmastasi riippuen sähköpostiosoitteesi lähetetään eri tavoin. Auttamiseksi olemme käsittäneet alla olevat ohjeet sähköpostin allekirjoituksen lisäämisestä HubSpotiin, Gmailiin, Outlookiin, Apple Mailiin ja Yahoo Mailiin.
Kuinka uusi sähköpostiosoitteeni lisätään HubSpotiin?
Jotta voit lisätä henkilökohtaisen allekirjoituksen HubSpotiin, sinun on: 1) oltava tilillesi asennettu HubSpot CRM 2) sinulla on oltava myyntioikeudet.Määritä sähköpostiosoitteesi, jota käytetään henkilökohtaiseen käyttöön CRM: n kautta lähetetyt sähköpostit, noudata seuraavia ohjeita:
- Kopioi lähdekoodi Email Signature Template Generatorista.
- Kirjaudu sisään tiliisi ja napsauta tilisi nimeä oikeassa yläkulmassa. Valitse sitten Profiili & Asetukset.
- Vieritä alas Allekirjoitus-osioon ja valitse oikealla oleva Muokkaa allekirjoitusta -vaihtoehto.
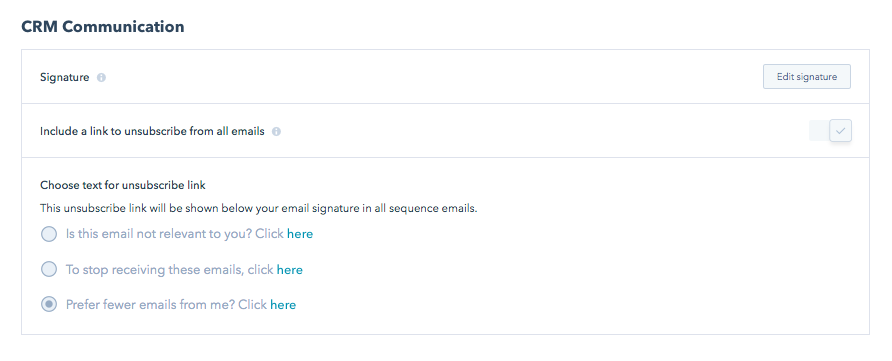
- Valitse oikeasta yläkulmasta HTML-vaihtoehto ja liitä Email Signature Template Generator -sovelluksen luoma koodi tekstiruutuun.
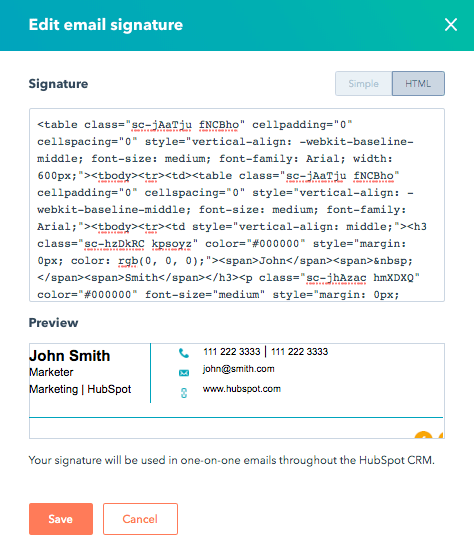
- Napsauta Tallenna.
Eikö sinulla ole HubSpot CRM: ää? Se on täysin ilmainen. Aloita tänään napsauttamalla tätä.
Kuinka voin lisätä uuden sähköpostiosoitteeni Gmailiin?
- Kirjaudu sisään Gmail-tiliisi. ja napsauta sitten oikeassa yläkulmassa olevaa hammaspyörää.
- Valitse Asetukset avattavasta valikosta.
- Vieritä alaspäin, kunnes pääset sähköpostin allekirjoituseditoriin, ja liitä sitten uusi sähköpostiosoitteesi sinne .
- Vieritä sivun alareunaan ja napsauta ”Tallenna muutokset”.
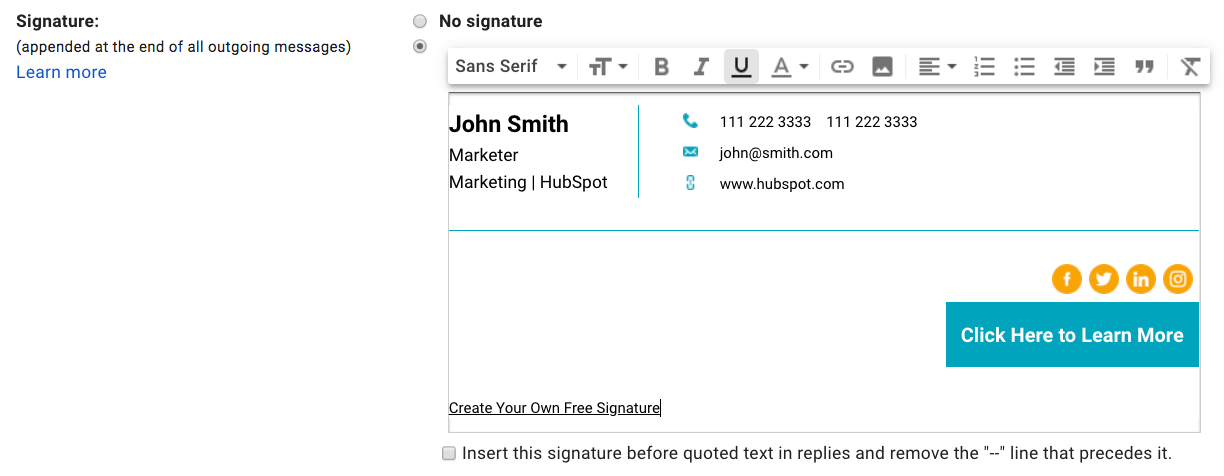
Kuinka lisätäänkö uusi sähköpostin allekirjoitus Outlookiin?
- Kirjaudu sisään Outlook-tiliisi ja valitse Koti-välilehti > Uusi sähköposti
- Napsauta Viesti-välilehteä
- Valitse Sisällytä ryhmä -osiossa Allekirjoitus > Allekirjoitukset
- Valitse Oletusallekirjoitus -osiossa , muista valita avattavasta sähköpostitilin valikosta tili, jonka haluat liittää allekirjoitukseen.
- Napsauta Valitse muokattava allekirjoitus -osiossa Uusi-painiketta ja nimeä allekirjoitus
- Liitä Muokkaa allekirjoitusta -osiossa HubSpotin luomaan allekirjoitukseen ja valitse OK
Kuinka lisätään uusi sähköpostiosoitteeni Apple Mailiin?
- Avaa Mail-sovellus ja kirjaudu sisään tiliisi.
- Napsauta Mail ja sitten Asetukset ruudun vasemmassa yläkulmassa.
- Napsauta Asetukset-ponnahdusikkunassa Allekirjoitukset-välilehteä.
- Napsauta keskimmäisen sarakkeen alaosassa olevaa + -painiketta.
- Liitä uusi sähköpostiosoitteesi oikeaan käteen -sarakkeesta ja muista poistaa valintaruudun valinta, jonka mukaan ”vastaa aina oletusviestikirjasinta.”
- Sulje ponnahdusikkuna tallentaaksesi.
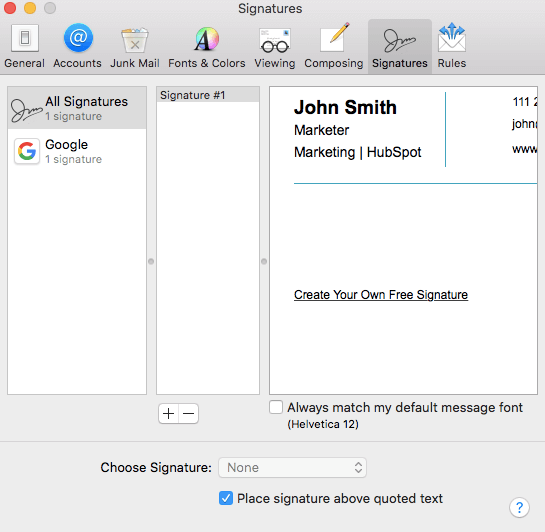
Kuinka uusi sähköpostiosoitteeni lisätään Yahoo Mailiin?
- Kirjaudu sisään Yahoo Mail -tilillesi ja valitse Asetukset > Lisää asetuksia.
- Valitse ruudun vasemmasta reunasta ”Sähköpostin kirjoittaminen” ja etsi sitten Allekirjoitus-otsikko.
- Jos sinulla on moninkertaistaa le Yahoo Mail -tilit, vaihda tilillä, jolle haluat mukauttaa sähköpostiosoitteesi.
- Liitä uusi sähköpostiosoitteesi tekstiruutuun sen tallentamiseksi.
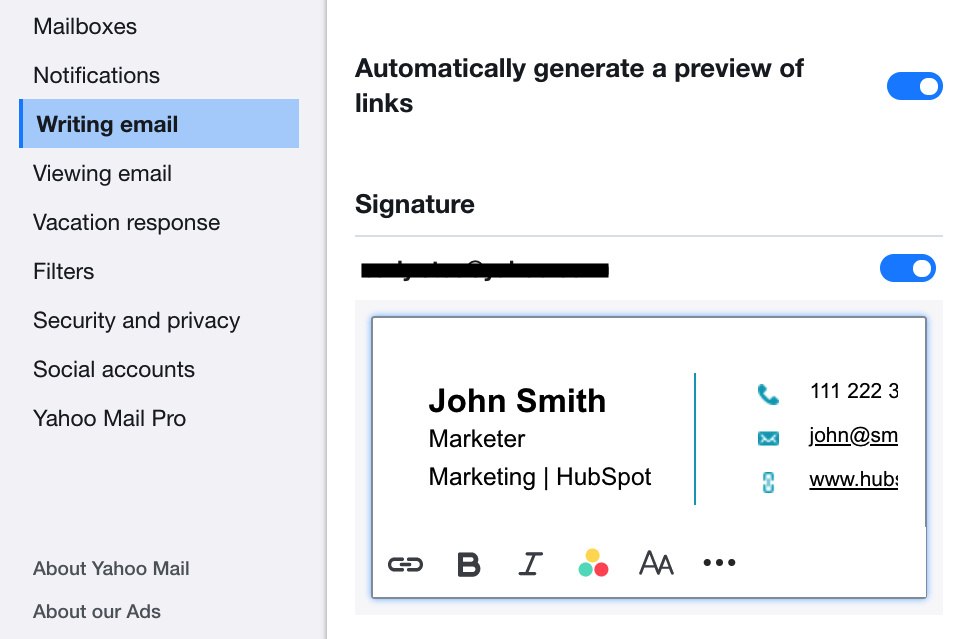
Olen mobiililaitteella – miten luon sähköpostiosoitteeni?
Sähköpostin allekirjoitusmalligeneraattori on tällä hetkellä vain työpöydälle tarkoitettu työkalu . Tämä auttaa meitä varmistamaan, että saat parhaan mahdollisen allekirjoitusten muokkauskokemuksen. Jos olet mobiililaitteessa, seuraa ohjeita lähettämällä työkalu itsellesi työpöydälle myöhemmin.
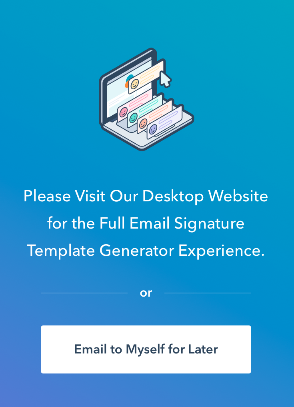
Miksi sähköpostiosoitteeni ei näytä odotetulta ?
Jos allekirjoituksesi ei näytä odotetulta, kokeile seuraavia ratkaisuja:
- matkapuhelimessa: melkein kaikki sähköpostin allekirjoitusmallit näytetään odotetusti sekä mobiililaitteella että työpöydällä, mallia 3 lukuun ottamatta. Jos käytät mallia 3, poista kaikki kuvat (headshot ja logo) optimoidun mobiilinäytön varmistamiseksi.
- Kokeile luoda toinen verkkoselain. sinun allekirjoituksesi. Jotkin verkkoselaimet eivät kopioi muotoilua tekstin mukana, ja tämä muuttuu jokaisen selaimen päivityksen yhteydessä.
- Jotkut sähköpostiohjelmat edellyttävät, että kopioit lähdekoodin itse sähköpostiosoitteeseen lataamista varten. Jos allekirjoituksesi ei näy oikein, yritä kopioida ja ladata lähdekoodi sen sijaan.