Los problemas de sonido son muy comunes en Windows. Hay varias razones por las que los sonidos no funcionan en Windows, como controladores defectuosos, problemas de hardware o, a veces, errores de Windows. El sonido es un factor importante para muchos usuarios y la mayoría de los usuarios de portátiles utilizan los altavoces de sus portátiles con regularidad, por lo que si el problema del sonido ocurre en los usuarios de portátiles, resulta frustrante.
He encontrado estos métodos para resolver ningún problema de sonido en su computadora portátil.
Método 1 – Haga clic en la barra de tareas y verifique sus fuentes de sonido
1. Haga clic en el icono de volumen en la barra de tareas en el extremo derecho.
![]()
2. Si hay un signo v invertido para expandir como se muestra a continuación, haga clic en él.
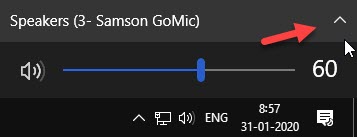
3. Haga clic en otro altavoz para seleccionarlo, que debería ser responsable del volumen de su PC.
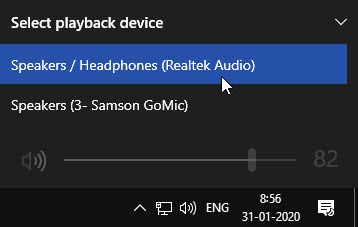
Si hay más de 2 opciones, intente seleccionar la que funcione.
Método 2 – Habilitar dispositivos de reproducción
A veces, su altavoz puede haberse desactivado desde los dispositivos de reproducción desde el Panel de control. Para habilitarlo nuevamente, debe cambiarlo en la configuración del panel de control, siga estos pasos para habilitarlo.
PASO 1 – Abra el cuadro Ejecutar presionando las teclas Windows y R juntas. Escriba control en el cuadro de texto y presione Enter.
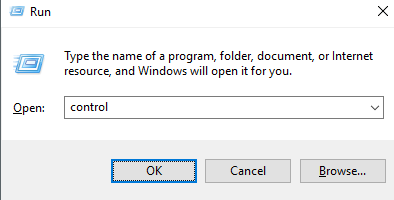
PASO 2 – Haga clic en Sonido. Aparecerá una nueva ventana y podrá ver la lista de dispositivos de reproducción de audio aquí. Si no puede ver nada, haga clic derecho y haga clic en mostrar dispositivos deshabilitados.
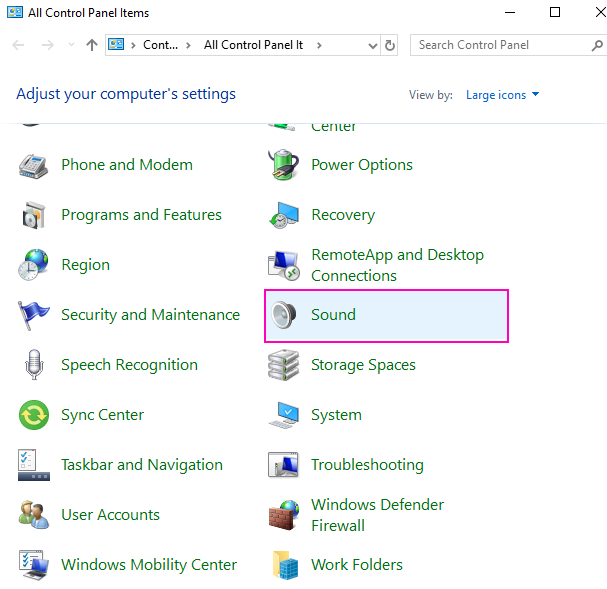
PASO 3 – Haga clic derecho en deshabilitado dispositivo y seleccione Habilitar.
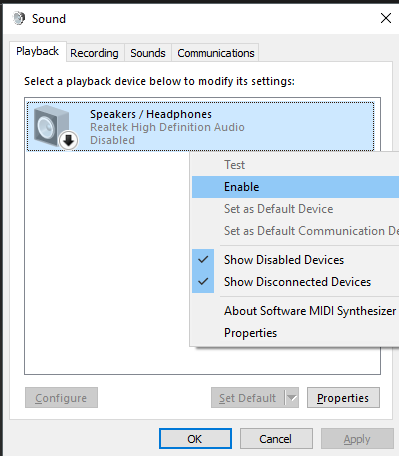
PASO 4 – Haga clic en Aceptar.
Paso 5 – Seleccione también el dispositivo y haga clic en Establecer como predeterminado
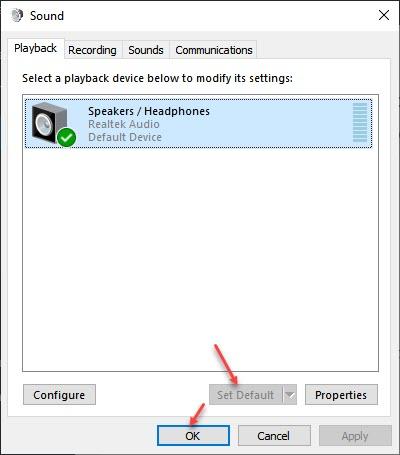
Si aún no hay salida de sonido, siga los pasos a continuación.
PASO 6 – Haga clic con el botón derecho en su dispositivo de audio y seleccione propiedades.
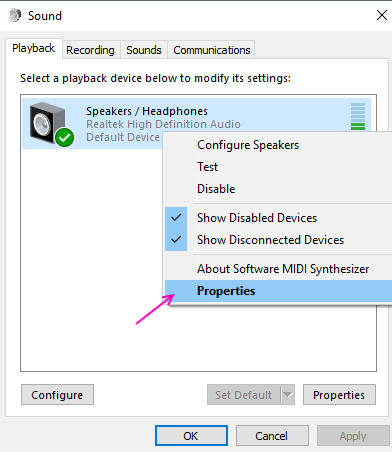
PASO 6 – En las ventanas de propiedades, diríjase a la pestaña Mejoras. Desmarque todas las mejoras y haga clic en Aceptar.
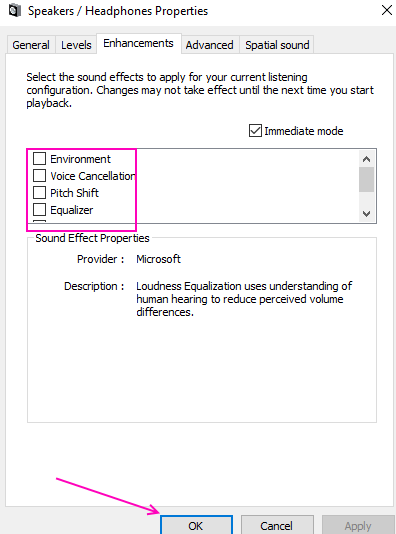
Método 3: reinstalar el controlador de audio
Si tiene controladores de audio defectuosos, es posible que no haya problemas de sonido. Debe reinstalar su controlador de audio para reparar los controladores defectuosos. Siga estos pasos para lograr lo mismo.
PASO 1 – Presione las teclas Windows y X al mismo tiempo y seleccione Administrador de dispositivos.
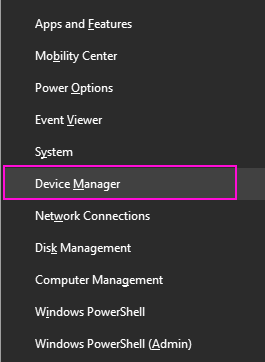
PASO 2 – Amplíe los controladores de sonido, video y juegos. Haga clic derecho en su dispositivo de audio y seleccione la opción Desinstalar dispositivo.
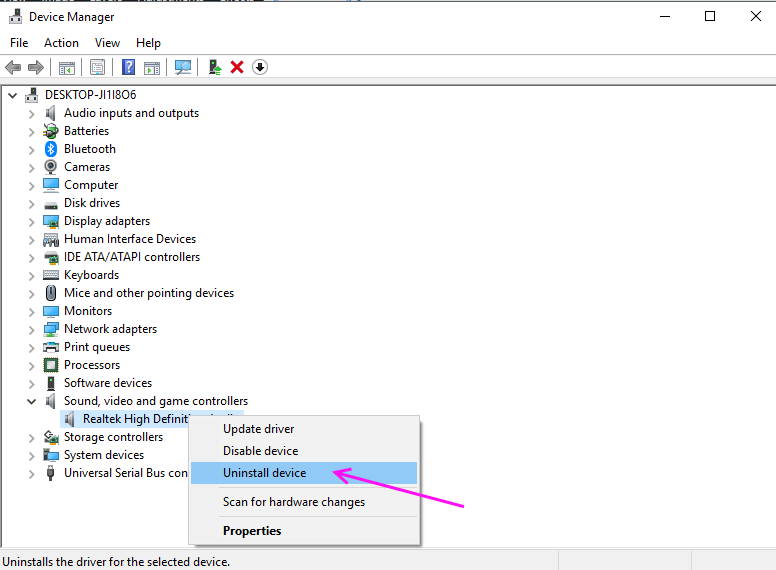
PASO 3 – Presione Desinstalar para confirmar.
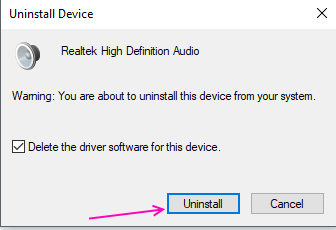
Reinicie su computadora y automáticamente la instalará nuevamente en su PC.
Método 4 – Solución de problemas
La solución de problemas de Windows puede encontrar y solucionar muchos problemas comunes por sí mismo. Siga estos pasos para solucionar ningún problema de sonido con el solucionador de problemas de Windows.
PASO 1: presione Windows y yo al mismo tiempo, se abrirá la configuración.
PASO 2: seleccione Actualización y seguridad .
PASO 3 – Seleccione Solucionar problemas en el menú del panel izquierdo.
PASO 4 – Aquí encontrará muchos errores comunes, haga clic en Reproducir audio y luego en Ejecutar el solucionador de problemas.
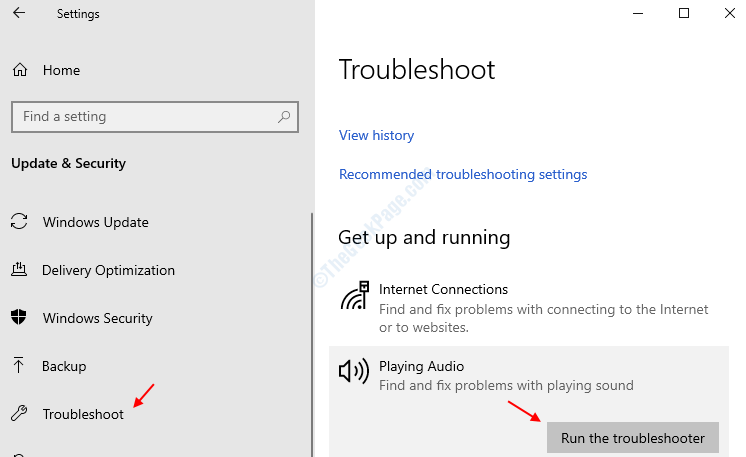
PASO 5 – Solución de problemas buscará el error y, según el error, le dará una sugerencia para cambiar algunas configuraciones. Resolverá su problema de falta de sonido.