Los archivos PDF son la mejor manera de asegurarse de que tengan el mismo aspecto en su computadora y en cualquier otro dispositivo. Son papel digital. Y hoy, es tan fácil hacer un PDF como imprimir su archivo en papel.
Esta es la forma más fácil de crear un PDF en cualquier dispositivo sin comprar cualquier software nuevo. Independientemente de lo que cree y de la aplicación que utilice, si puede imprimirlo, puede convertirlo en un PDF.
¿Necesita editar un PDF en su lugar? Estos son los mejores aplicaciones para editar un PDF.
Crear un PDF en una PC con Windows
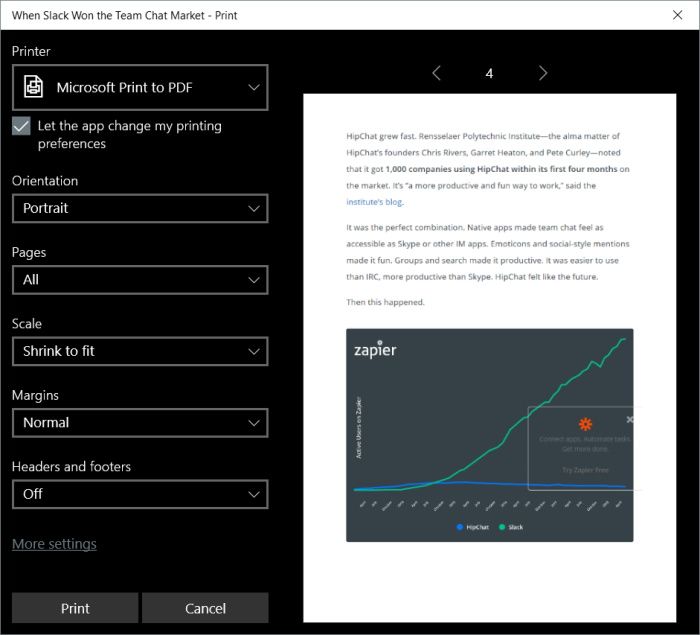
¿Quieres crear un PDF? Hoy es fácil desde cualquier aplicación, en cualquier dispositivo. Primero, comprueba si tu aplicación incluye una opción de exportación de PDF, como suelen hacer Microsoft Office y otro software profesional. Esas herramientas de exportación suelen le permite configurar la calidad de su PDF, proteger los PDF con una contraseña y configurar otras opciones de documento.
De lo contrario, presione el botón de impresión predeterminado o toque Ctrl + P en una PC, ya que esa es la forma más sencilla de crear un documento PDF. En Windows 10, puede seleccionar Pr int a la impresora PDF para guardar el documento como PDF en lugar de imprimirlo. Haga clic en Imprimir y Windows le preguntará dónde guardar el archivo PDF y le permitirá elegir opciones sobre cómo formatear su documento.
Sugerencia: ¿Utiliza Windows XP, Vista, 7 u 8? Puede instalar una impresora PDF como CutePDF gratis para una herramienta similar.
Crear un PDF en una Mac

En macOS, hay muchas opciones de PDF dentro del cuadro de diálogo Imprimir predeterminado. Presiona el botón de imprimir en tu aplicación o usa el método abreviado de teclado CMD + P y, en la esquina inferior izquierda del cuadro de diálogo de impresión, haz clic en el Menú PDF. Puede elegir guardar el archivo PDF, abrirlo en Vista previa para editar o obtener una vista previa del documento, o agregar el PDF a aplicaciones compatibles en su Mac como Evernote.
Crear un PDF en iOS y Android
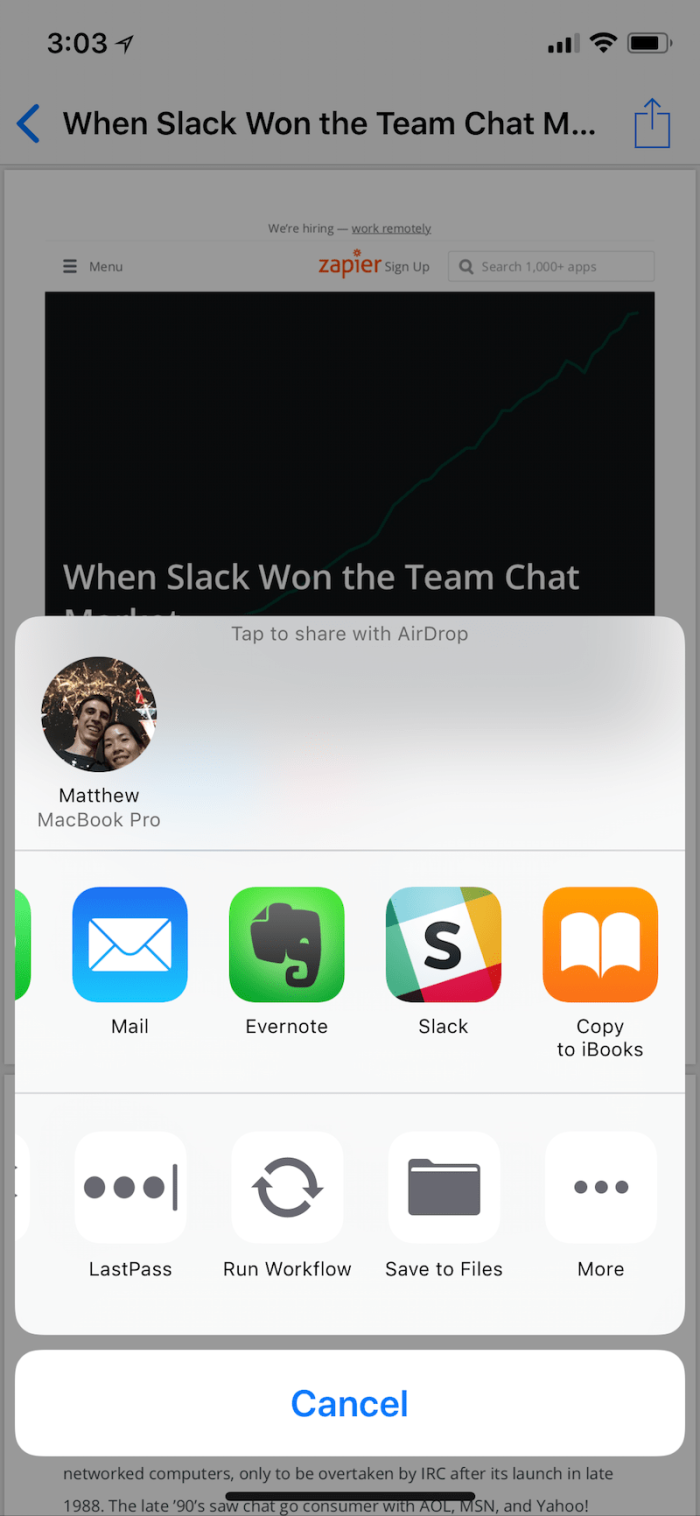
Android e iOS incluyen opciones similares para crear archivos PDF. En Android, abra la opción Imprimir desde el menú de una aplicación, luego seleccione Guardar como PDF en el menú Guardar en o Impresora.
En iOS, toque el botón Compartir en una aplicación y seleccione Imprimir, luego presione con fuerza o toque y mantenga presionada la vista previa de impresión para abrir una copia en PDF. Toque Compartir nuevamente para guardar el PDF o agregarlo a otra aplicación.
Crear archivos PDF automáticamente con Google Cloud Print

Los consejos anteriores funcionan bien para aplicaciones de escritorio y móviles en las que las herramientas PDF integradas de su sistema operativo pueden imprimir cualquier cosa como PDF. Pero ¿Qué pasa si estás escribiendo un documento en Google Docs, guardando notas en Evernote, recopilando datos en Airtable, archivando correos electrónicos de Gmail y más en aplicaciones web?
Muchas de esas aplicaciones incluyen herramientas PDF integradas, por lo que normalmente puede descargar una copia de sus datos desde las opciones de exportación de la aplicación en formato PDF. O bien, puede usar Google Cloud Print. Está diseñado para convertir cualquier impresora en una impresora inalámbrica inteligente, y también puede imprimir cualquier archivo como PDF y guárdelo en Google Drive. Las aplicaciones de G Suite, incluidos Google Docs y Sheets, están diseñadas con compatibilidad con Cloud Print, por lo que puede usarlas para guardar sus documentos y hojas de cálculo como PDF.
O, con las integraciones de Google Cloud Print de Zapier, usted puede imprimir cualquier cosa como PDF. ¿Desea guardar sus correos electrónicos importantes, notas y otra información como PDF automáticamente? Cree un nuevo Zap, lo que llamamos flujos de trabajo automatizados de Zapier, y comience con la aplicación en la que está creando cosas nuevas: su aplicación de correo electrónico, herramienta de notas, software de comercio electrónico y más. Luego, agregue un paso de Google Cloud Print, haga que guarde su contenido en Google Drive y, cada vez que se agregue algo nuevo en su aplicación de activación, Zapier lo convertirá en un PDF .
→ Obtenga más información en nuestra guía de Google Cloud Print
Convierta cualquier archivo en un PDF con CloudConvert
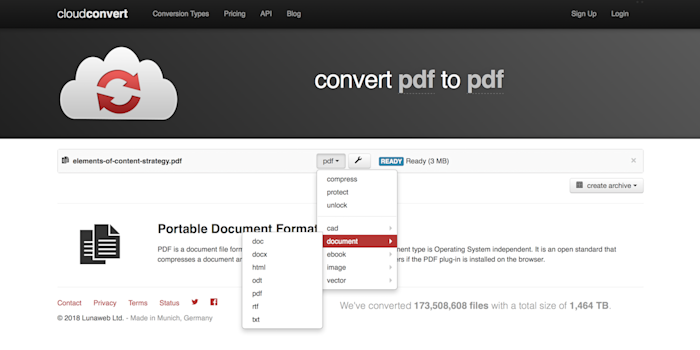
¿Tiene un documento existente que desea convertir en PDF? para convertir un documento PDF en un documento de Word editable o r otro tipo de archivo? CloudConvert es una de las mejores opciones.
Abra el sitio de CloudConvert, arrastre el archivo que desea convertir a la ventana de su navegador, luego seleccione el tipo de archivo que desea crear en su menú. Para generar un PDF , elija Documento → PDF; o, para convertir un PDF en un documento editable, elija Documento → docx. Luego haga clic en el botón Iniciar conversión y CloudConvert creará su nuevo archivo y lo guardará en su computadora.
También puede convertir archivos automáticamente con Zapier. De esa manera, podría guardar archivos en cualquier formato en Google Drive y Dropbox, reunir todos sus archivos adjuntos aleatorios de Gmail y dejar que las integraciones de CloudConvert de Zapier los conviertan en archivos PDF automáticamente.
Ahora que sabe cómo crear archivos PDF, ¿qué sucede si necesita editarlos? Consulte nuestra comparación en profundidad para encontrar las ocho mejores aplicaciones de edición de PDF, que incluyen todo, desde herramientas gratuitas para editar texto en archivos PDF hasta herramientas profesionales para crear formularios PDF.
Más información de Zapier:
-
Las mejores aplicaciones y software
-
Consejos y tutoriales sobre cómo utilizar aplicaciones populares
-
Guías y consejos de productividad
-
Historias de clientes de Zapier