La mayoría de las personas nunca piensan en los nombres de sus computadoras. Algunas personas nombran cariñosamente sus máquinas como si fueran un automóvil, pero muy pocas realmente se molestan en cambiar el nombre que la computadora usa para la identificación en la red. Sin embargo, su MSP o equipo de TI se basa completamente en este sistema de identificación para realizar un seguimiento de todas las computadoras que administra, y probablemente establecerá su propio esquema de nombres para este propósito.
En las empresas Cuando la misma computadora puede ser utilizada por muchas personas, o una persona puede estar usando varias computadoras, es importante poder decirle a su equipo de TI qué computadora está experimentando el problema que está informando. Aunque su equipo de TI debería poder guiarlo para encontrar esta información, conocerla de antemano le ahorrará tiempo y permitirá que su MSP resuelva el problema más rápidamente. Una vez que esté familiarizado con el proceso, solo le tomará unos segundos localizar el nombre de cualquier computadora.
Aquí hay cinco formas diferentes de encontrar el nombre de su computadora:
1. Mantenga presionada la tecla de Windows, luego presione la tecla Pausa / Pausa.
El nombre de su computadora se puede encontrar en la sección «Configuración de nombre, dominio y grupo de trabajo de la computadora» de la ventana que aparece. Esta ventana se verá casi idéntica independientemente del sistema operativo que esté ejecutando.
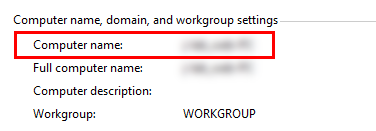
Si usa un teclado completo con su computadora de escritorio, la tecla Pausa / Pausa se ubicará a la derecha de sus teclas de función en la fila superior. Si Estás usando una computadora portátil, es posible que tu teclado no incluya esta tecla. En este caso, puedes usar la siguiente secuencia para encontrar el nombre de tu computadora:
2. Presiona y mantenga presionada la tecla de Windows, luego presione la tecla R. Escriba las letras «cmd» en el cuadro de indicación que aparece. Escriba la palabra «nombre de host» y presione Intro.
Dependiendo de los permisos que haya establecido su equipo de TI, es posible que no pueda abrir el comando Ventana de solicitud. Si se encuentra con este problema, puede probar una de las siguientes tres opciones, según su sistema operativo:
3. Windows 7: haga clic en el menú de inicio, haga clic con el botón derecho en Computadora y seleccione Propiedades.
Esto abrirá la misma ventana que la opción número 1, lo que le permitirá encontrar el nombre de su computadora en la sección titulado «Configuración de grupo de trabajo, dominio y nombre del equipo». La información que busca es solo el nombre de la computadora, no el nombre completo de la computadora.
4. Windows 8: coloque el mouse sobre la esquina superior derecha de la pantalla. En la barra lateral que aparece a la derecha, haga clic en el ícono de configuración y seleccione Información de PC.
Windows 8.1 es un poco diferente. Si está ejecutando esta versión, deberá hacer clic derecho en el botón Inicio y seleccionar Sistema. Si no está seguro de qué sistema operativo está ejecutando, un simple ensayo y error debería informarle con bastante rapidez.
5. Windows 10: abra el menú Inicio y haga clic en Configuración. Seleccione Sistema, luego Acerca de.
Curiosamente, la versión más reciente de Windows también requiere la mayor cantidad de pasos para encontrar el nombre de su computadora. Afortunadamente, cada clic es bastante intuitivo y no debería ser difícil de recordar.
Si no puede encontrar el nombre de su computadora con cualquiera de estas opciones, vale la pena enviar un correo electrónico rápido a su equipo de TI preguntándoles si saben cuál es el nombre de su computadora o si pueden ayudarlo a encontrarla. Una vez que sepa el nombre de su computadora, es mejor memorizarlo o anotarlo en algún lugar para tenerlo a mano en caso de un problema. Después de todo, si su disco duro falla o su sistema operativo se congela, ninguno de los pasos anteriores será de mucha utilidad para usted.