Insertar una casilla de verificación | Vincular una casilla de verificación | Cree una lista de verificación | Gráfico dinámico | Eliminar casillas de verificación | Potentes casillas de verificación
Insertar una casilla de verificación en Excel es fácil. Por ejemplo, use casillas de verificación para crear una lista de verificación o un gráfico dinámico. También puede insertar un símbolo de marca de verificación.
Insertar una casilla de verificación
Para insertar una casilla de verificación, ejecute los siguientes pasos.
1. En la pestaña Desarrollador, en el grupo Controles, haga clic en Insertar.
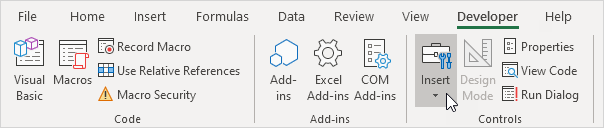
2. Haga clic en la casilla de verificación en la sección Controles de formulario.

3. Por ejemplo, dibuje una casilla de verificación en la celda B2.

4. Para eliminar la «casilla de verificación 1», haga clic con el botón derecho en la casilla de verificación, haga clic en el texto y elimínelo.

Vincular una casilla de verificación
Para vincular una casilla de verificación a una celda, ejecute los siguientes pasos.
1. Haga clic con el botón derecho en la casilla de verificación y haga clic en Control de formato.
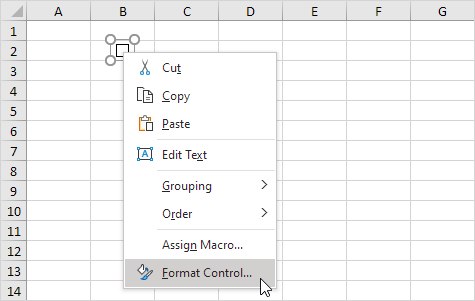
2. Vincule la casilla de verificación a la celda C2.
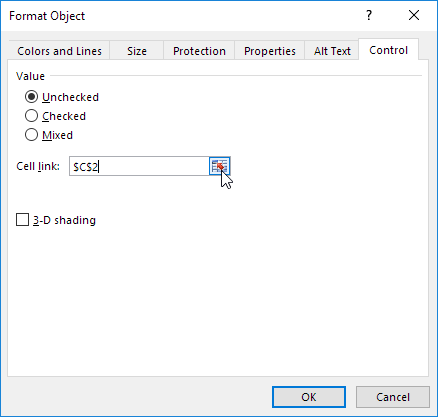
3. Pruebe la casilla de verificación.
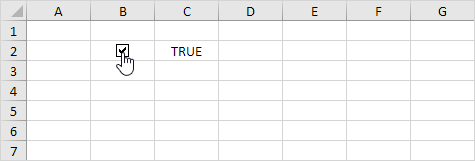
4. Ocultar la columna C.
5. Por ejemplo, ingrese una función IF simple.
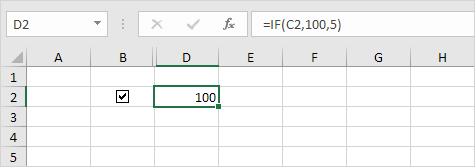
6. Desmarque la casilla de verificación.
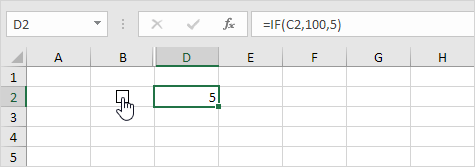
Nota: siga leyendo para ver algunos ejemplos interesantes.
Cree una lista de verificación
Para crear una lista de verificación, ejecute los siguientes pasos.
1. Dibuje una casilla de verificación en la celda B2.
2. Haga clic en la esquina inferior derecha de la celda B2 y arrástrela hacia la celda B11.
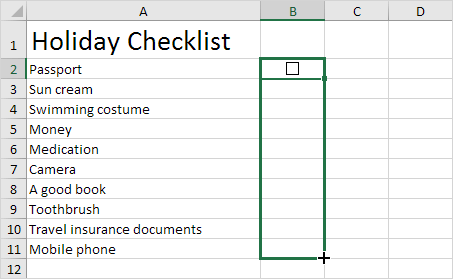
3. Haga clic derecho en la primera casilla de verificación y haga clic en Control de formato.
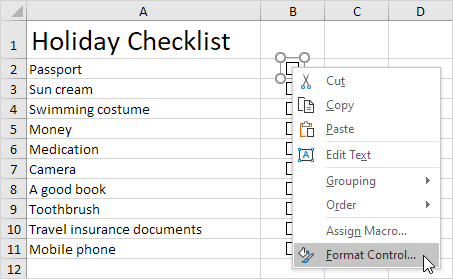
4. Vincula la casilla de verificación a la celda que está al lado (celda C2).
5. Repita el paso 4 para las otras casillas de verificación.
6. Inserte una función CONTAR.SI para contar la cantidad de elementos empaquetados.
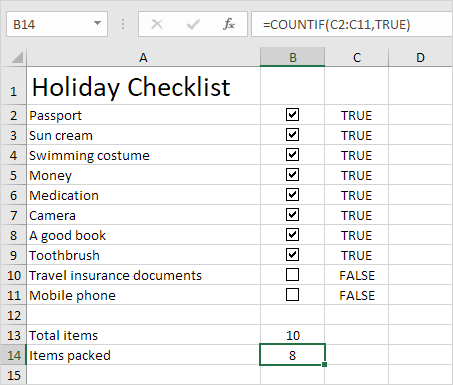
7. Ocultar la columna C.
8. Inserte una función SI que determine si está listo para comenzar.
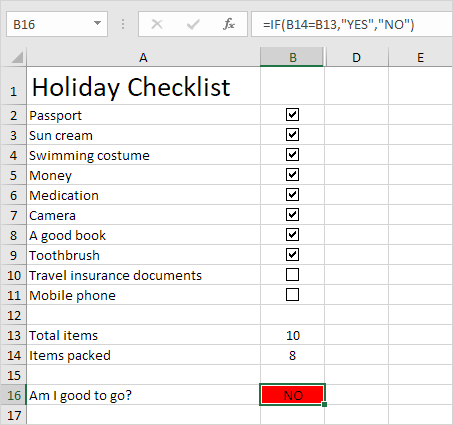
9. Haga clic en todas las casillas de verificación.
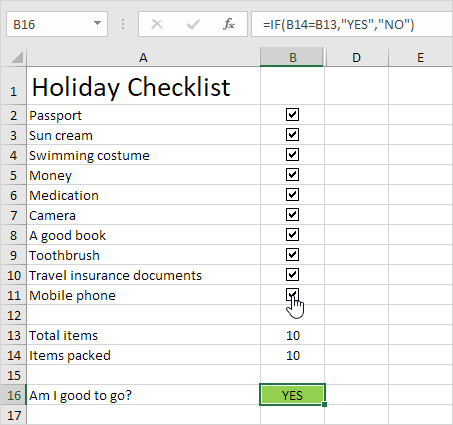
Nota: creamos una regla de formato condicional para cambiar automáticamente el color de fondo de la celda B16. Pruébelo usted mismo. Descargue el archivo de Excel y pruebe la lista de verificación (segunda hoja).
Gráfico dinámico
Echemos un vistazo a otro ejemplo interesante que usa casillas de verificación. Un gráfico dinámico.
1. Por ejemplo, cree un gráfico de combinación con dos series de datos (días lluviosos y ganancias).
2. Agregue dos casillas de verificación.
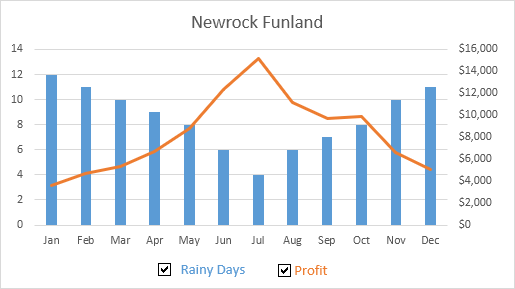
3. Haga clic derecho en la primera casilla de verificación y haga clic en Control de formato. Vincule esta casilla de verificación con la celda B15.
4. Haga clic derecho en la segunda casilla de verificación y haga clic en Control de formato. Vincule esta casilla de verificación con la celda C15.
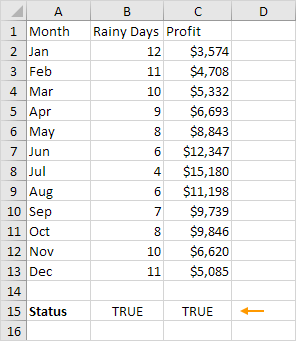
5. Desmarque la segunda casilla de verificación. La celda C15 a continuación cambia a FALSO.
Ahora vamos a crear dos nuevas series de datos.
6. Inserte la función SI que se muestra a continuación. Utilice el controlador de relleno para copiar esta fórmula hasta la celda F13.
7. Repita este paso para la nueva serie de datos de ganancias.
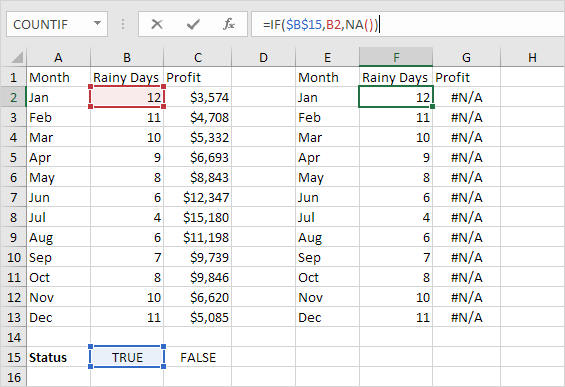
Explicación: si la casilla de verificación está marcada, la serie de datos antigua y la nueva son iguales. Si la casilla de verificación no está marcada, la nueva serie de datos cambia a un rango con errores # N / A.
8. Use el nueva serie de datos para crear el gráfico de combinación. Para lograrlo, seleccione el gráfico, haga clic con el botón derecho y, a continuación, haga clic en Seleccionar datos.
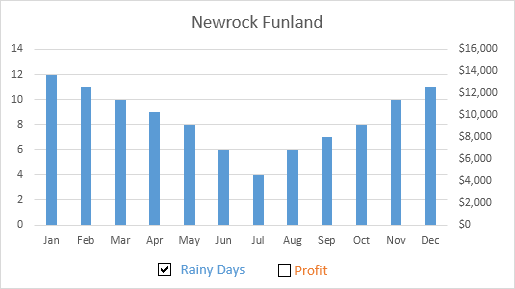
9. Desmarque la primera casilla de verificación y marque la segunda casilla de verificación.
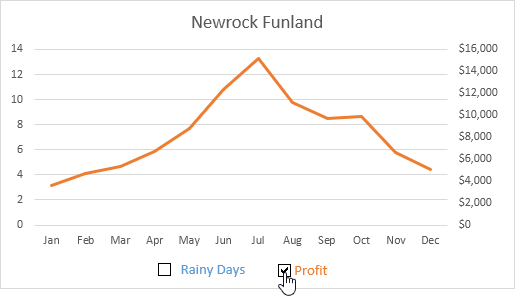
Nota: pruébelo usted mismo. Descargue el archivo de Excel y pruebe el gráfico dinámico (tercera hoja).
Eliminar casillas de verificación
Para eliminar varias casillas de verificación, ejecute los siguientes pasos.
1. Mantenga presionada la tecla CTRL y use el botón izquierdo del ratón para seleccionar varias casillas de verificación.
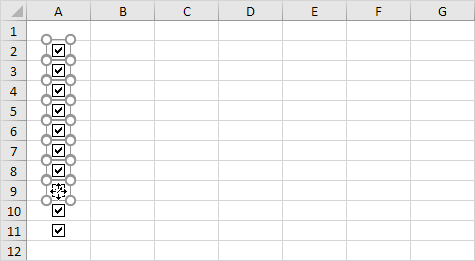
2. Presione Eliminar.
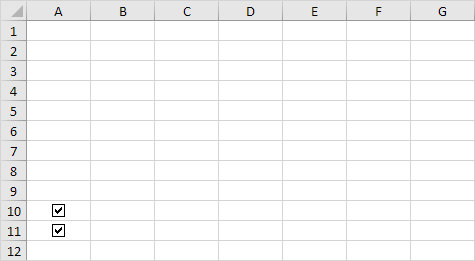
Poderosas casillas de verificación
Finalmente, puede usar VBA para crear poderosas casillas de verificación en Excel . En lugar de insertar un control de formulario, simplemente inserte un control ActiveX.
1. Inserte una casilla de verificación (control ActiveX).
2. En el paso 6, puede agregar sus propias líneas de código para automatizar todo tipo de tareas. Por ejemplo, agregue las siguientes líneas de código para ocultar y mostrar la columna F.
If CheckBox1.Value = False Then Columns («F»). Oculto = Falso
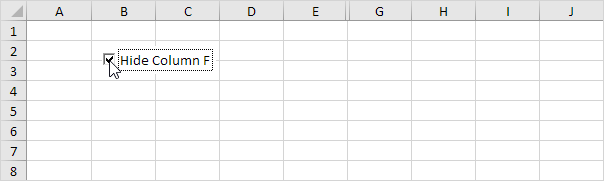
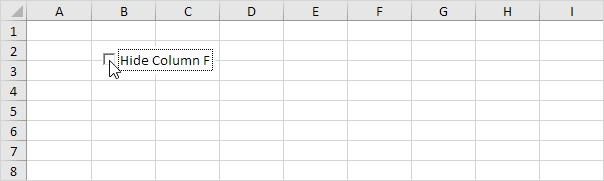
Nota: tal vez la codificación sea un paso demasiado lejos para usted en esta etapa, pero le muestra una de las muchas otras características poderosas que Excel tiene para ofrecer.