¿Cómo copiar textos de PDF a Word: líneas, párrafos enteros y especialmente tablas? ¿Es posible abrir un PDF en Word y empezar a editarlo? ¿Cómo convertir un PDF escaneado en un documento de Word que sea editable? Todos los usuarios de oficina se han enfrentado al problema de descubrir cómo copiar PDF a Word sin Abobe Acrobat DC, y muchos todavía no pueden encontrar una solución adecuada. En este artículo, aprenderá las tres formas más comunes en que se puede hacer esto de manera fácil, rápida y precisa con ABBYY FineReader 15.
Técnica 1. Copie texto y tablas de PDF a Word sin Adobe
Funciona mejor cuando solo necesita un fragmento de texto o una sola tabla copiada rápidamente.
Paso 1. Abra un PDF en FineReader 15 con «Abrir documento PDF»:
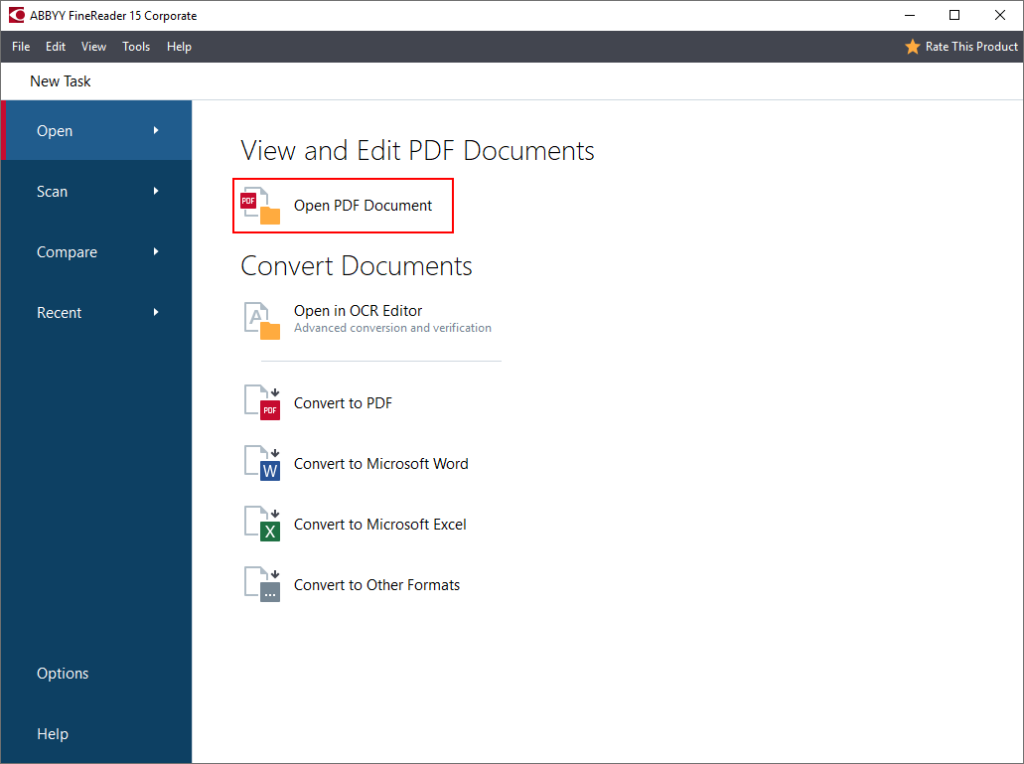
Alternativamente, simplemente haga doble clic en el PDF (si tiene FineReader configurado como programa PDF predeterminado).
Paso 2 . Seleccione texto o una tabla con el mouse y haga clic en los botones «Copiar como texto» o «Copiar como tabla» que aparecen:
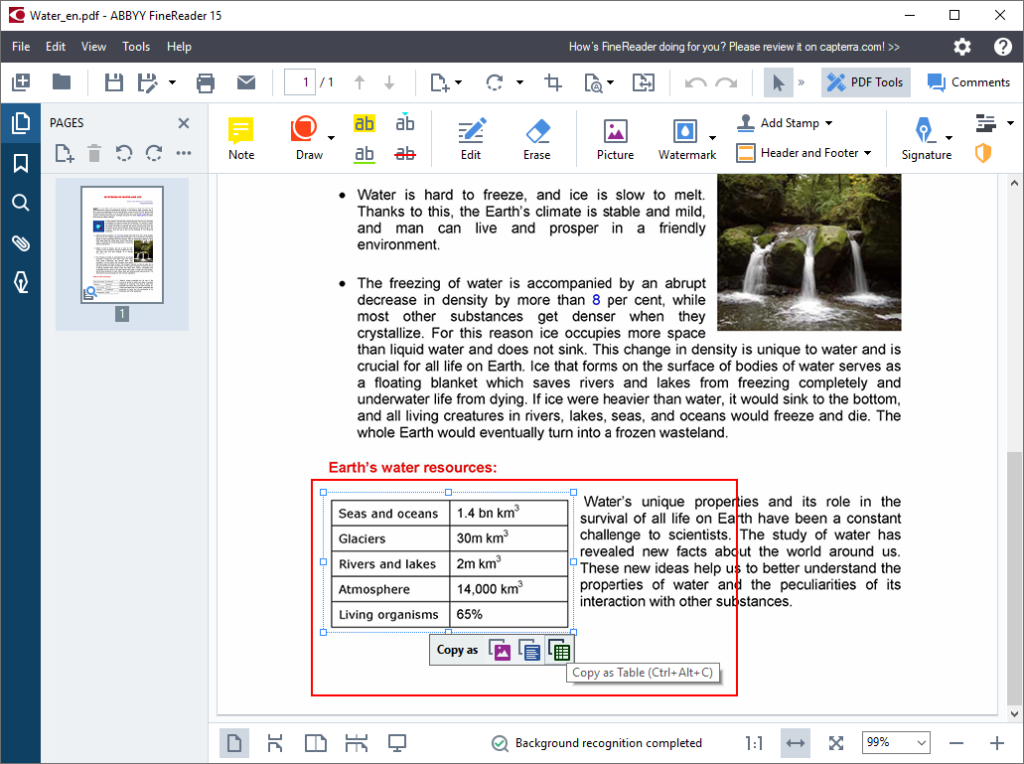
Paso 3. Pegue el texto copiado de la tabla en un documento de Word y comience a editar.
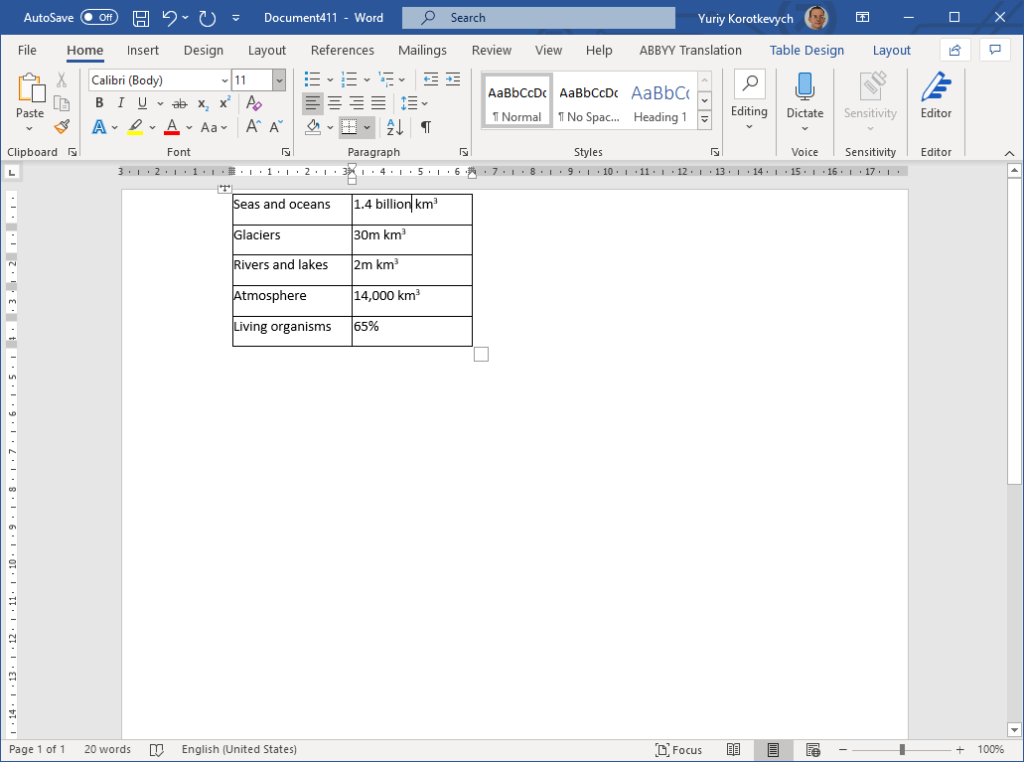
Siendo la forma más rápida de extraer un fragmento de texto o una tabla de un PDF, con FineReader de esta manera funciona igualmente bien tanto para PDF digitales como escaneados.
Técnica 2. Convierta PDF a Word como un documento completo
Este método funciona mejor para importar PDF a Word como un documento completo, haciendo que todo su contenido, estructura y formato estén disponibles para su posterior edición.
Paso 1. Haga clic con el botón derecho en el documento PDF y seleccione «Convertir con FineReader 15 ”- >» Convertir a Microsoft Word «en el menú:
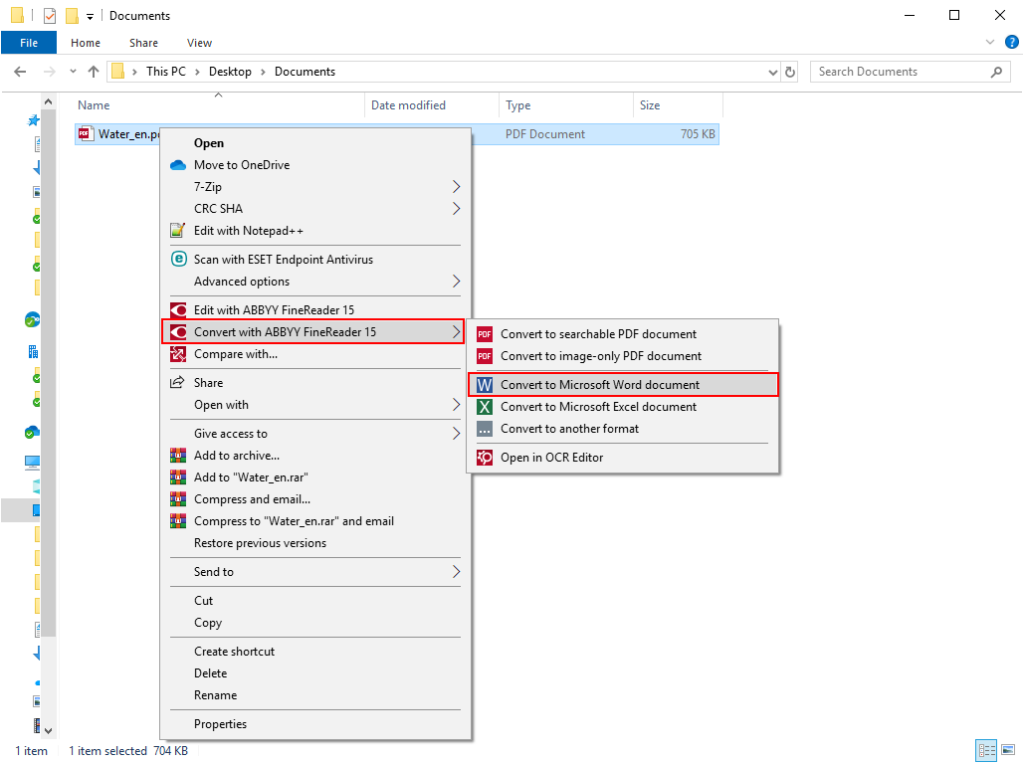
Paso 2. Elija dónde guardar el documento convertido a Word y haga clic en «Guardar»:
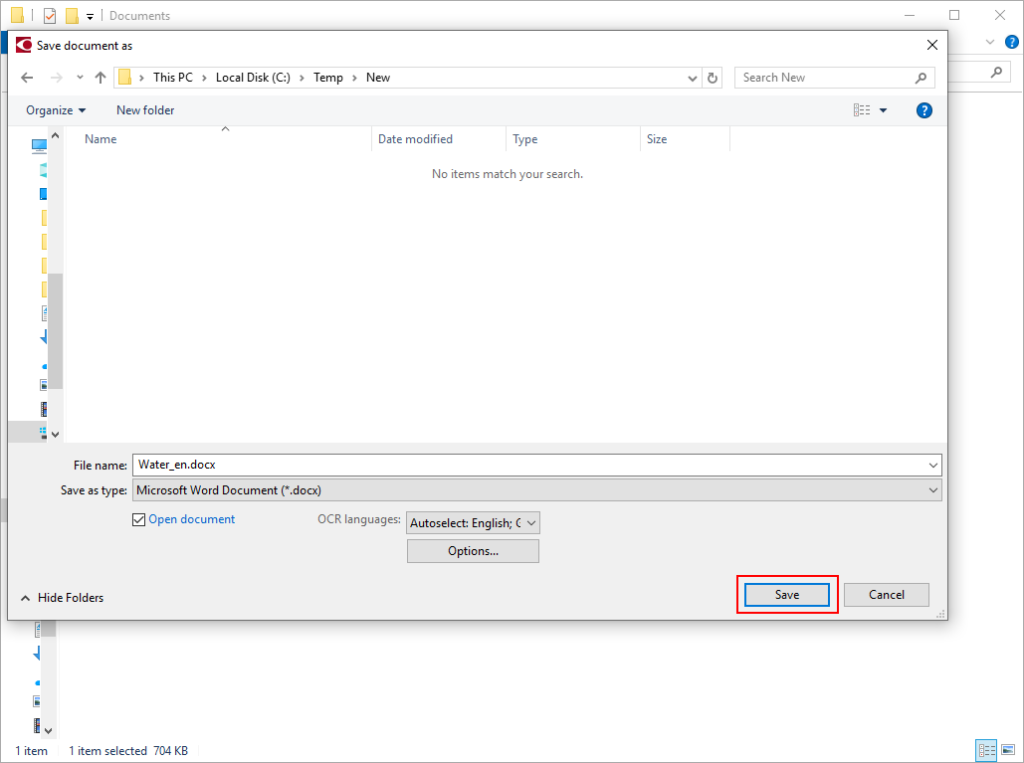
Paso 3. FineReader 15 abre PDF en Word y puede comenzar a editarlo allí:
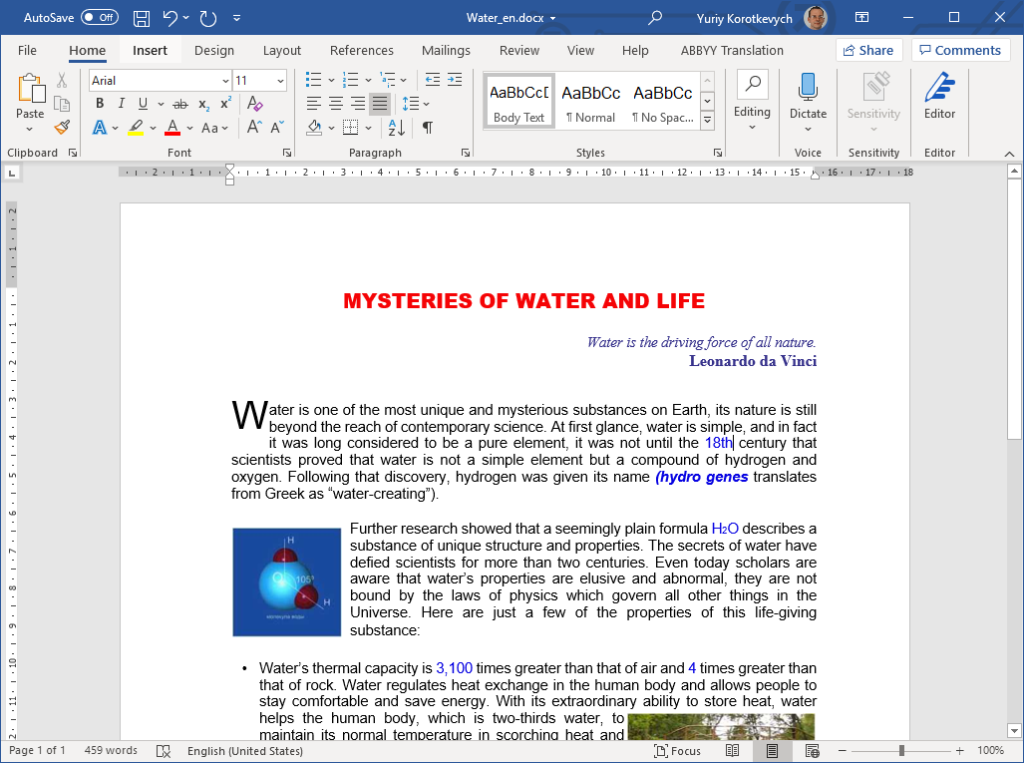
Esto funciona de manera excelente para abrir PDF escaneados en Word también, no solo los digitales.
Técnica 3. Convierta varios archivos PDF a Word a la vez
Puede que necesite convertir muchos documentos PDF a Word a la vez. En este caso, siga estos pasos:
Paso 1. Seleccione todos los archivos PDF que necesita convertir (manteniendo presionado el botón Shift), haga clic derecho sobre ellos y elija «Convertir con FineReader 15″ – >» Convertir a Microsoft Word «en el menú:
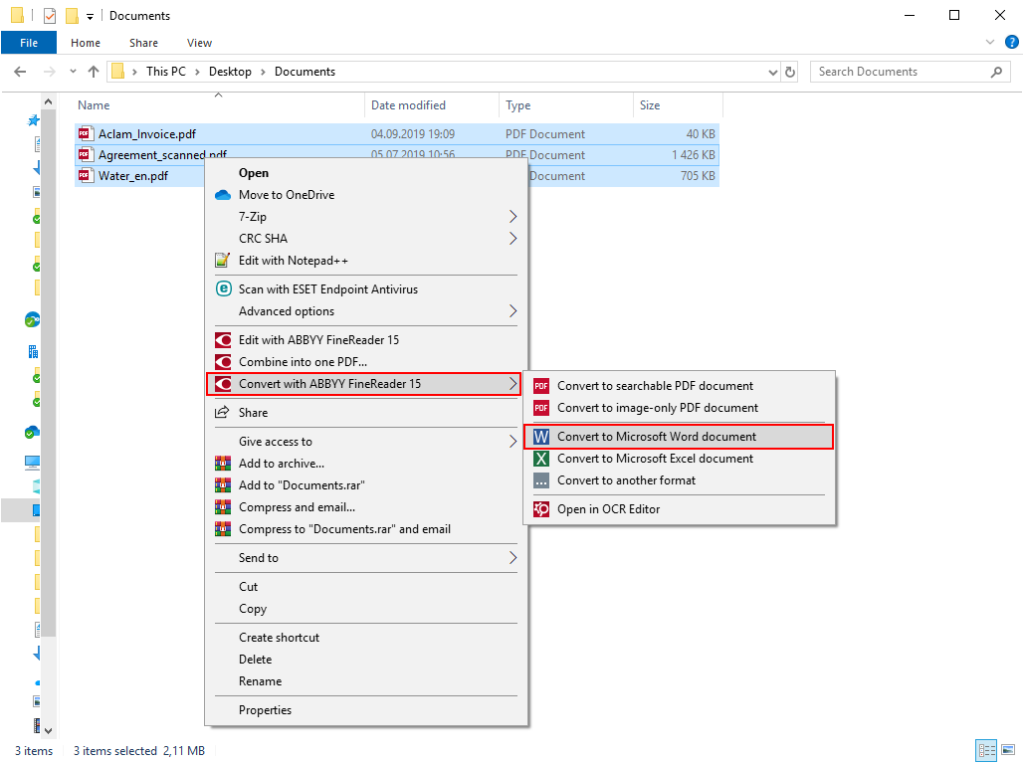
Paso 2. De forma predeterminada, el Los archivos PDF se convierten en el número correspondiente de archivos de Microsoft Word independientes. Puede elegir importar todos los archivos PDF en un documento de Word utilizando la opción «Combinar todos los archivos en un documento». En este caso, utilice los botones «Subir» y «Bajar» si necesita ajustar el orden en el que se muestra el contenido de el PDF aparece en el documento de Word resultante. Luego, haga clic en «Convertir a Word»:
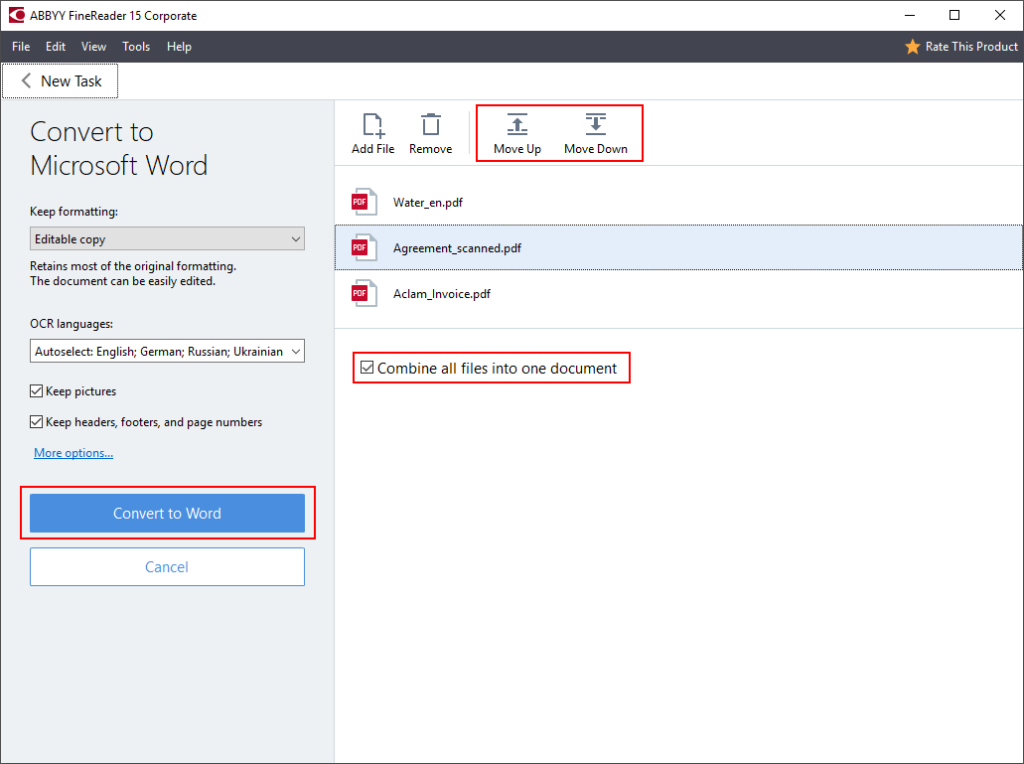
Paso 2a. Elija dónde guardar los resultados de la conversión:
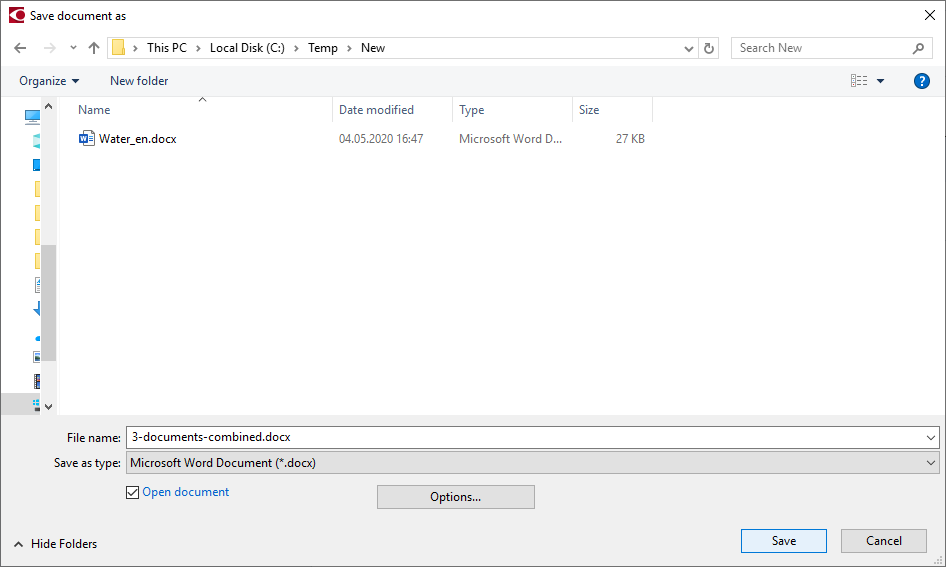
Paso 3. Edite el documento (o documentos) resultante en Word:
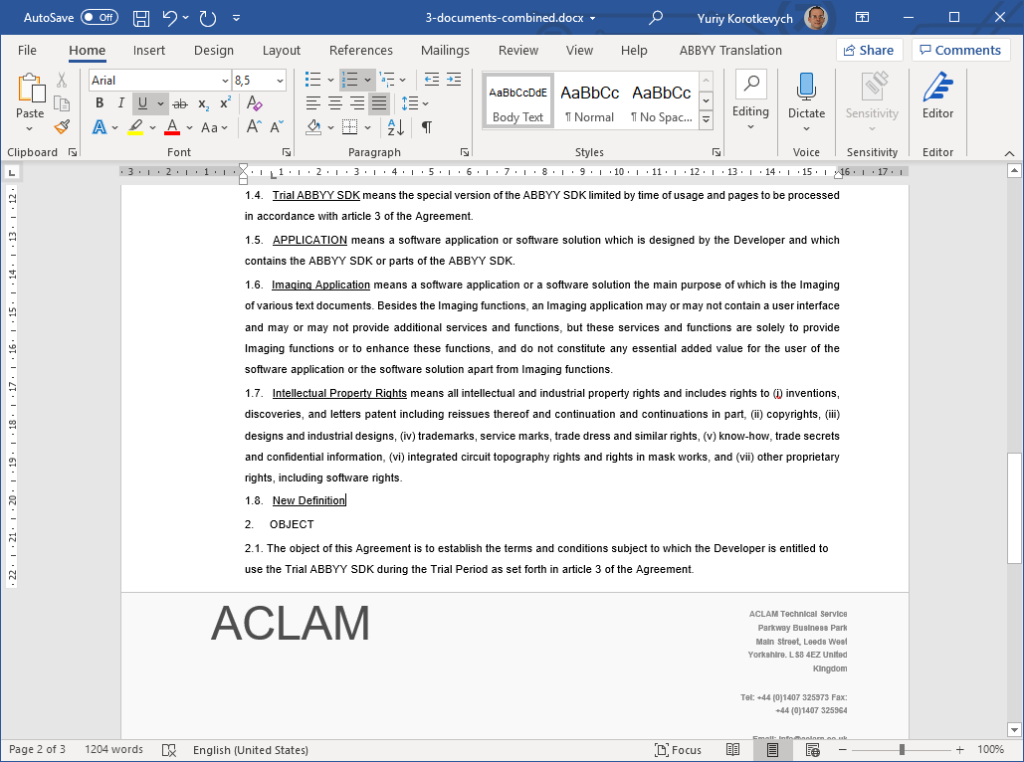
De esta manera, también puede convertir archivos PDF escaneados a Word, por ejemplo, páginas del mismo documento o un conjunto mixto de archivos digitales y escaneados. documentos.
Licencias especiales por tiempo limitado para que las organizaciones admitan el trabajo remoto
Para que las empresas y organizaciones puedan superar estos tiempos difíciles y mantenerse productivas, ABBYY ofrece temporalmente más Licencias por tiempo limitado para FineReader 15 Standard y FineReader 15 Corporate que son perfectas para organizar el trabajo desde casa temporalmente. Póngase en contacto con nuestro equipo de ventas para obtener información sobre las opciones disponibles y los precios de una alternativa práctica a Adobe® Acrobat®:
Un regalo para su teléfono inteligente
Convierta su teléfono inteligente en un poderoso escáner de documentos y digitalizador con ABBYY FineScanner AI. Obtenga una prima de 6 meses gratis siguiendo este enlace.