Das Lernprogramm erläutert die Grundlagen der Pareto-Analyse und zeigt, wie Sie ein Pareto-Diagramm in verschiedenen Excel-Versionen erstellen.
In einer perfekten Welt wäre alles in Harmonie – jeder Job würde gleich bezahlt, jeder Steuerzahler würde die gleichen Steuervorteile erhalten, jeder Spieler wäre für ein Team gleich wichtig. Aber unsere Welt ist nicht perfekt und die Beziehungen zwischen Ein- und Ausgängen sind nicht gleich. Möchten Sie die Hauptursachen kennen, denen Sie sich am meisten widmen sollten? Darum geht es beim Pareto-Prinzip oder dem Gesetz der wenigen Lebenswichtigen.
- Pareto-Analyse in Excel
- Pareto-Diagramm in Excel
- So erstellen Sie ein Pareto-Diagramm in Excel 2016
- So erstellen Sie ein Pareto-Diagramm in Excel 2013
- So zeichnen Sie ein Pareto-Diagramm in Excel 2010
Pareto-Analyse in Excel
Die Pareto-Analyse basiert auf dem Pareto-Prinzip, das nach dem italienischen Ökonomen Vilfredo Pareto benannt ist. Und dieses Prinzip besagt, dass bei vielen Ereignissen etwa 80% der Auswirkungen auf 20% der Ursachen zurückzuführen sind. Aus diesem Grund wird das Pareto-Prinzip manchmal als 80/20-Regel bezeichnet.
Hier einige praktische Beispiele für das Pareto-Prinzip:
- In der Wirtschaft die reichsten 20 % der Weltbevölkerung kontrollieren etwa 80% des Welteinkommens.
- In der Medizin wird berichtet, dass 20% der Patienten 80% der Ressourcen des Gesundheitswesens nutzen.
- In der Software verursachen 20% der Fehler 80% der Fehler und Abstürze.
Um die wichtigsten Faktoren zu identifizieren, auf die Sie sich konzentrieren sollten, können Sie ein Pareto-Diagramm in Ihr Excel-Arbeitsblatt zeichnen.
Pareto-Diagramm in Excel
Pareto-Diagramm, auch Pareto-Diagramm genannt, ist ein Diagramm, das auf dem Pareto-Prinzip basiert. In Microsoft Excel handelt es sich um eine Art sortiertes Histogramm, das sowohl vertikale Balken als auch eine horizontale Linie enthält. Die Balken, die in absteigender Reihenfolge dargestellt sind, stellen die relative Häufigkeit der Werte dar, und die Linie stellt den kumulierten Gesamtprozentsatz dar.
So sieht ein typisches Excel-Pareto-Diagramm aus:
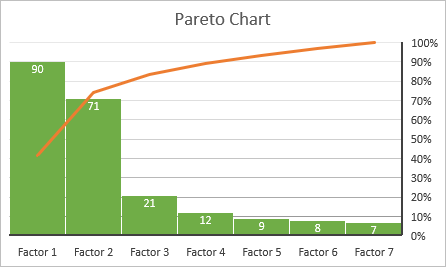
Wie Sie sehen, hebt das Pareto-Diagramm die Hauptelemente in einem Datensatz hervor und zeigt die relative Bedeutung jedes Elements für die Gesamtsumme. Nachfolgend finden Sie detaillierte Anweisungen dazu So erstellen Sie ein Pareto-Diagramm in verschiedenen Excel-Versionen.
Erstellen eines Pareto-Diagramms in Excel 2016
Das Plotten eines Pareto-Diagramms in Excel 2016 ist einfach, da es bereits integriert ist Pareto-Diagrammtyp. Sie benötigen lediglich eine Liste der Elemente (Probleme, Faktoren, Kategorien usw.) in einer Spalte und deren Anzahl (Häufigkeit) in einer anderen Spalte.
Als Beispiel sind wir Pareto-Analyse typischer Benutzerbeschwerden über Software basierend auf diesem Datensatz durchführen:

Um ein Pareto-Diagramm in Excel zu erstellen, befolgen Sie diese bitte einfache Schritte:
- Wählen Sie Ihre Tabelle aus. In den meisten Fällen reicht es aus, nur eine Zelle auszuwählen, und Excel wählt die gesamte Tabelle automatisch aus.
- Klicken Sie auf der Registerkarte Einfügen in der Gruppe Chats auf Empfohlene Diagramme.
- Wechseln zu Wählen Sie auf der Registerkarte Alle Diagramme im linken Bereich Histogramm aus und klicken Sie auf die Miniaturansicht Pareto.
- Klicken Sie auf OK.

Das ist alles! Das Pareto-Diagramm wird sofort in ein Arbeitsblatt eingefügt. Die einzige Verbesserung, die Sie wahrscheinlich vornehmen möchten, ist das Hinzufügen / Ändern des Diagrammtitels:
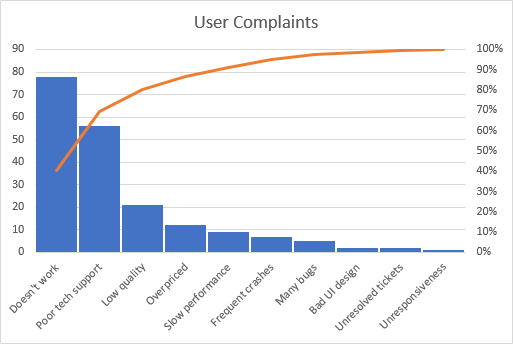
Anpassen des Excel-Pareto-Diagramms
Das von Excel erstellte Pareto-Diagramm kann vollständig angepasst werden. Sie können die Farben und den Stil ändern, Datenbeschriftungen anzeigen oder ausblenden und mehr.
Entwerfen Sie das Pareto-Diagramm nach Ihren Wünschen.
Klicken Sie auf eine beliebige Stelle in Ihrem Pareto-Diagramm, damit die Diagrammwerkzeuge angezeigt werden auf dem Band. Wechseln Sie zur Registerkarte Design und experimentieren Sie mit verschiedenen Diagrammstilen und -farben:

Anzeigen oder Ausblenden von Datenbeschriftungen
By Standardmäßig wird ein Pareto-Diagramm in Excel ohne Datenbeschriftung erstellt. Wenn Sie die Balkenwerte anzeigen möchten, klicken Sie auf die Schaltfläche Diagrammelemente auf der rechten Seite des Diagramms, aktivieren Sie das Kontrollkästchen Datenbeschriftungen und wählen Sie aus, wo Sie die Beschriftungen platzieren möchten:

Die primäre vertikale Achse mit denselben Werten ist überflüssig geworden, und Sie können sie ausblenden. Klicken Sie dazu erneut auf die Schaltfläche Diagrammelemente und dann auf den kleinen Pfeil und deaktivieren Sie neben Achsen das Kontrollkästchen Primäre vertikale Achse.
Das resultierende Pareto-Diagramm sieht folgendermaßen aus:

Erstellen eines Pareto-Diagramms in Excel 2013
Excel 2013 verfügt nicht über eine vordefinierte Option für das Pareto-Diagramm. Daher verwenden wir den kombinierten Diagrammtyp, der dem, was wir benötigen, am nächsten kommt Dies erfordert einige weitere Schritte, da alle Manipulationen, die Excel 2016 hinter den Kulissen ausführt, manuell durchgeführt werden müssen.
Daten für die Pareto-Analyse organisieren
Richten Sie Ihren Datensatz als ein unten erklärt:
1.Kumulativen Gesamtprozentsatz berechnen
Fügen Sie Ihrem Datensatz eine weitere Spalte hinzu und geben Sie dort die Formel für den kumulierten Gesamtprozentsatz ein:
=SUM($B$2:B2)/SUM($B$2:$B$11)
Wobei B2 die erste und B11 die letzte Zelle mit Daten in der Spalte Count ist.
In die Dividende geben Sie eine kumulative Summenformel ein, die die Zahlen in der aktuellen Zelle und in addiert alle Zellen darüber. Anschließend teilen Sie den Teil durch die Summe, um Prozentsätze zu erhalten.
Geben Sie die obige Formel in die erste Zelle ein und kopieren Sie sie in die Spalte. Legen Sie das Prozentformat für die Spalte fest, damit die Ergebnisse als Prozentsätze angezeigt werden. Wenn Sie die als Ganzzahlen angezeigten Prozentsätze möchten, reduzieren Sie die Anzahl der Dezimalstellen auf Null (Anweisungen finden Sie unter Anzeigen von Dezimalstellen in Excel).
2. Sortieren Sie nach Anzahl in absteigender Reihenfolge
Da die Balken in einem Pareto-Diagramm in absteigender Reihenfolge dargestellt werden sollen, ordnen Sie die Werte in der Spalte Anzahl von höher nach niedrig an. Wählen Sie dazu eine beliebige Zelle aus und klicken Sie auf der Registerkarte Daten unter Sortieren und Filtern auf AZ Wenn Excel Sie auffordert, die Auswahl zu erweitern, halten Sie die Zeilen beim Sortieren zusammen.
Alternativ können Sie einen automatischen Filter hinzufügen, um Daten in Zukunft schneller neu sortieren zu können.
Zu diesem Zeitpunkt sollten Ihre Quelldaten ungefähr so aussehen:

Zeichnen Sie ein Pareto-Diagramm
Wenn die Quelldaten richtig organisiert sind, ist das Erstellen eines Pareto-Diagramms so einfach wie 1-2-3. Im wahrsten Sinne des Wortes nur 3 Schritte:
- Wählen Sie Ihre Tabelle oder eine beliebige Zelle darin aus.
- Klicken Sie auf der Registerkarte Einschub in der Gruppe Chats auf Empfohlene Diagramme.
- S. Wählen Sie auf der Registerkarte Alle Diagramme auf der linken Seite die Option Kombinieren aus und nehmen Sie die folgenden Änderungen vor:
- Wählen Sie für die Zählreihe die Option Clustered Column (Standardtyp) aus.
- Wählen Sie für die kumulative% -Serie den Linientyp aus und aktivieren Sie das Kontrollkästchen Sekundärachse.
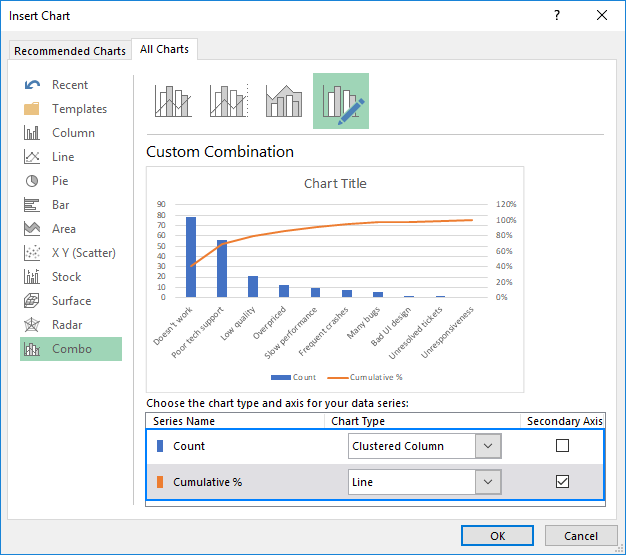
Das Diagramm, das Excel in Ihr Arbeitsblatt einfügt, ähnelt dem folgenden:

Verbessern Sie das Pareto-Diagramm
Ihr Diagramm sieht bereits sehr nach einem Pareto-Diagramm aus, aber Sie möchten möglicherweise einige Dinge verbessern:
1. Setzen Sie den maximalen Prozentwert auf 100%.
Standardmäßig hat Excel den Maximalwert für die sekundäre vertikale Achse auf 120% festgelegt, während wir ihn auf 100% setzen möchten.
Um dies zu ändern, Klicken Sie mit der rechten Maustaste auf die Prozentwerte auf der Y-Achse auf der rechten Seite und wählen Sie Achse formatieren. Legen Sie im Bereich Achse formatieren unter Grenzen im Feld Maximum den Wert 1,0 fest:

2. Entfernen Sie zusätzlichen Abstand zwischen Balken
In einem klassischen Pareto-Diagramm werden die Balken näher beieinander als in einem Kombinationsdiagramm dargestellt. Um dies zu beheben, klicken Sie mit der rechten Maustaste auf die Balken und wählen Sie Datenreihen formatieren. Legen Sie im Bereich Datenreihen formatieren die gewünschte Lückenbreite fest, z. B. 5%:

Ändern Sie abschließend den Diagrammtitel und blenden Sie optional die Diagrammlegende aus.
Was Sie jetzt haben, sieht aus wie ein perfektes Excel-Pareto-Diagramm:

So zeichnen Sie ein Pareto-Diagramm in Excel 2010
Excel 2010 hat weder einen Pareto- noch einen Combo-Diagrammtyp. Dies bedeutet jedoch nicht, dass Sie in einem früheren Excel kein Pareto-Diagramm zeichnen können Versionen. Dies erfordert natürlich etwas mehr Arbeit, aber auch mehr Spaß 🙂 Also, fangen wir an.
- Organisieren Sie Ihre Daten wie oben beschrieben: Sortieren Sie nach Anzahl in absteigender Reihenfolge und berechnen Sie kumulierter Gesamtprozentsatz.
- Wählen Sie Ihre Tabelle aus, wechseln Sie zur Registerkarte Einfügen > Diagrammgruppe und wählen Sie den Diagrammtyp 2-D Clustered Column:
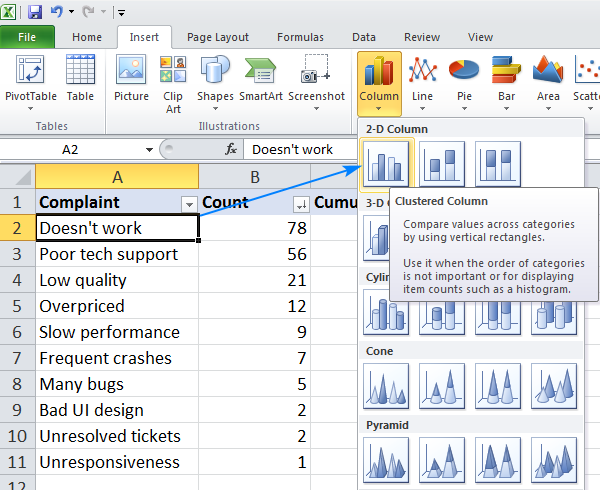
Dadurch wird ein Säulendiagramm mit zwei Datenreihen (Anzahl und kumulativer Prozentsatz) eingefügt.
- Klicken Sie mit der rechten Maustaste auf die kumulativen% -Balken. und klicken Sie auf Diagrammserientyp ändern. (Dies ist möglicherweise der schwierigste Teil, da die Balken sehr klein sind. Bewegen Sie den Mauszeiger über die Balken, bis der Hinweis „Kumulativ%“ der Serie angezeigt wird, und klicken Sie dann mit der rechten Maustaste.)

- Wählen Sie im Dialogfeld Diagrammtyp ändern eine Linie aus

- Zu diesem Zeitpunkt haben Sie ein Balkendiagramm mit einer flachen Linie entlang der horizontalen Achse. Um eine Kurve zu erhalten, müssen Sie eine Sekundärkurve einfügen vertikale Achse auf der rechten Seite. Klicken Sie dazu mit der rechten Maustaste auf die Zeile Kumulative%, und klicken Sie dann auf Datenreihen formatieren.
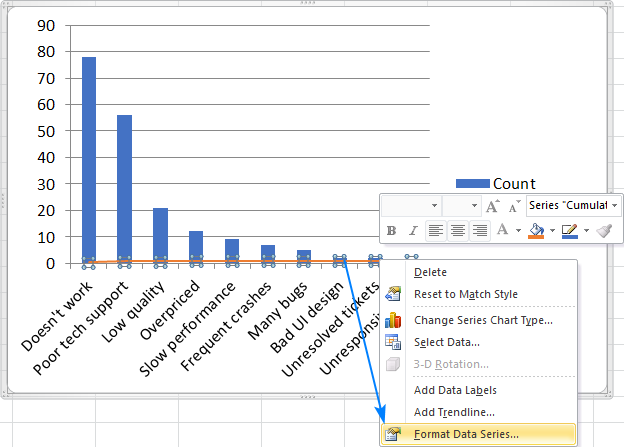
- Wählen Sie im Dialogfeld Datenreihen formatieren die Option Sekundärachse Schließen Sie unter Serienoptionen den Dialog:

- Machen Sie den letzten Schliff: Setzen Sie den Maximalwert für die sekundäre vertikale Achse auf 100% die Balken breiter und optional die Legende ausblenden. Die Schritte sind im Wesentlichen die gleichen wie in Excel 2013. Wie oben beschrieben.
Voilà, Ihr Pareto-Diagramm in Excel 2010 ist bereit:
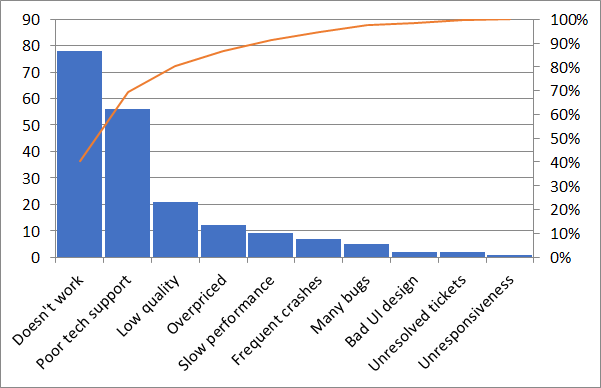
So erstellen Sie ein Pareto-Diagramm in Excel. Wenn Sie mehr über andere Diagrammtypen erfahren möchten, empfehlen wir Ihnen, die folgenden Ressourcen zu lesen.Ich danke Ihnen für das Lesen und hoffe, Sie nächste Woche wieder auf unserem Blog zu sehen!
Sie könnten auch interessiert sein an:
- So erstellen Sie ein Diagramm in Excel und speichern es es als Vorlage
- Erstellen Sie ein Diagramm aus zwei oder mehr verschiedenen Blättern
- Erstellen Sie ein Kreisdiagramm in Excel
- Erstellen Sie ein Gantt-Diagramm in Excel
- Zeichnen Sie ein Wasserfalldiagramm in Excel
- 3D-Blasendiagramme in Excel