Soundprobleme sind unter Windows sehr häufig. Es gibt verschiedene Gründe für nicht funktionierende Sounds in Windows wie fehlerhafte Treiber, Hardwareprobleme oder manchmal Windows-Fehler. Der Sound ist für viele Benutzer ein wichtiger Faktor, und die meisten Laptop-Benutzer verwenden ihre Laptop-Lautsprecher regelmäßig. Wenn das Soundproblem bei Laptop-Benutzern auftritt, ist dies frustrierend.
Ich habe diese Methoden gefunden, um kein Soundproblem in Ihrem Laptop zu beheben.
Methode 1 – Klicken Sie auf Taskleiste und überprüfen Sie Ihre Tonquellen
1. Klicken Sie ganz rechts in der Taskleiste auf das Volume-Symbol.
![]()
2. Wenn das invertierte v-Zeichen wie unten gezeigt erweitert werden soll, klicken Sie darauf.
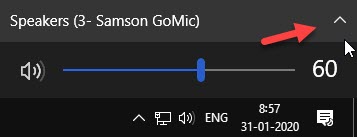
3. Klicken Sie auf einen anderen Lautsprecher, um ihn auszuwählen. Dieser sollte für die Lautstärke auf Ihrem PC verantwortlich sein.
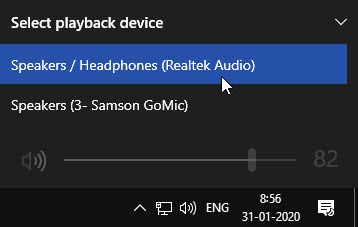
Wenn mehr als 2 vorhanden sind Wählen Sie die geeignete Option aus.
Methode 2 – Wiedergabegeräte aktivieren
Manchmal hat Ihr Lautsprecher die Wiedergabe von Geräten über die Systemsteuerung deaktiviert. Um es wieder zu aktivieren, müssen Sie es in den Einstellungen des Bedienfelds ändern. Führen Sie die folgenden Schritte aus, um es zu aktivieren.
SCHRITT 1 – Öffnen Sie das Feld Ausführen, indem Sie gleichzeitig die Tasten Windows und R drücken. Geben Sie control in das Textfeld ein und drücken Sie die Eingabetaste.
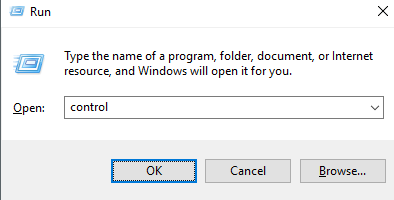
SCHRITT 2 – Klicken Sie auf Sound. Ein neues Fenster wird geöffnet und Sie können die Liste der Audiowiedergabegeräte hier sehen. Wenn Sie nichts mit der rechten Maustaste sehen können, klicken Sie auf deaktivierte Geräte anzeigen.
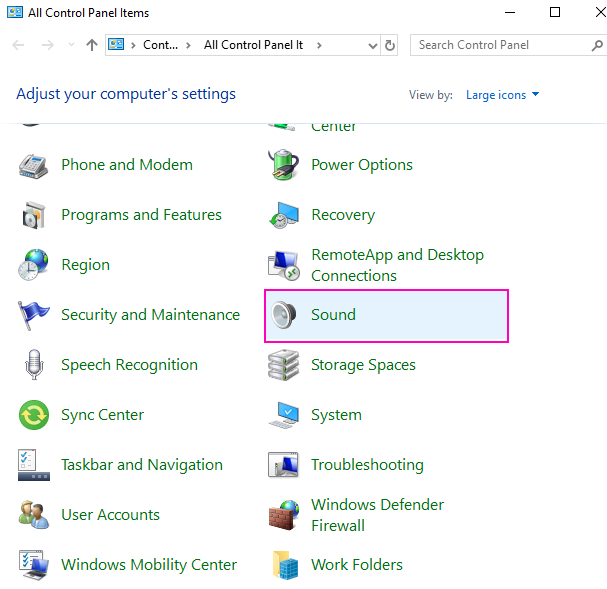
SCHRITT 3 – Klicken Sie mit der rechten Maustaste auf deaktiviert Gerät und wählen Sie Aktivieren.
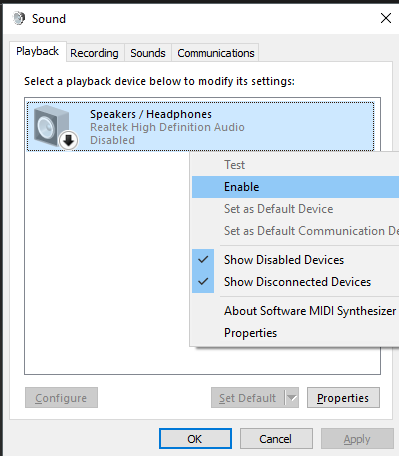
SCHRITT 4 – Klicken Sie auf OK.
Schritt 5 – Wählen Sie auch das Gerät aus und klicken Sie auf Standard festlegen
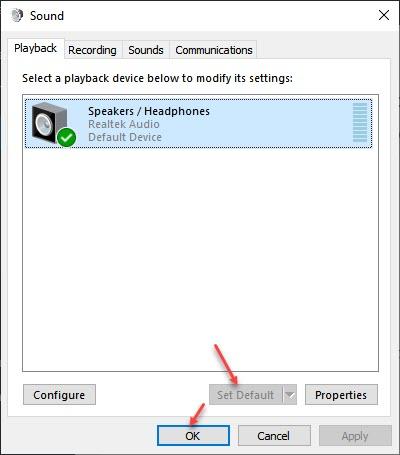
Wenn immer noch keine Tonausgabe erfolgt, gehen Sie folgendermaßen vor.
SCHRITT 6 – Klicken Sie mit der rechten Maustaste auf Ihr Audiogerät und wählen Sie Eigenschaften aus.
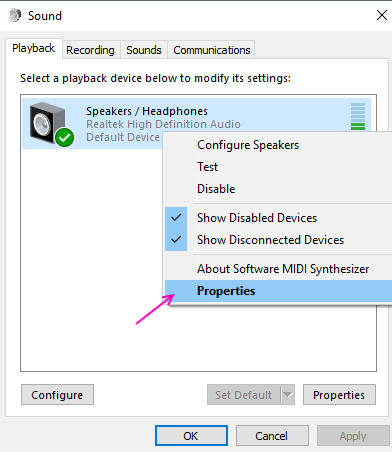
SCHRITT 6 – Wechseln Sie in den Eigenschaftenfenstern zur Registerkarte Verbesserungen. Deaktivieren Sie alle Verbesserungen und klicken Sie auf OK.
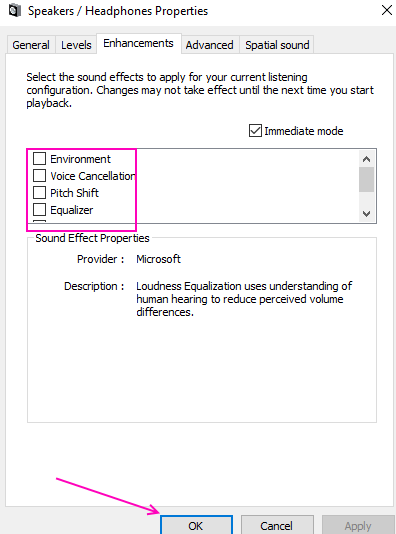
Methode 3 – Installieren Sie den Audiotreiber neu
fehlerhafte Audiotreiber, dann kann es eine Ursache für kein Tonproblem sein. Sie müssen Ihren Audiotreiber neu installieren, um fehlerhafte Treiber zu beheben. Befolgen Sie diese Schritte, um dasselbe zu erreichen.
SCHRITT 1 – Drücken Sie gleichzeitig die Windows- und X-Tasten und wählen Sie Geräte-Manager.
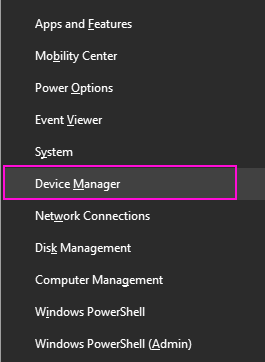
SCHRITT 2 – Erweitern Sie Sound-, Video- und Gamecontroller. Klicken Sie mit der rechten Maustaste auf Ihr Audiogerät und wählen Sie die Option Gerät deinstallieren.
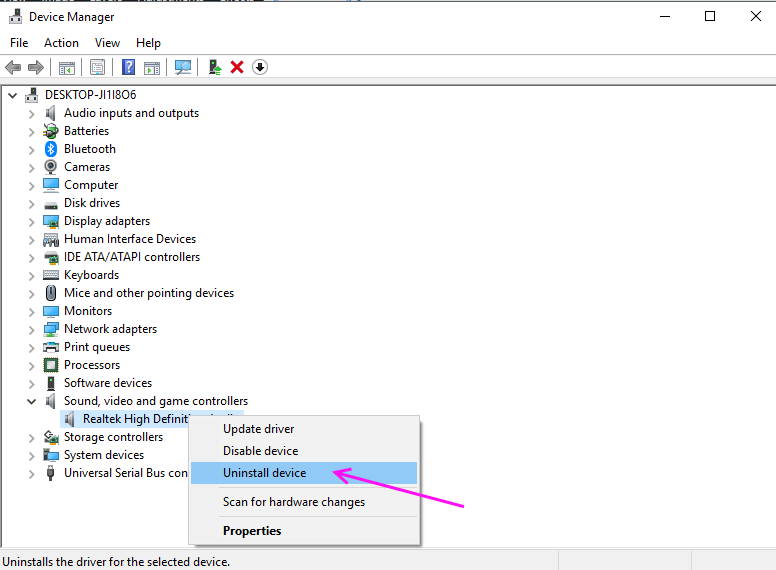
SCHRITT 3 – Drücken Sie zur Bestätigung auf Deinstallieren.
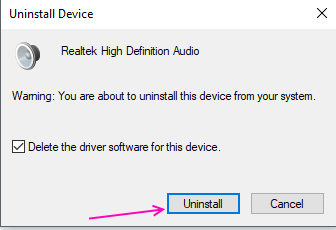
Starten Sie Ihren Computer neu und er wird automatisch wieder auf Ihrem PC installiert.
Methode 4 – Fehlerbehebung
Die Windows-Fehlerbehebung kann viele häufig auftretende Probleme selbst finden und beheben. Befolgen Sie diese Schritte, um kein Soundproblem mit der Windows-Fehlerbehebung zu beheben.
SCHRITT 1 – Drücken Sie gleichzeitig Windows und I, um die Einstellungen zu öffnen.
SCHRITT 2 – Wählen Sie Update und Sicherheit
SCHRITT 3 – Wählen Sie im Menü des linken Bereichs die Option Fehlerbehebung aus.
SCHRITT 4 – Hier finden Sie viele häufig auftretende Fehler. Klicken Sie auf Audiowiedergabe und dann auf Fehlerbehebung ausführen.
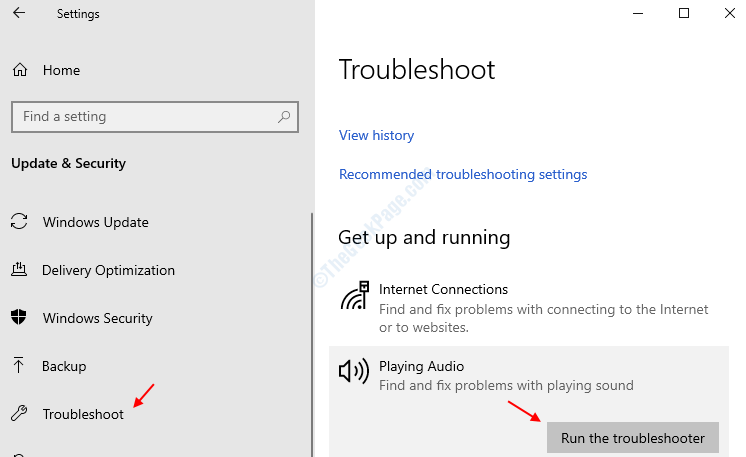
SCHRITT 5 – Die Fehlerbehebung sucht nach dem Fehler und gibt Ihnen entsprechend dem Fehler einen Vorschlag, einige Einstellungen zu ändern. Dadurch wird Ihr Problem ohne Ton behoben.