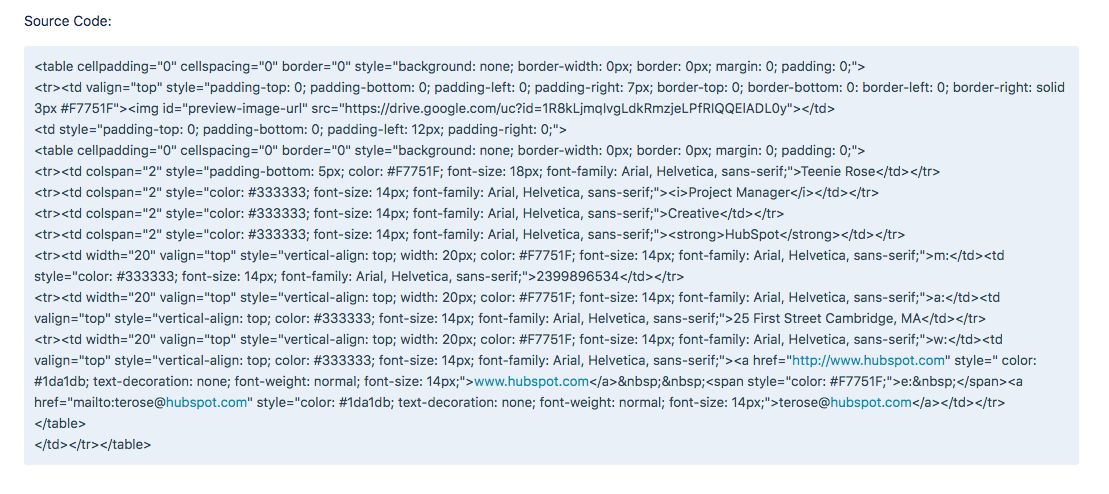FAQ-Inhalt
Wie verwende ich dieses Tool?
- Wählen Sie auf der ersten Registerkarte im Editor die Vorlage aus, die Sie auf Ihre E-Mail-Signatur anwenden möchten.
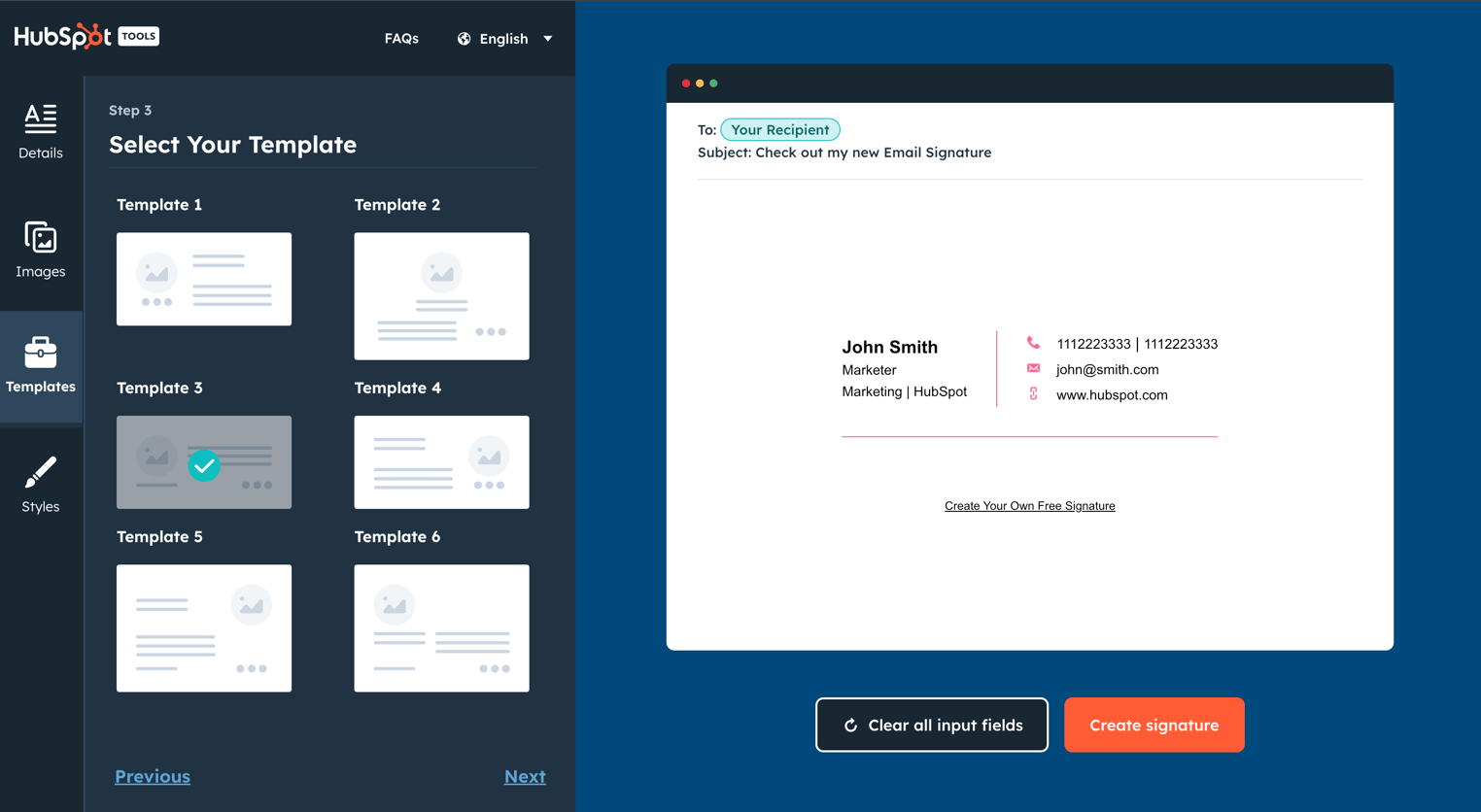
- Klicken Sie auf die zweite Registerkarte, um Ihre E-Mail-Signaturdetails einzugeben B. Ihr Name, Ihre E-Mail-Adresse, Ihre Telefonnummer usw.
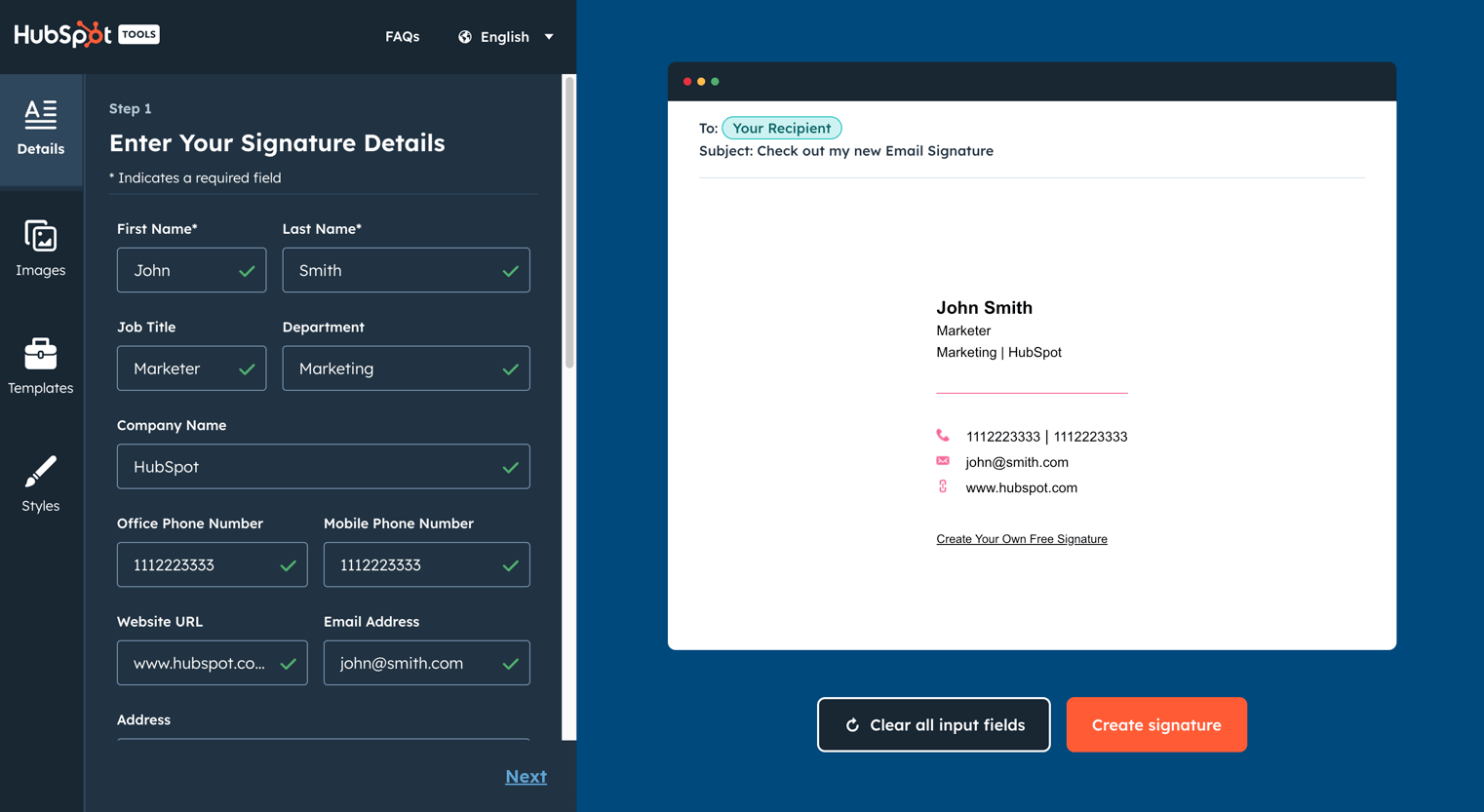
- Klicken Sie auf die dritte Registerkarte, um Ihre Signatur zu stilisieren. Dazu gehört die Auswahl Ihrer Markenfarben, einer Schriftart und einer Schriftgröße.
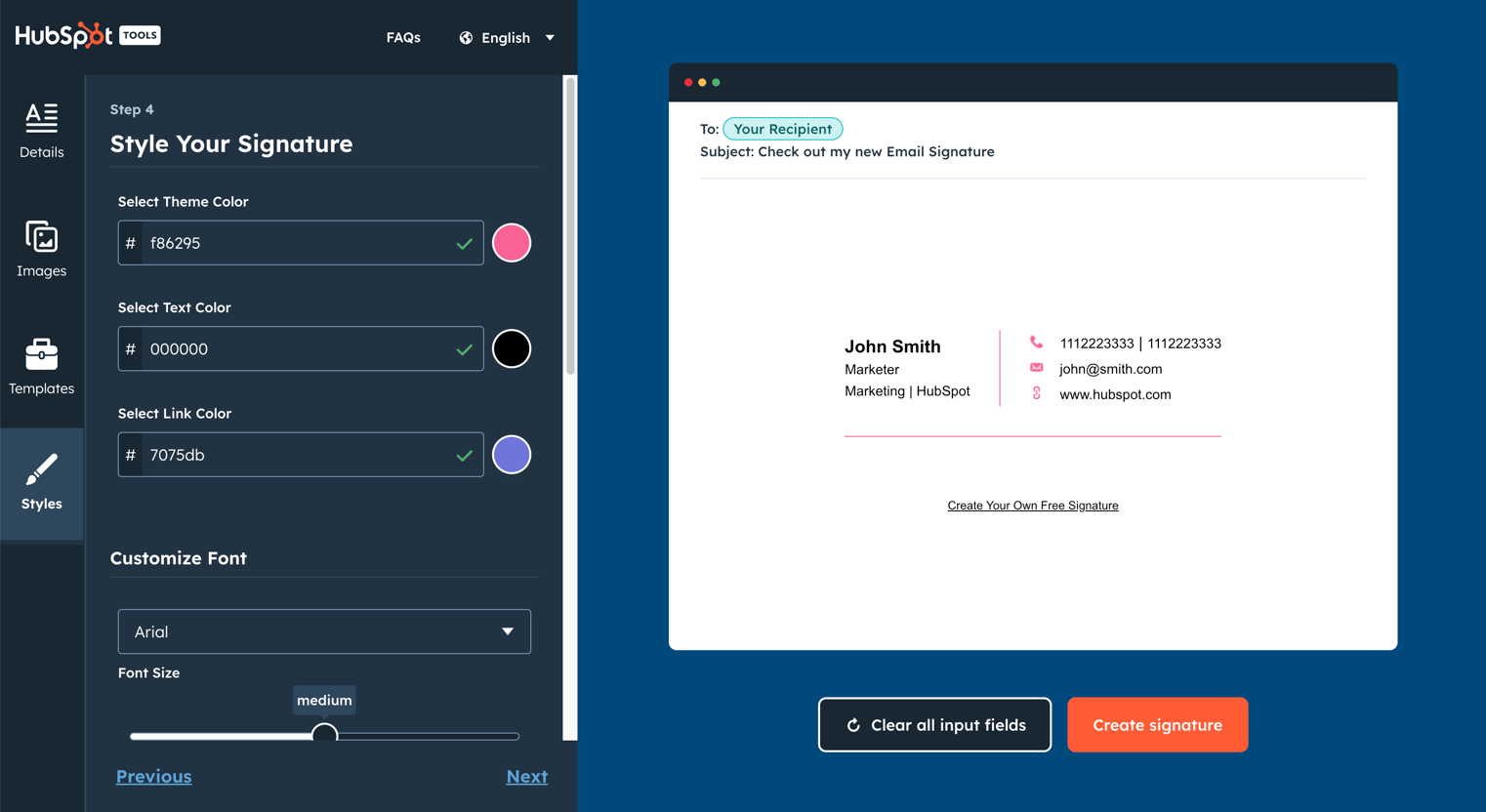
- Laden Sie auf der vierten und letzten Registerkarte alle Bilder hoch, die Sie in Ihrem anzeigen möchten E-Mail Signatur. Dazu gehört die Option, zusätzlich zu einer benutzerdefinierten Handlungsaufforderung ein Profilbild und ein Firmenlogo hochzuladen.
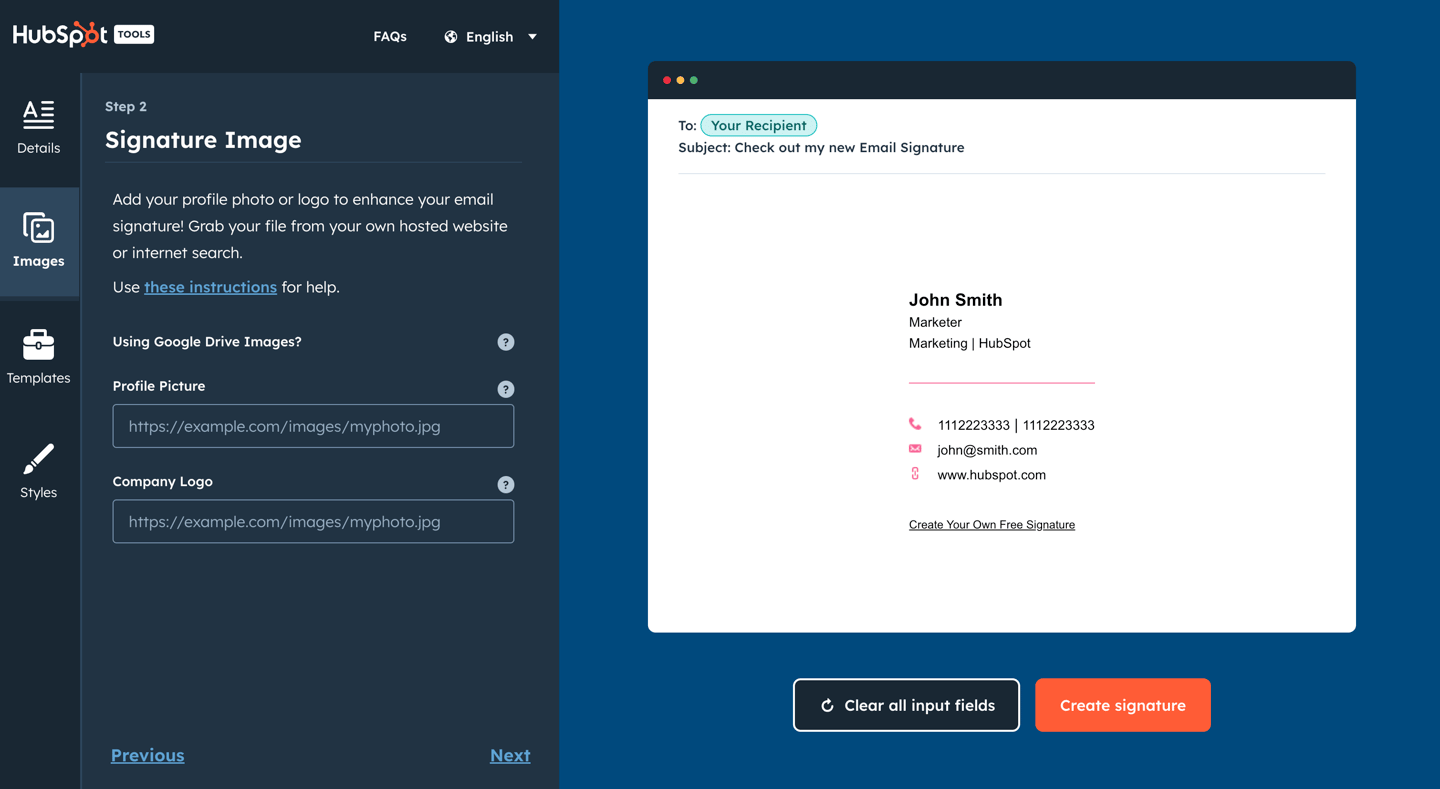
- Sobald Sie mit der Bearbeitung fertig sind Klicken Sie bei Ihrer Signatur auf die Schaltfläche Signatur erstellen, um Ihre Signaturdetails zu bestätigen und zur Verwendung freizuschalten.
Wie erhalte ich meine Signatur von diesem Tool in meinen E-Mail-Client?
Wenn Sie Ihre E-Mail-Signatur entsperrt haben, kopieren Sie die Signatur oder den Quellcode mit den Handlungsaufforderungen „Kopieren“.
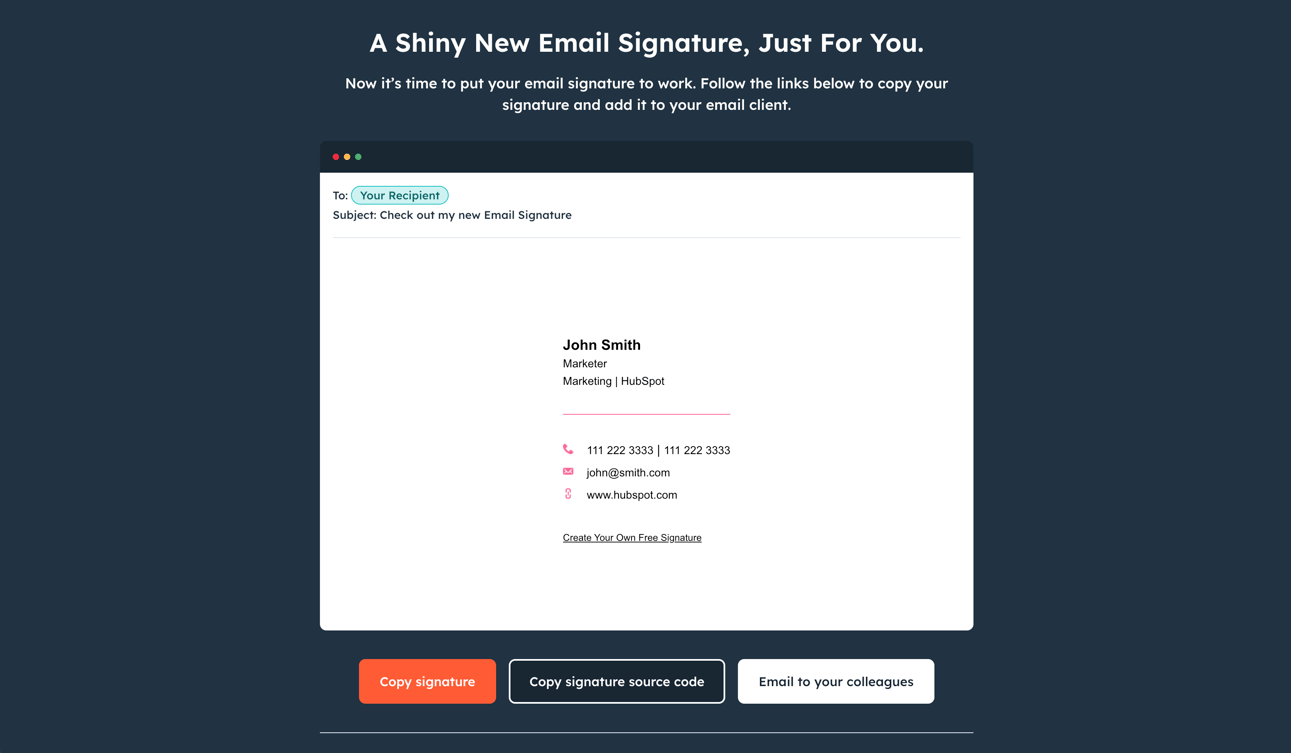
Abhängig von Ihrem E-Mail-Client gibt es verschiedene Schritte zum Hochladen Ihrer E-Mail-Signatur. Um Ihnen zu helfen, haben wir die folgenden Anweisungen zum Hinzufügen Ihrer E-Mail-Signatur zu HubSpot, Gmail, Outlook, Apple Mail und Yahoo Mail beschrieben.
Wie füge ich meine neue E-Mail-Signatur zu HubSpot hinzu?
Um HubSpot eine personalisierte Signatur hinzuzufügen, müssen Sie: 1) HubSpot CRM in Ihrem Konto installiert haben 2) über Vertriebszugriff verfügen, um Ihre E-Mail-Signatur einzurichten, die für Ihre persönliche Signatur verwendet wird Befolgen Sie die folgenden Anweisungen, wenn Sie E-Mails über das CRM senden:
- Kopieren Sie den Quellcode aus dem Generator für E-Mail-Signaturvorlagen.
- Melden Sie sich bei Ihrem Konto an und klicken Sie auf Ihren Kontonamen in Wählen Sie anschließend Profil & Einstellungen aus.
- Scrollen Sie zum Abschnitt Signatur und wählen Sie rechts die Option Signatur bearbeiten.
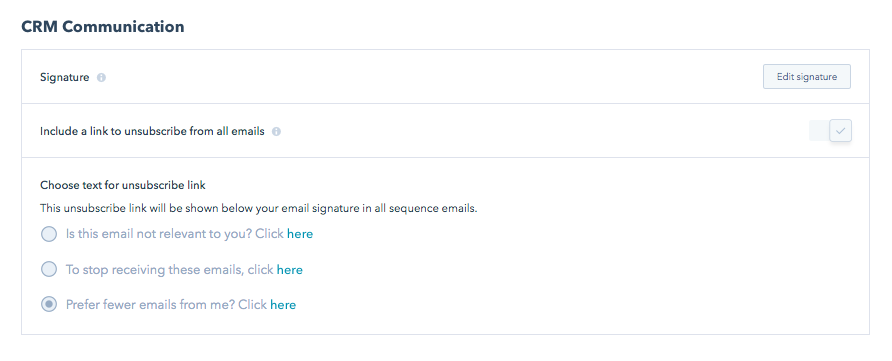
- Wählen Sie oben rechts die HTML-Option aus und fügen Sie den vom E-Mail-Signaturvorlagengenerator generierten Code in das Textfeld ein.
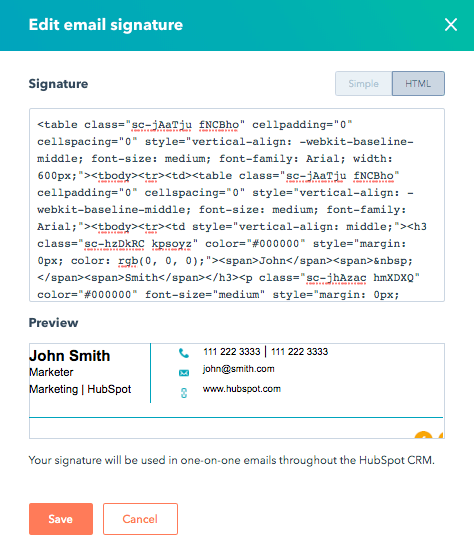
- Klicken Sie auf Speichern.
Sie haben kein HubSpot CRM? Es ist völlig kostenlos. Klicken Sie hier, um noch heute loszulegen.
Wie füge ich meine neue E-Mail-Signatur zu Google Mail hinzu?
- Melden Sie sich bei Ihrem Google Mail-Konto an Klicken Sie dann auf das Zahnrad in der oberen rechten Ecke.
- Wählen Sie Einstellungen aus dem Dropdown-Menü.
- Scrollen Sie nach unten, bis Sie den E-Mail-Signatur-Editor erreichen, und fügen Sie dort Ihre neue E-Mail-Signatur ein
- Scrollen Sie zum Ende der Seite und klicken Sie auf „Änderungen speichern“.
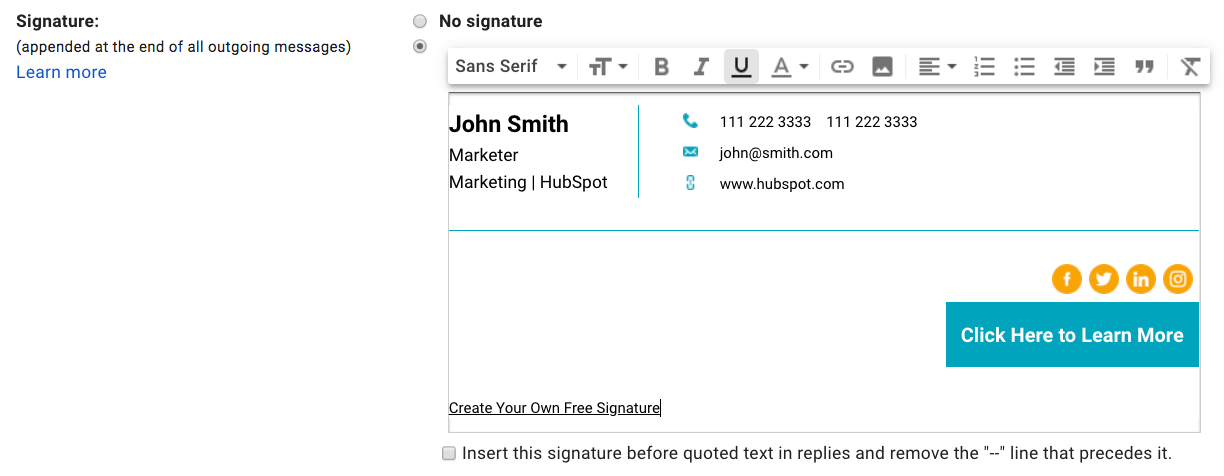
Wie Füge ich meine neue E-Mail-Signatur zu Outlook hinzu?
- Melden Sie sich bei Ihrem Outlook-Konto an und wählen Sie die Registerkarte Startseite > Neue E-Mail
- Klicken Sie auf die Registerkarte Nachricht.
- Wählen Sie im Abschnitt Gruppe einschließen die Option Signatur > Signaturen
- im Abschnitt Standardsignatur auswählen Stellen Sie sicher, dass Sie das Konto, das Sie der Signatur zuordnen möchten, aus der Dropdown-Liste E-Mail-Konto auswählen.
- Klicken Sie im Abschnitt Zu bearbeitende Signatur auswählen auf die Schaltfläche Neu und benennen Sie Ihr Konto Signatur
- Fügen Sie im Abschnitt Signatur bearbeiten die von HubSpot generierte Signatur ein und wählen Sie OK aus.
Wie füge ich Apple Mail meine neue E-Mail-Signatur hinzu?
- Öffnen Sie die Mail-Anwendung und melden Sie sich bei Ihrem Konto an.
- Klicken Sie in der oberen linken Ecke Ihres Bildschirms auf Mail und dann auf Einstellungen.
- Klicken Sie im Popup-Fenster „Einstellungen“ auf die Registerkarte „Signaturen“.
- Klicken Sie unten in der mittleren Spalte auf die Schaltfläche +.
- Fügen Sie Ihre neue E-Mail-Signatur in die rechte Hand ein Deaktivieren Sie das Kontrollkästchen „Immer mit meiner Standardnachrichtenschriftart übereinstimmen“.
- Schließen Sie das Popup-Fenster zum Speichern.
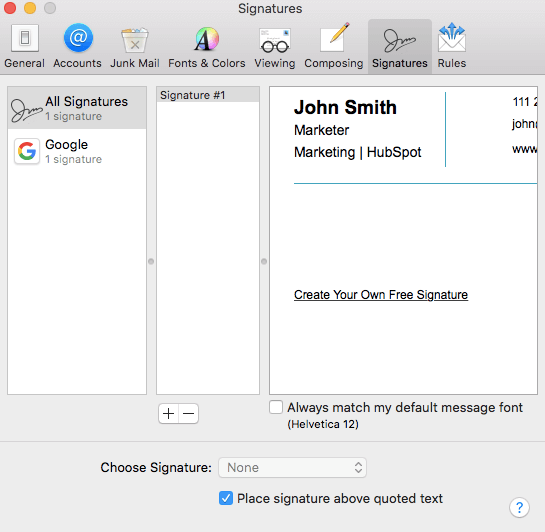
Wie füge ich meine neue E-Mail-Signatur zu Yahoo Mail hinzu?
- Melden Sie sich bei Ihrem Yahoo Mail-Konto an und wählen Sie Einstellungen > Weitere Einstellungen.
- Wählen Sie auf der linken Seite des Bildschirms „E-Mail schreiben“ und suchen Sie den Signatur-Header.
- Wenn ja multiplizieren Verwenden Sie bei Yahoo Mail-Konten die Umschalttaste, um das Konto umzuschalten, für das Sie Ihre E-Mail-Signatur anpassen möchten.
- Fügen Sie Ihre neue E-Mail-Signatur in das Textfeld ein, um sie zu speichern.
- Auf Mobilgeräten: Fast jede E-Mail-Signaturvorlage wird wie erwartet angezeigt Mit Ausnahme von Vorlage 3 können Sie sowohl Bilder als auch Desktops verwenden. Wenn Sie Vorlage 3 verwenden, entfernen Sie alle Bilder (Headshot und Logo), um eine optimierte mobile Anzeige zu gewährleisten.
- Verwenden Sie zum Erstellen einen anderen Webbrowser Ihre Unterschrift. Einige Webbrowser kopieren die Formatierung nicht zusammen mit dem Text und dies ändert sich mit jeder Aktualisierung der Browser.
- Bei einigen E-Mail-Clients müssen Sie den Quellcode im Vergleich zur E-Mail-Signatur selbst zum Hochladen kopieren Ihre Signatur wird nicht richtig angezeigt. Versuchen Sie stattdessen, den Quellcode zu kopieren und hochzuladen.
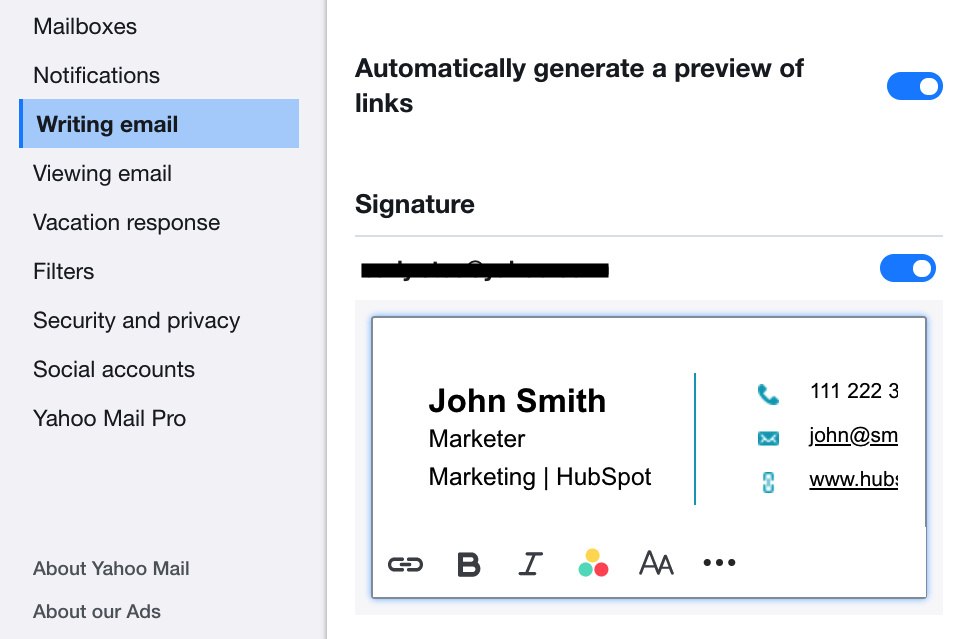
Ich bin auf dem Handy – wie erstelle ich meine E-Mail-Signatur?
Der Generator für E-Mail-Signaturvorlagen ist derzeit nur für den Desktop verfügbar . Auf diese Weise stellen wir sicher, dass Sie die bestmögliche Bearbeitung der Signatur erhalten. Wenn Sie mobil sind, befolgen Sie die Anweisungen, um das Tool zur späteren Verwendung auf dem Desktop per E-Mail an sich selbst zu senden.
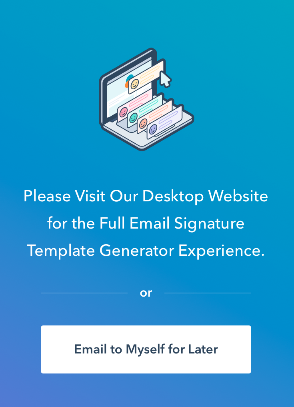
Warum sieht meine E-Mail-Signatur nicht wie erwartet aus? ?
Wenn Ihre Signatur nicht wie erwartet aussieht, sollten Sie folgende Lösungen ausprobieren: