Einfügen eines Kontrollkästchens | Verknüpfen Sie ein Kontrollkästchen | Erstellen Sie eine Checkliste | Dynamisches Diagramm | Kontrollkästchen löschen | Leistungsstarke Kontrollkästchen
Das Einfügen eines Kontrollkästchens in Excel ist einfach. Verwenden Sie beispielsweise Kontrollkästchen, um eine Checkliste oder ein dynamisches Diagramm zu erstellen. Sie können auch ein Häkchensymbol einfügen.
Ein Kontrollkästchen einfügen
Führen Sie die folgenden Schritte aus, um ein Kontrollkästchen einzufügen.
1. Klicken Sie auf der Registerkarte Entwickler in der Gruppe Steuerelemente auf Einfügen.
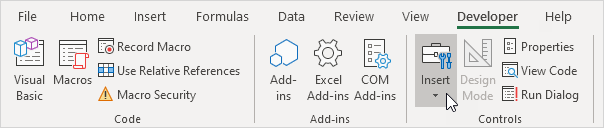
2. Klicken Sie im Abschnitt Formularsteuerelemente auf das Kontrollkästchen.

3. Zeichnen Sie beispielsweise ein Kontrollkästchen in Zelle B2.

4. Um „Kontrollkästchen 1“ zu entfernen, klicken Sie mit der rechten Maustaste auf das Kontrollkästchen, klicken Sie auf den Text und löschen Sie ihn.

Verknüpfen Sie ein Kontrollkästchen
Führen Sie die folgenden Schritte aus, um ein Kontrollkästchen mit einer Zelle zu verknüpfen.
1. Klicken Sie mit der rechten Maustaste auf das Kontrollkästchen und klicken Sie auf Formatsteuerung.
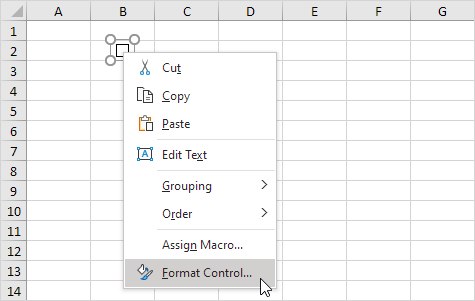
2. Verknüpfen Sie das Kontrollkästchen mit Zelle C2.
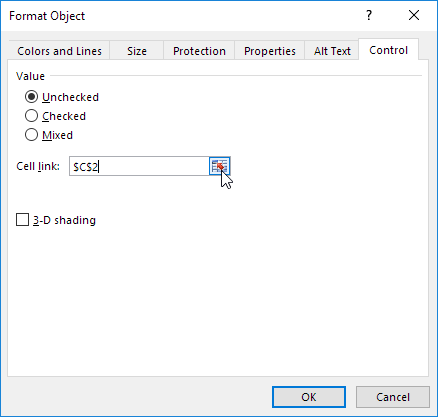
3. Aktivieren Sie das Kontrollkästchen.
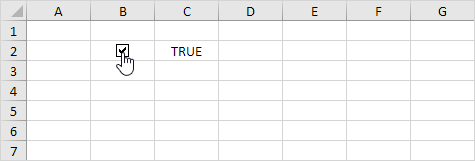
4. Spalte C ausblenden.
5. Geben Sie beispielsweise eine einfache IF-Funktion ein.
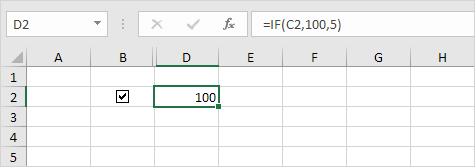
6. Deaktivieren Sie das Kontrollkästchen.
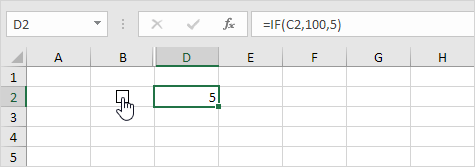
Hinweis: Lesen Sie einige coole Beispiele.
Erstellen Sie eine Checkliste
Führen Sie die folgenden Schritte aus, um eine Checkliste zu erstellen.
1. Zeichnen Sie ein Kontrollkästchen in Zelle B2.
2. Klicken Sie auf die untere rechte Ecke von Zelle B2 und ziehen Sie sie nach unten in Zelle B11.
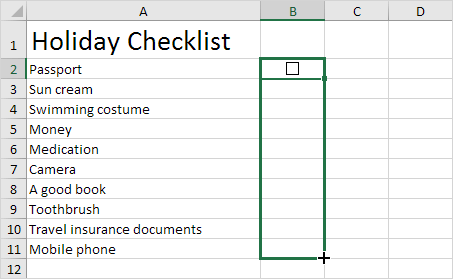
3. Klicken Sie mit der rechten Maustaste auf das erste Kontrollkästchen und klicken Sie auf Formatsteuerung.
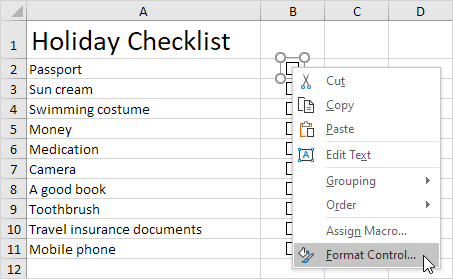
4. Verknüpfen Sie das Kontrollkästchen mit der Zelle daneben (Zelle C2).
5. Wiederholen Sie Schritt 4 für die anderen Kontrollkästchen.
6. Fügen Sie eine COUNTIF-Funktion ein, um die Anzahl der verpackten Artikel zu zählen.
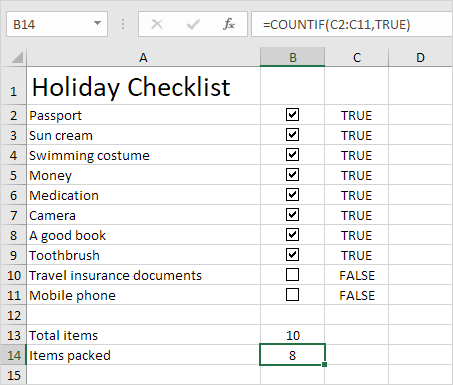
7. Spalte C ausblenden.
8. Fügen Sie eine IF-Funktion ein, die bestimmt, ob Sie bereit sind.
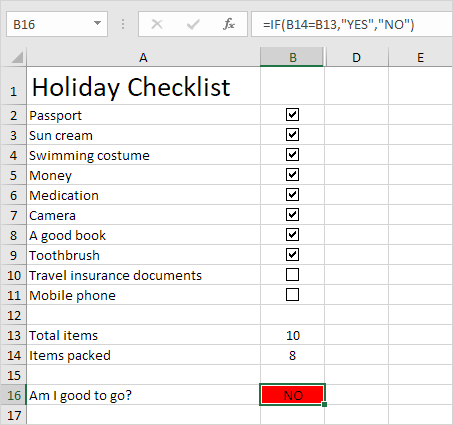
9. Klicken Sie auf alle Kontrollkästchen. P. >
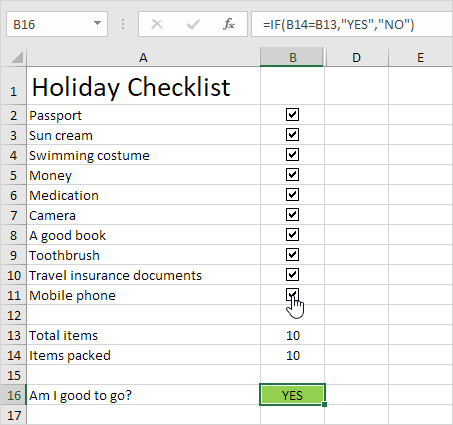
Hinweis: Wir haben eine bedingte Formatierungsregel erstellt, um die Hintergrundfarbe von Zelle B16 automatisch zu ändern. Probieren Sie es selbst aus. Laden Sie die Excel-Datei und herunter Testen Sie die Checkliste (zweites Blatt).
Dynamisches Diagramm
Schauen wir uns ein weiteres cooles Beispiel an, das Kontrollkästchen verwendet. Ein dynamisches Diagramm.
1. Erstellen Sie beispielsweise ein Kombinationsdiagramm mit zwei Datenreihen (Regentage und Gewinn).
2. Fügen Sie zwei Kontrollkästchen hinzu.
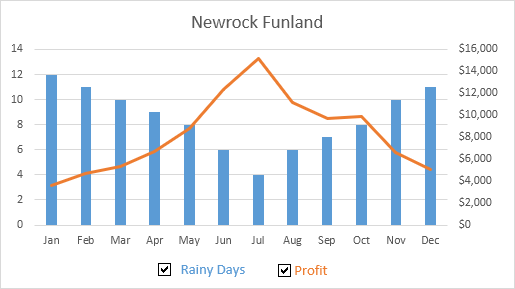
3. Klicken Sie mit der rechten Maustaste auf das erste Kontrollkästchen und klicken Sie auf Formatsteuerung. Verknüpfen Sie dieses Kontrollkästchen mit Zelle B15.
4. Klicken Sie mit der rechten Maustaste auf das zweite Kontrollkästchen und klicken Sie auf Formatsteuerung. Verknüpfen Sie dieses Kontrollkästchen mit Zelle C15.
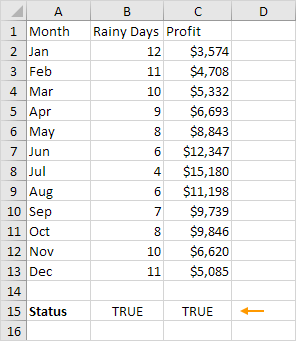
5. Deaktivieren Sie das zweite Kontrollkästchen. Zelle C15 unten ändert sich in FALSE.
Wir werden jetzt zwei neue Datenreihen erstellen.
6. Fügen Sie die unten gezeigte IF-Funktion ein. Verwenden Sie den Füllpunkt, um diese Formel zu kopieren bis zu Zelle F13.
7. Wiederholen Sie diesen Schritt für die neue Gewinndatenreihe.
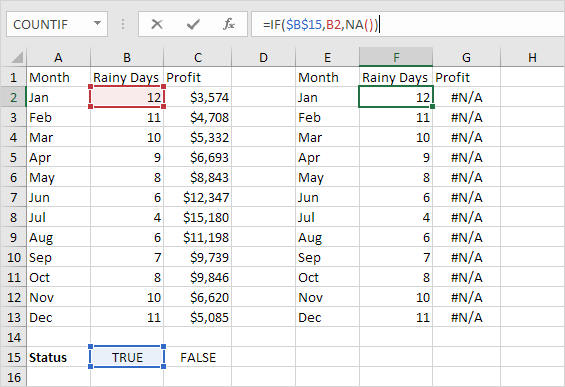
Erläuterung: Wenn das Kontrollkästchen aktiviert ist, sind die alte und die neue Datenreihe identisch. Wenn das Kontrollkästchen deaktiviert ist, ändert sich die neue Datenreihe in einen Bereich mit # N / A-Fehlern.
8. Verwenden Sie die Option Neue Datenreihen zum Erstellen des Kombinationsdiagramms. Um dies zu erreichen, wählen Sie das Diagramm aus, klicken Sie mit der rechten Maustaste und klicken Sie dann auf Daten auswählen.
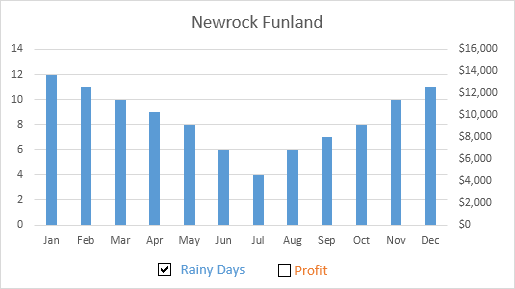
9. Deaktivieren Sie das erste Kontrollkästchen und das zweite Kontrollkästchen.
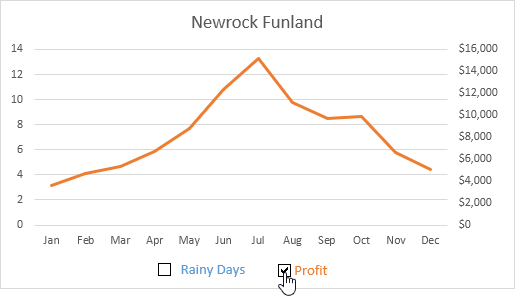
Hinweis: Probieren Sie es selbst aus. Laden Sie die Excel-Datei herunter und testen Sie das dynamische Diagramm (drittes Blatt).
Kontrollkästchen löschen
Führen Sie die folgenden Schritte aus, um mehrere Kontrollkästchen zu löschen.
1. Halten Sie die STRG-Taste gedrückt und verwenden Sie die linke Maustaste zur Auswahl mehrere Kontrollkästchen.
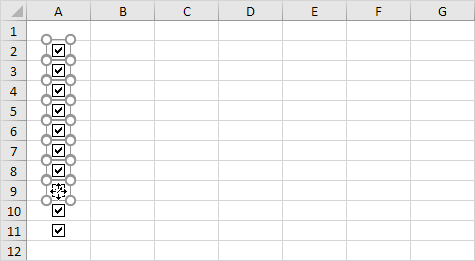
2. Drücken Sie die Entf-Taste.
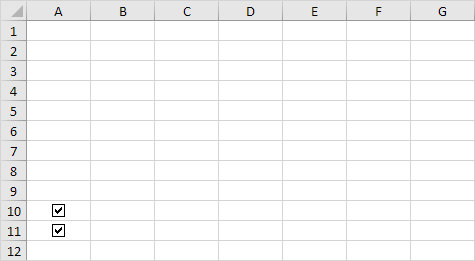
Leistungsstarke Kontrollkästchen
Schließlich können Sie mit VBA leistungsstarke Kontrollkästchen in Excel erstellen . Anstatt ein Formularsteuerelement einzufügen, fügen Sie einfach ein ActiveX-Steuerelement ein.
1. Fügen Sie ein Kontrollkästchen (ActiveX-Steuerelement) ein.
2. In Schritt 6 können Sie Ihre eigenen Codezeilen hinzufügen, um alle Arten von Aufgaben zu automatisieren. Fügen Sie beispielsweise die folgenden Codezeilen hinzu, um Spalte F ein- und auszublenden.
Wenn CheckBox1.Value = False Then Columns („F“). Hidden = False
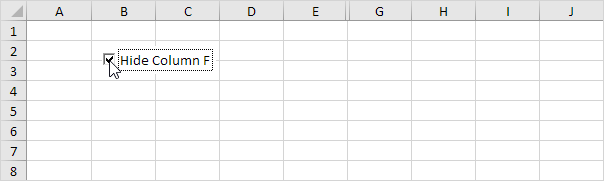
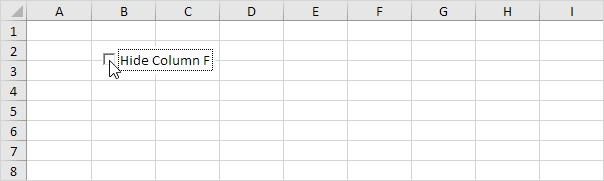
Hinweis: Möglicherweise ist die Codierung zu diesem Zeitpunkt für Sie einen Schritt zu weit, aber sie zeigt Ihnen eine der vielen anderen leistungsstarken Funktionen, die Excel zu bieten hat.