Die meisten Menschen denken nie über ihre Computernamen nach. Einige Leute benennen ihre Maschinen liebevoll so, als würden sie ein Auto benennen, aber nur wenige ändern tatsächlich den Namen, den der Computer zur Identifizierung im Netzwerk verwendet. Ihr MSP- oder IT-Team verlässt sich jedoch vollständig auf dieses Identifikationssystem, um alle von ihm verwalteten Computer im Auge zu behalten, und wird wahrscheinlich ein eigenes Namensschema für diesen Zweck einrichten.
In Unternehmen Wenn derselbe Computer von vielen Personen verwendet werden kann oder eine Person mehrere Computer verwendet, ist es wichtig, Ihrem IT-Team mitteilen zu können, auf welchem Computer das von Ihnen gemeldete Problem auftritt. Obwohl Ihr IT-Team in der Lage sein sollte, Sie durch das Auffinden dieser Informationen zu führen, sparen Sie Zeit und können Ihren MSP das Problem schneller lösen, wenn Sie sie im Voraus kennen. Sobald Sie mit dem Vorgang vertraut sind, benötigen Sie nur einige Sekunden, um den Namen eines Computers zu finden.
Es gibt fünf verschiedene Möglichkeiten, den Namen Ihres Computers zu ermitteln:
1. Halten Sie die Windows-Taste gedrückt und drücken Sie dann die Pause / Pause-Taste.
Ihr Computername finden Sie im Abschnitt „Einstellungen für Computername, Domäne und Arbeitsgruppe“ Dieses Fenster sieht fast identisch aus, unabhängig davon, welches Betriebssystem Sie ausführen.
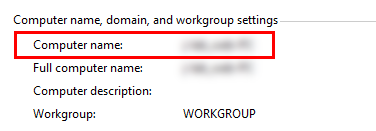
Wenn Sie mit Ihrem Desktop-Computer eine vollständige Tastatur verwenden, befindet sich die Pause / Break-Taste rechts neben Ihren Funktionstasten in der oberen Reihe. Wenn Sie einen Laptop verwenden, enthält Ihre Tastatur diese Taste möglicherweise nicht. In diesem Fall können Sie den Namen Ihres Computers in der folgenden Reihenfolge ermitteln:
2. Drücken Sie Halten Sie die Windows-Taste gedrückt und drücken Sie die R-Taste. Geben Sie die Buchstaben „cmd“ in das angezeigte Eingabeaufforderungsfeld ein. Geben Sie das Wort „Hostname“ ein und drücken Sie die Eingabetaste.
Abhängig von den Berechtigungen, die Ihr IT-Team eingerichtet hat, können Sie den Befehl möglicherweise nicht öffnen Eingabeaufforderungsfenster: Wenn dieses Problem auftritt, können Sie je nach Betriebssystem eine der folgenden drei Optionen ausprobieren:
3. Windows 7: Klicken Sie auf Klicken Sie mit der rechten Maustaste auf Computer und wählen Sie Eigenschaften.
Dies öffnet dasselbe Fenster wie Option 1, in dem Sie Ihren Computernamen unter dem Abschnitt finden können mit dem Titel „Computername, Domäne und Arbeitsgruppeneinstellungen“. Die gesuchten Informationen sind nur der Computername, nicht der vollständige Computername.
4. Windows 8: Bewegen Sie die Maus über die obere rechte Ecke Ihres Bildschirms. Klicken Sie in der Seitenleiste rechts auf das Einstellungssymbol und wählen Sie PC-Info.
Windows 8.1 ist etwas anders. Wenn Sie diese Version ausführen, müssen Sie mit der rechten Maustaste auf die Schaltfläche „Start“ klicken und „System“ auswählen. Wenn Sie nicht sicher sind, welches Betriebssystem Sie ausführen, sollten Sie durch einfaches Ausprobieren schnell informiert werden.
5. Windows 10: Öffnen Sie das Startmenü und klicken Sie auf Einstellungen. Wählen Sie System und dann Info.
Seltsamerweise erfordert die neueste Windows-Version auch die meisten Schritte, um Ihren Computernamen zu finden. Glücklicherweise ist jeder Klick ziemlich intuitiv und sollte nicht schwer zu merken sein.
Wenn Sie mit einer dieser Optionen den Namen Ihres Computers nicht finden können, sollten Sie eine kurze E-Mail an Ihr IT-Team senden Fragen Sie sie, ob sie wissen, wie Ihr Computername lautet, oder ob sie Sie durch die Suche führen können. Wenn Sie Ihren Computernamen kennen, sollten Sie ihn sich am besten merken oder irgendwo aufschreiben, damit Sie ihn im Falle eines Problems zur Hand haben. Wenn Ihre Festplatte abstürzt oder Ihr Betriebssystem einfriert, ist keiner der oben genannten Schritte für Sie von großem Nutzen.