PDF-Dateien sind der beste Weg, um sicherzustellen, dass sie auf Ihrem Computer und jedem anderen Gerät gleich aussehen. Sie sind digitales Papier. Und heute ist es genauso einfach, ein PDF zu erstellen wie Ihre Datei auf Papier zu drucken.
Hier ist der einfachste Weg, ein PDF auf einem beliebigen Gerät zu erstellen, ohne es zu kaufen Jede neue Software. Egal, was Sie erstellen und welche App Sie verwenden. Wenn Sie sie drucken können, können Sie sie in eine PDF-Datei umwandeln.
Müssen Sie stattdessen eine PDF-Datei bearbeiten? Hier sind die besten Apps zum Bearbeiten einer PDF-Datei.
Erstellen einer PDF-Datei auf einem Windows-PC
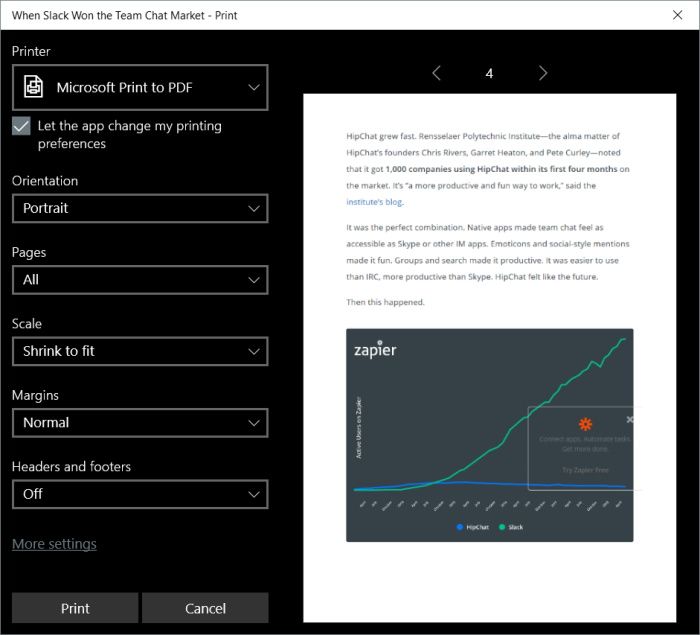
Möchten Sie ein PDF erstellen? Das ist heute mit jeder App auf jedem Gerät einfach. Überprüfen Sie zunächst, ob Ihre App eine PDF-Exportoption enthält, wie dies Microsoft Office und andere professionelle Software häufig tun. Diese Exporttools werden normalerweise verwendet Sie können Ihre PDF-Qualität festlegen, PDFs mit einem Kennwort sichern und andere Dokumentoptionen festlegen.
Andernfalls drücken Sie die Standarddrucktaste – oder tippen Sie auf Ctrl + P auf einem PC – da dies der einfachste Weg ist, ein PDF-Dokument zu erstellen. In Windows 10 können Sie Pr auswählen int in PDF-Drucker, um das Dokument als PDF zu speichern, anstatt es zu drucken. Klicken Sie auf Drucken. Windows fragt Sie dann, wo die PDF-Datei gespeichert werden soll, und lässt Sie Optionen zum Formatieren Ihres Dokuments auswählen.
Tipp: Verwenden Sie Windows XP, Vista, 7 oder 8? Sie können einen PDF-Drucker wie das kostenlose CutePDF für ein ähnliches Tool installieren.
Erstellen Sie ein PDF auf einem Mac

Unter macOS gibt es im Standarddialogfeld „Drucken“ viele PDF-Optionen. Drücken Sie die Drucktaste in Ihrer App oder verwenden Sie die Tastenkombination CMD + P und klicken Sie in der unteren linken Ecke des Druckdialogs auf PDF-Menü. Sie können die PDF-Datei speichern, in der Vorschau öffnen, um das Dokument zu bearbeiten oder in der Vorschau anzuzeigen, oder die PDF-Datei zu unterstützten Apps auf Ihrem Mac wie Evernote hinzufügen.
Erstellen Sie eine PDF-Datei unter iOS und Android
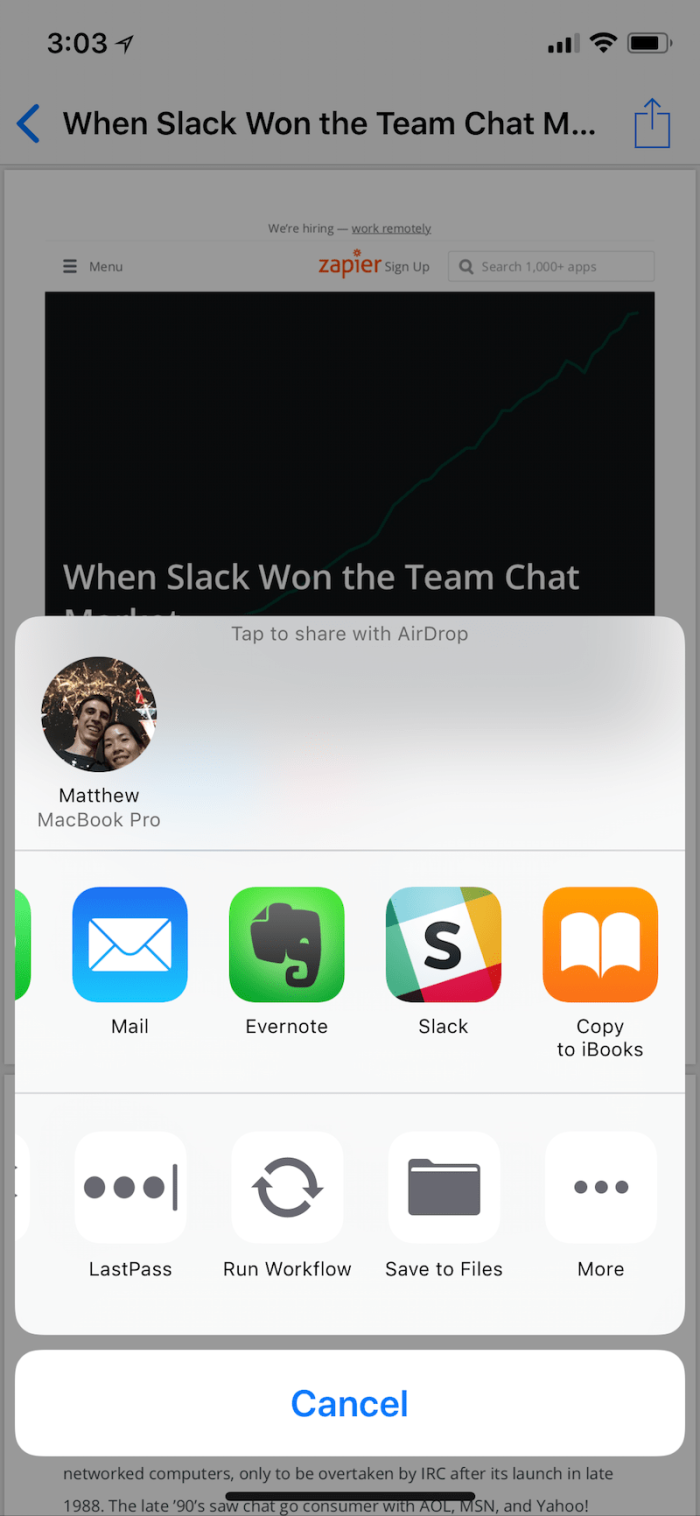
Android und iOS bieten ähnliche Optionen zum Erstellen von PDF-Dateien. Öffnen Sie unter Android die Option Drucken im Menü einer App und wählen Sie dann im Menü Speichern unter oder Drucker die Option Als PDF speichern.
Tippen Sie unter iOS in einer App auf die Schaltfläche Freigeben und wählen Sie Drucken Tippen und halten Sie auf die Druckvorschau, um eine PDF-Kopie zu öffnen. Tippen Sie erneut auf Freigeben, um die PDF-Datei zu speichern oder einer anderen App hinzuzufügen.
PDF-Dateien automatisch mit Google Cloud Print erstellen

Die obigen Tipps eignen sich gut für Desktop- und mobile Apps, bei denen die integrierten PDF-Tools Ihres Betriebssystems alles als PDF drucken können Was ist, wenn Sie ein Dokument in Google Text & Tabellen schreiben, Notizen in Evernote speichern, Daten in Airtable sammeln, Google Mail-E-Mails archivieren und vieles mehr in Webanwendungen?
Viele dieser Apps enthalten integrierte PDF-Tools. Daher können Sie in der Regel eine Kopie Ihrer Daten aus den Exportoptionen der App im PDF-Format herunterladen. Sie können auch Google Cloud Print verwenden. Es wurde entwickelt, um jeden Drucker in einen intelligenten, drahtlosen Drucker zu verwandeln – und es kann auch gedruckt werden alles als PDF und speichern Sie es in Google Drive. G Suite-Apps, einschließlich Google Text & Tabellen, werden mit Cloud Print-Unterstützung erstellt, sodass Sie damit Ihre Dokumente und Tabellen als PDF speichern können.
Oder mit den Google Cloud Print-Integrationen von Zapier können Sie Sie können alles wichtige als PDF drucken. Möchten Sie Ihre wichtigen E-Mails, Notizen und anderen Informationen automatisch als PDF speichern? Erstellen Sie einen neuen Zap – die sogenannten automatisierten Workflows von Zapier – und beginnen Sie mit der App, in der Sie neue Inhalte erstellen: Ihre E-Mail-App, Ihr Notizen-Tool, Ihre E-Commerce-Software und vieles mehr. Fügen Sie dann einen Google Cloud Print-Schritt hinzu, speichern Sie Ihre Inhalte in Google Drive, und jedes Mal, wenn in Ihrer Trigger-App etwas Neues hinzugefügt wird, wandelt Zapier sie in eine PDF-Datei um
→ Weitere Informationen finden Sie in unserem Google Cloud Print-Handbuch.
Konvertieren Sie eine beliebige Datei in eine PDF mit CloudConvert
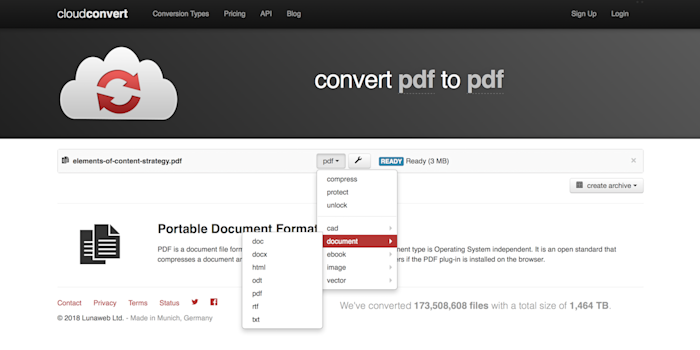
Haben Sie ein vorhandenes Dokument, das Sie in ein PDF verwandeln möchten? So konvertieren Sie ein PDF-Dokument wieder in ein bearbeitbares Word-Dokument o r ein anderer Dateityp? CloudConvert ist eine der besten Optionen.
Öffnen Sie die CloudConvert-Site, ziehen Sie die zu konvertierende Datei in Ihr Browserfenster und wählen Sie den zu erstellenden Dateityp in dessen Menü aus. So generieren Sie eine PDF-Datei Wählen Sie Dokument → PDF oder, um ein PDF in ein bearbeitbares Dokument umzuwandeln, Dokument → docx. Klicken Sie dann auf die Schaltfläche Konvertierung starten. CloudConvert erstellt Ihre neue Datei und speichert sie auf Ihrem Computer.
Sie können Dateien auch automatisch mit Zapier konvertieren. Auf diese Weise können Sie Dateien in jedem Format in Google Drive und Dropbox speichern, alle zufälligen Google Mail-Anhänge zusammenführen und die CloudConvert-Integrationen von Zapier automatisch in PDF-Dateien umwandeln lassen.
Nachdem Sie nun wissen, wie PDF-Dateien erstellt werden, was ist, wenn Sie sie bearbeiten müssen? Schauen Sie sich unseren ausführlichen Vergleich an, um die acht besten PDF-Editor-Apps zu finden, von kostenlosen Tools zum Bearbeiten von Text in PDFs bis hin zu professionellen Tools zum Erstellen von PDF-Formularen.
Weitere Informationen von Zapier:
-
Die besten Apps und Software
-
Tipps und Tutorials zur Verwendung beliebter Apps
-
Produktivitätsleitfäden und Ratschläge
-
Zapier-Kundengeschichten