Wo befindet sich die Systemsteuerung in Windows 10? Und wie finde ich die Systemsteuerung in Windows 10? Wie viele Methoden haben Sie beherrscht, um die Systemsteuerung auf einem Windows 10-Computer zu öffnen? In diesem Text werden sieben Methoden nacheinander als Referenz dargestellt.
Tipps: Wenn Sie häufig die Systemsteuerung verwenden, empfehle ich, die Verknüpfung zur Systemsteuerung unter Windows 10 Desktop zu erstellen.
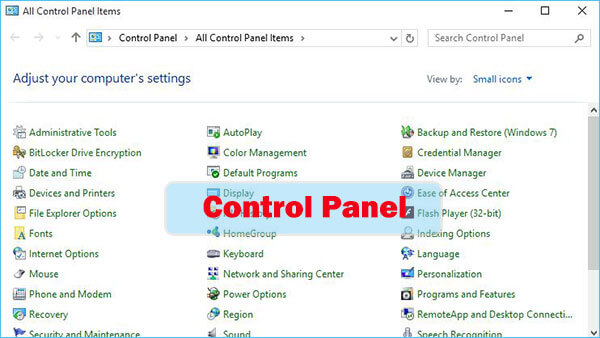
So öffnen Sie die Systemsteuerung in Windows 10
Methode 1: Öffnen Sie sie im Startmenü.
Klicken Sie auf die Schaltfläche Start unten links, um das Startmenü zu öffnen, geben Sie Control Panel in das Suchfeld ein und wählen Sie Control Panel in den Ergebnissen aus.
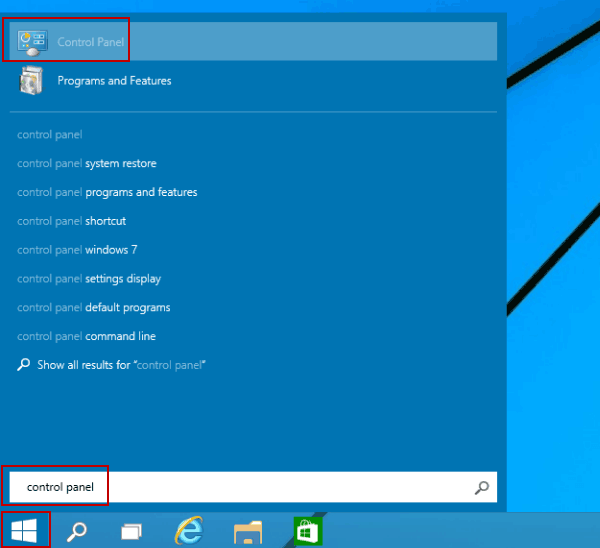
Weg 2: Zugriff auf die Systemsteuerung über das Schnellzugriffsmenü.
Drücken Sie Windows + X oder tippen Sie mit der rechten Maustaste auf die untere linke Ecke, um das Schnellzugriffsmenü zu öffnen, und wählen Sie dann Systemsteuerung in it.
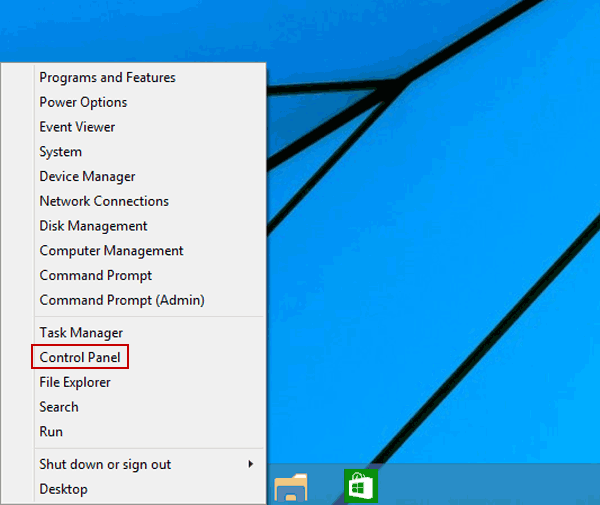
Weg 3: Gehen Sie über das Einstellungsfenster zur Systemsteuerung.
Öffnen Sie die Einstellungen Panel von Windows + I und tippen Sie darauf auf Systemsteuerung.
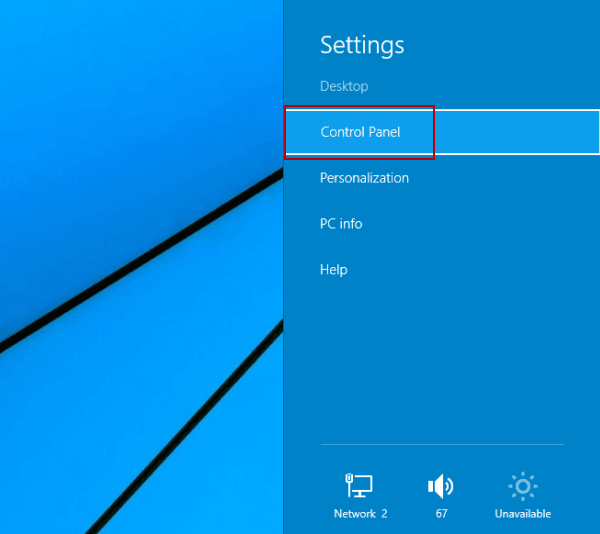
Weg 4: Öffnen Sie die Systemsteuerung im Datei-Explorer.
Klicken Sie in der Taskleiste auf das Symbol Datei-Explorer t Desktop und zweimaliges Tippen auf die Systemsteuerung.
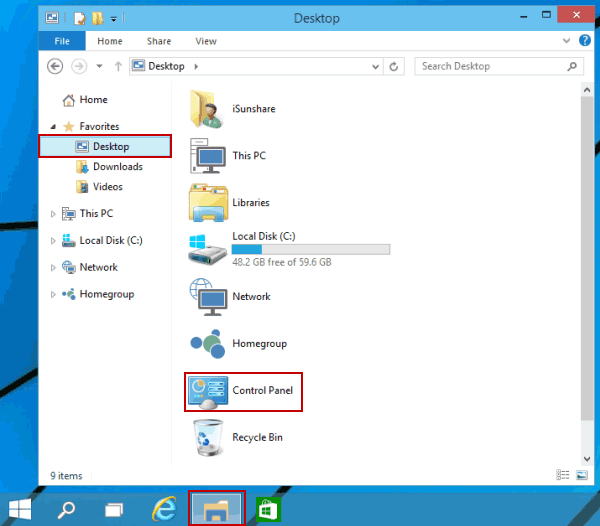
Weg 5: Öffnen Sie das Programm über Ausführen.
Drücken Sie Windows + R, um das Dialogfeld „Ausführen“ zu öffnen, rufen Sie das Kontrollfeld in das leere Feld auf und klicken Sie auf „OK“.
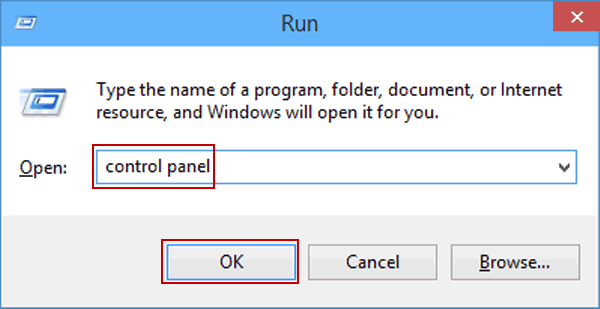
Weg 6 : Öffnen Sie die App über die Eingabeaufforderung.
Schritt 1: Tippen Sie auf die Schaltfläche Start, um das Startmenü zu öffnen, geben Sie cmd in das Suchfeld ein und klicken Sie auf Eingabeaufforderung, um sie zu öffnen.
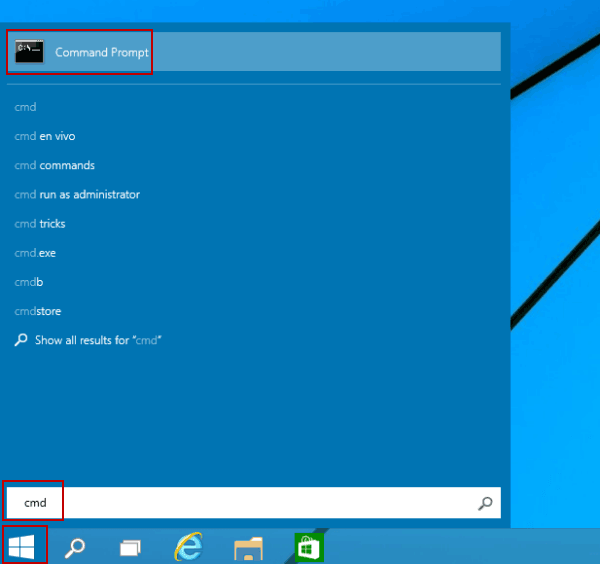
Schritt 2: Geben Sie das Bedienfeld in das Eingabeaufforderungsfenster ein und drücken Sie die Eingabetaste.
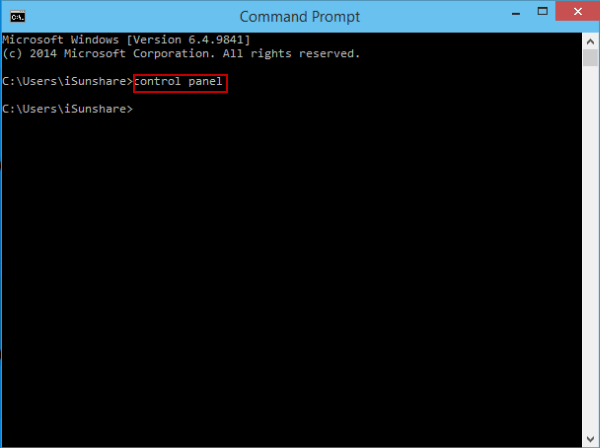
Weg 7: Öffnen Sie die Systemsteuerung über Windows PowerShell.
Schritt 1: Klicken Sie auf die Schaltfläche Start und wählen Sie Windows PowerShell aus, um sie einzugeben.
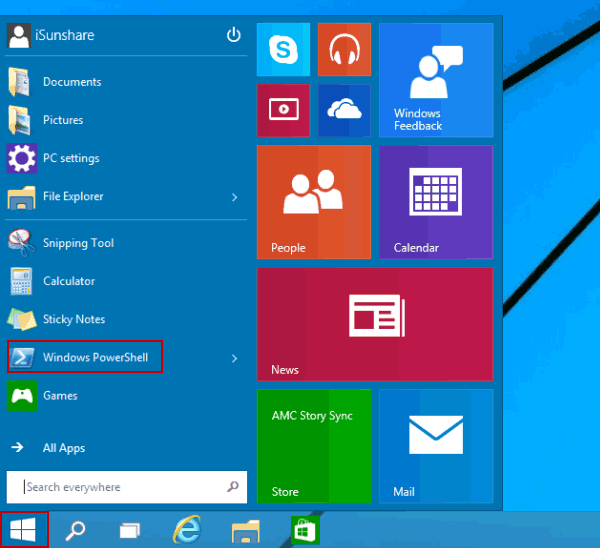
Schritt 2: Geben Sie die Systemsteuerung in das Windows PowerShell-Fenster ein und drücken Sie die Eingabetaste.
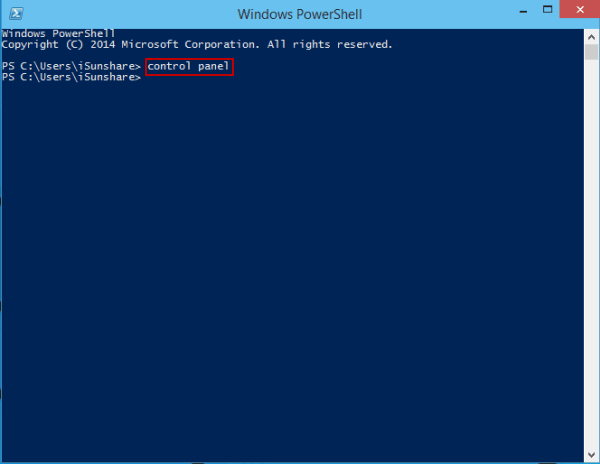
- Verknüpfung zur Systemsteuerung unter Windows 10 Desktop erstellen
- 3 Möglichkeiten zum Öffnen von Einstellungen unter Windows 10
- 4 Möglichkeiten zum Öffnen Microsoft Management Console in Windows 10
- 4 Möglichkeiten zum Öffnen von Komponentendiensten in Windows 10
- 3 Möglichkeiten zum Öffnen von Datei-Explorer-Optionen in Windows 10
- 4 Tipps zum Ändern Windows 10-Kennwort ohne Kenntnis des aktuellen Kennworts