Il tutorial spiega le basi dellanalisi di Pareto e mostra come creare un grafico di Pareto in diverse versioni di Excel.
In un mondo perfetto, tutto sarebbe in armonia: ogni lavoro pagherebbe lo stesso, ogni contribuente avrebbe gli stessi vantaggi fiscali, ogni giocatore sarebbe ugualmente importante per una squadra. Ma il nostro mondo non è perfetto e le relazioni tra input e output non sono uguali. Vuoi conoscere le principali cause a cui dovresti dedicare il maggior impegno? È ciò su cui si basa il principio di Pareto, o la legge di pochi vitali.
- Analisi di Pareto in Excel
- Grafico di Pareto in Excel
- Come creare un grafico di Pareto in Excel 2016
- Come creare un grafico di Pareto in Excel 2013
- Come disegnare un grafico di Pareto in Excel 2010
Analisi di Pareto in Excel
Lanalisi di Pareto si basa sul principio di Pareto, dal nome delleconomista italiano Vilfredo Pareto. E questo principio afferma che per molti eventi circa l80% degli effetti proviene dal 20% delle cause. Ecco perché il principio di Pareto è talvolta chiamato regola 80/20.
Ecco alcuni esempi pratici del principio di Pareto:
- In economia, i 20 più ricchi La% della popolazione mondiale controlla circa l80% del reddito mondiale.
- In medicina, si dice che il 20% dei pazienti utilizzi l80% delle risorse sanitarie.
- Nel software, il 20% dei bug causa l80% di errori e arresti anomali.
Per identificare i fattori più significativi su cui dovresti concentrarti, puoi disegnare un grafico di Pareto nel tuo foglio di lavoro Excel.
Grafico di Pareto in Excel
Il grafico di Pareto, chiamato anche diagramma di Pareto, è un grafico basato sul principio di Pareto. In Microsoft Excel, è una specie di istogramma ordinato che contiene sia barre verticali che una linea orizzontale. Le barre, tracciate in ordine decrescente, rappresentano la frequenza relativa dei valori e la linea rappresenta la percentuale totale cumulativa.
Ecco come appare un tipico grafico di Pareto di Excel:
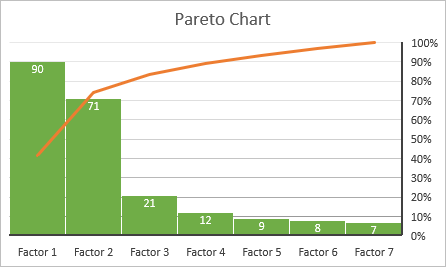
Come vedi, il grafico di Pareto evidenzia gli elementi principali in un insieme di dati e mostra limportanza relativa di ogni elemento per il totale. Di seguito troverai le istruzioni dettagliate su come per creare un diagramma di Pareto in diverse versioni di Excel.
Come creare un diagramma di Pareto in Excel 2016
Tracciare un diagramma di Pareto in Excel 2016 è facile perché ha un Tipo di grafico di Pareto. Tutto ciò che devi avere è un elenco di elementi (problemi, fattori, categorie, ecc.) In una colonna e il loro conteggio (frequenza) in unaltra colonna.
Come esempio, siamo eseguirà unanalisi di Pareto dei tipici reclami degli utenti sul software in base a questo set di dati:

Per creare un grafico di Pareto in Excel, segui questi semplici passaggi:
- Seleziona la tua tabella. Nella maggior parte dei casi è sufficiente selezionare una sola cella ed Excel selezionerà automaticamente lintera tabella.
- Nella scheda Finestra, nel gruppo Chat, fai clic su Grafici consigliati.
- Passa a nella scheda Tutti i grafici, seleziona Istogramma nel riquadro sinistro e fai clic sulla miniatura di Pareto.
- Fai clic su OK.

Questo è tutto quello che cè da fare! Il grafico di Pareto viene immediatamente inserito in un foglio di lavoro. Lunico miglioramento che probabilmente vorresti fare è aggiungere / cambiare il titolo del grafico:
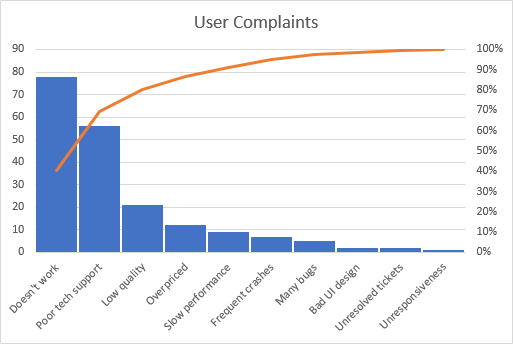
Personalizzazione del grafico di Pareto di Excel
Il grafico di Pareto creato da Excel è completamente personalizzabile. Puoi cambiare i colori e lo stile, mostrare o nascondere le etichette dei dati e altro ancora.
Progetta il grafico di Pareto a tuo piacimento
Fai clic in un punto qualsiasi del tuo grafico di Pareto per visualizzare gli strumenti del grafico sul nastro. Passa alla scheda Progettazione e sperimenta diversi stili e colori del grafico:

Mostra o nascondi le etichette dei dati
Per impostazione predefinita, viene creato un grafico di Pareto in Excel senza etichette di dati. Se desideri visualizzare i valori della barra, fai clic sul pulsante Elementi del grafico sul lato destro del grafico, seleziona la casella di controllo Etichette dati e scegli dove posizionare le etichette:

Lasse verticale principale che mostra gli stessi valori è diventato superfluo e puoi nasconderlo. Per questo, fai di nuovo clic sul pulsante Elementi grafico, quindi fai clic sulla piccola freccia accanto ad Assi e deseleziona la casella Asse verticale principale.
Il grafico di Pareto risultante sarà simile a questo:

Come creare un grafico di Pareto in Excel 2013
Excel 2013 non ha unopzione predefinita per il grafico di Pareto, quindi utilizzeremo il tipo di grafico Combo, che è il più vicino a ciò di cui abbiamo bisogno. richiederà alcuni passaggi in più perché tutte le manipolazioni che Excel 2016 esegue dietro le quinte, dovrai eseguire manualmente.
Organizza i dati per lanalisi di Pareto
Imposta il tuo set di dati come spiegato di seguito:
1.Calcola la percentuale totale cumulativa
Aggiungi unaltra colonna al tuo set di dati e inserisci qui la formula della percentuale totale cumulativa:
=SUM($B$2:B2)/SUM($B$2:$B$11)
Dove B2 è la prima e B11 è lultima cella con i dati nella colonna Conteggio.
Nel dividendo, inserisci una formula di somma cumulativa che somma i numeri nella cella corrente e in tutte le celle sopra di esso. Quindi, dividi la parte per il totale per ottenere le percentuali.
Inserisci la formula sopra nella prima cella, quindi copiala nella colonna. Affinché i risultati vengano visualizzati come percentuali, impostare il formato Percentuale per la colonna. Se desideri che le percentuali mostrate come numeri interi, riduci il numero di cifre decimali a zero (consulta Come visualizzare le cifre decimali in Excel per le istruzioni).
2. Ordina per conteggio in ordine decrescente
Poiché le barre in un grafico di Pareto devono essere tracciate in ordine decrescente, disporre i valori nella colonna Conteggio dal più alto al più basso. Per questo, seleziona una cella qualsiasi e fai clic dalla A alla Z nella scheda Dati, in Ordina e filtra gruppo. Se Excel richiede di espandere la selezione, fallo per mantenere unite le righe durante lordinamento.
In alternativa, aggiungi il filtro automatico per poter riordinare i dati più velocemente in futuro.
A questo punto, i dati di origine dovrebbero essere simili a questo:

Disegna un grafico di Pareto
Con i dati di origine adeguatamente organizzati, creare un grafico di Pareto è facile come 1-2-3. Letteralmente, solo 3 passaggi:
- Seleziona la tua tabella o qualsiasi cella al suo interno.
- Nella scheda Finestra, nel gruppo Chat, fai clic su Grafici consigliati.
- S Nella scheda Tutti i grafici, seleziona Combo sul lato sinistro e apporta le seguenti modifiche:
- Per la serie Conteggio, seleziona Colonna raggruppata (tipo predefinito).
- Per la serie% cumulativa, seleziona il tipo di linea e seleziona la casella Asse secondario.
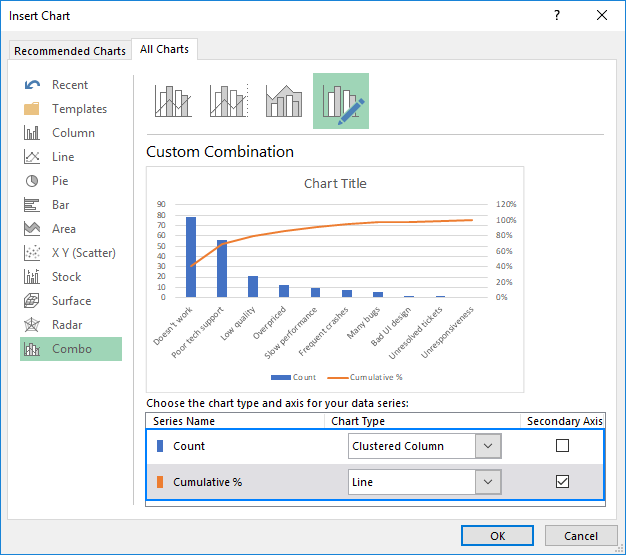
Il grafico che Excel inserisce nel tuo foglio di lavoro sarà simile a questo:

Migliora il grafico di Pareto
Il tuo grafico sembra già molto simile a un diagramma di Pareto, ma potresti voler migliorare alcune cose:
1. Imposta il valore percentuale massimo su 100%
Per impostazione predefinita, Excel ha impostato il valore massimo per lasse verticale secondario su 120% mentre noi lo vogliamo 100%.
Per modificare questo, fai clic con il pulsante destro del mouse sui valori delle percentuali sullasse Y a destra e scegli Formato asse… Nel riquadro Formato asse, in Limiti, imposta 1.0 nella casella Massimo:

2. Rimuovi la spaziatura extra tra le barre
In un grafico di Pareto classico, le barre sono tracciate più vicine luna allaltra rispetto a un grafico combinato. Per risolvere questo problema, fai clic con il pulsante destro del mouse sulle barre e scegli Formato serie di dati… Nel riquadro Formato serie di dati, imposta la larghezza dello spazio desiderata, ad esempio 5%:

Infine, modifica il titolo del grafico e, facoltativamente, nascondi la legenda del grafico.
Quello che ora hai sembra un perfetto grafico di Pareto di Excel:

Come disegnare un grafico di Pareto in Excel 2010
Excel 2010 non ha né il tipo di grafico Pareto né Combo, ma ciò non significa che non è possibile disegnare un diagramma di Pareto in Excel precedente versioni. Ovviamente, questo richiederà un po più di lavoro, ma anche più divertente 🙂 Quindi, iniziamo.
- Organizza i tuoi dati come spiegato in precedenza: ordina per conteggio in ordine decrescente e calcola percentuale totale cumulativa.
- Seleziona la tabella, vai alla scheda Inserisci > gruppo Grafici e scegli il tipo di grafico a colonne raggruppato 2-D:
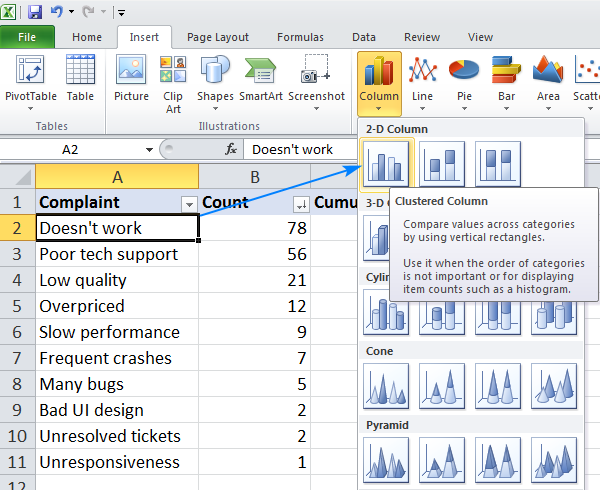
Verrà inserito un grafico a colonne con 2 serie di dati (conteggio e percentuale cumulativa).
- Fare clic con il pulsante destro del mouse sulle barre% cumulativa, e fai clic su Cambia tipo di serie del grafico. (Questa potrebbe essere la parte più complicata perché le barre sono molto piccole. Prova a passare il mouse sulle barre finché non vedi il suggerimento Serie “% cumulativa”, quindi fai clic con il pulsante destro del mouse.)

- Nella finestra di dialogo Cambia tipo di grafico, seleziona una linea

- A questo punto, hai un grafico a barre con una linea piatta lungo lasse orizzontale. Per dargli una curva, devi inserire un asse verticale sul lato destro. A tale scopo, fai clic con il pulsante destro del mouse sulla linea% cumulativa, quindi fai clic su Formato serie di dati…
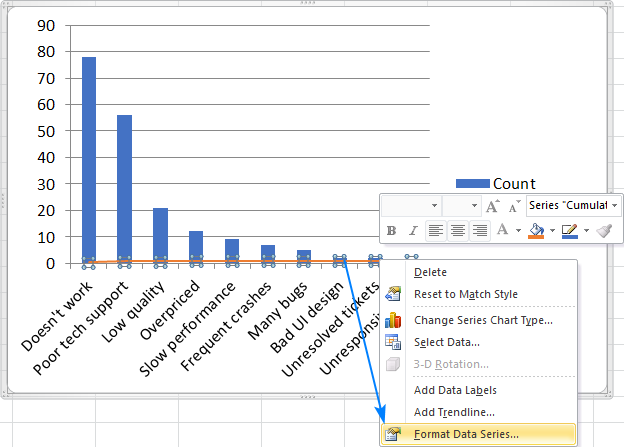
- Nella finestra di dialogo Formato serie di dati, scegli Asse secondario in Opzioni serie e chiudi la finestra di dialogo:

- Effettua gli ultimi ritocchi: imposta il valore massimo per lasse verticale secondario al 100%, le barre più larghe e, facoltativamente, nascondono la legenda. I passaggi sono sostanzialmente gli stessi di Excel 2013 descritto sopra.
Voilà, il tuo grafico di Pareto in Excel 2010 è pronto:
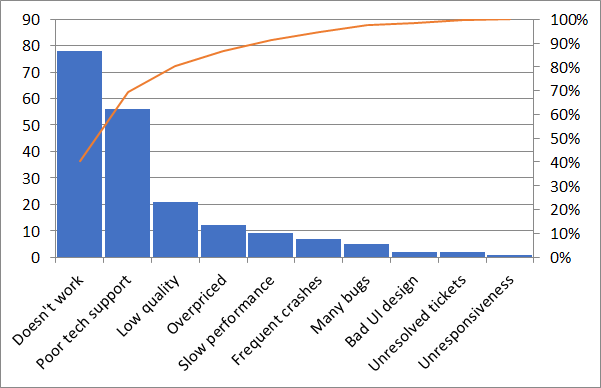
Questo è come creare un grafico di Pareto in Excel. Se desideri conoscere altri tipi di grafici, ti incoraggio a controllare le risorse seguenti.Ti ringrazio per aver letto e spero di rivederti sul nostro blog la prossima settimana!
Potresti anche essere interessato a:
- Come creare un grafico in Excel e salvare come modello
- Crea un grafico da due o più fogli diversi
- Crea un grafico a torta in Excel
- Crea un grafico di Gantt in Excel
- Disegna un grafico a cascata in Excel
- Grafici a bolle 3D in Excel