La maggior parte delle persone non pensa mai ai nomi dei propri computer. Alcune persone chiamano affettuosamente le loro macchine come chiamerebbero unauto, ma pochissimi si preoccupano di cambiare il nome che il computer usa per lidentificazione sulla rete. Il tuo MSP o il tuo team IT, tuttavia, si affida interamente a questo sistema di identificazione per tenere traccia di tutti i computer che gestiscono e probabilmente metterà in atto il proprio schema di denominazione per questo scopo.
Nelle aziende dove lo stesso computer può essere utilizzato da molte persone o una persona può utilizzare più computer, è importante essere in grado di comunicare al team IT quale computer sta riscontrando il problema che stai segnalando. Sebbene il tuo team IT dovrebbe essere in grado di guidarti nella ricerca di queste informazioni, conoscerle in anticipo ti farà risparmiare tempo e consentirà al tuo MSP di risolvere il problema più rapidamente. Una volta acquisita familiarità con il processo, saranno necessari solo pochi secondi per individuare il nome di qualsiasi computer.
Ecco cinque modi diversi per trovare il nome del computer:
1. Tieni premuto il tasto Windows, quindi premi il tasto Pausa / Interruzione.
Il nome del tuo computer è disponibile nella sezione “Impostazioni nome computer, dominio e gruppo di lavoro” della finestra visualizzata. Questa finestra apparirà quasi identica indipendentemente dal sistema operativo in esecuzione.
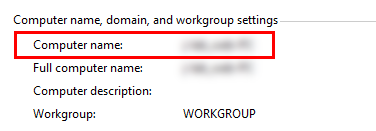
Se utilizzi una tastiera completa con il tuo computer desktop, il tasto Pausa / Interruzione si troverà a destra dei tasti funzione nella riga superiore. Se ” stai utilizzando un laptop, la tastiera potrebbe non includere questo tasto. In questo caso, puoi utilizzare la seguente sequenza per trovare il nome del tuo computer:
2. Premi e tieni premuto il tasto Windows, quindi premi il tasto R. Digita le lettere “cmd” nella finestra di dialogo che appare. Digita la parola “hostname” e premi Invio.
A seconda delle autorizzazioni che il tuo team IT ha messo in atto, potresti non essere in grado di aprire il comando Finestra del prompt. Se riscontri questo problema, puoi provare una delle tre opzioni seguenti, a seconda del sistema operativo:
3. Windows 7: fai clic sullicona menu di avvio, fai clic con il pulsante destro del mouse su Computer e seleziona Proprietà.
Questo aprirà la stessa finestra dellopzione numero 1, permettendoti di trovare il nome del tuo computer nella sezione intitolato “Nome computer, dominio e impostazioni del gruppo di lavoro”. Le informazioni che stai cercando sono solo il nome del computer, non il nome completo del computer.
4. Windows 8: passa il mouse sullangolo in alto a destra dello schermo. Nella barra laterale che appare a destra, fai clic sullicona delle impostazioni e seleziona Informazioni sul PC.
Windows 8.1 è leggermente diverso. Se stai utilizzando questa versione, dovrai fare clic con il pulsante destro del mouse sul pulsante Start e selezionare Sistema. Se non sei sicuro di quale sistema operativo stai utilizzando, semplici tentativi ed errori dovrebbero dirtelo abbastanza rapidamente.
5. Windows 10: apri il menu Start e fai clic su Impostazioni. Seleziona Sistema, quindi Informazioni.
Stranamente, anche la versione più recente di Windows richiede il maggior numero di passaggi per trovare il nome del tuo computer. Fortunatamente, ogni clic è abbastanza intuitivo e non dovrebbe essere difficile da ricordare.
Se non riesci a trovare il nome del tuo computer utilizzando nessuna di queste opzioni, vale la pena inviare une-mail veloce al tuo team IT chiedendo loro se sanno qual è il nome del tuo computer o se sono in grado di guidarti nella ricerca. Una volta che conosci il nome del tuo computer, è meglio memorizzarlo o scriverlo da qualche parte in modo da averlo a portata di mano in caso di problemi. Dopo tutto, se il tuo disco rigido si blocca o il tuo sistema operativo si blocca, nessuno dei passaggi precedenti ti sarà di grande utilità.