Inserisci una casella di controllo | Collega una casella di controllo | Crea una lista di controllo | Grafico dinamico | Elimina caselle di controllo | Potenti caselle di controllo
Inserire una casella di controllo in Excel è facile. Ad esempio, utilizza le caselle di controllo per creare un elenco di controllo o un grafico dinamico. È inoltre possibile inserire un segno di spunta.
Inserisci una casella di controllo
Per inserire una casella di controllo, eseguire i seguenti passaggi.
1. Nella scheda Sviluppatore, nel gruppo Controlli, fai clic su Inserisci.
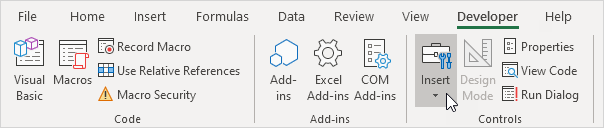
2. Fai clic su Casella di controllo nella sezione Controlli modulo.

3. Ad esempio, traccia una casella di controllo nella cella B2.

4. Per rimuovere “Casella di controllo 1”, fare clic con il pulsante destro del mouse sulla casella di controllo, fare clic sul testo ed eliminarlo.

Collega una casella di controllo
Per collegare una casella di controllo a una cella, eseguire i seguenti passaggi.
1. Fai clic con il pulsante destro del mouse sulla casella di controllo e fai clic su Controllo formato.
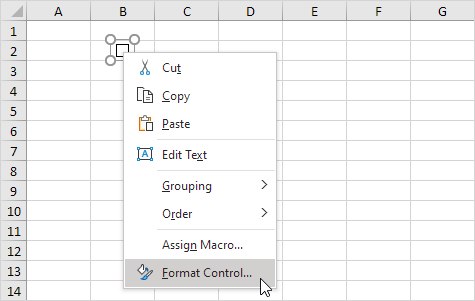
2. Collega la casella di controllo alla cella C2.
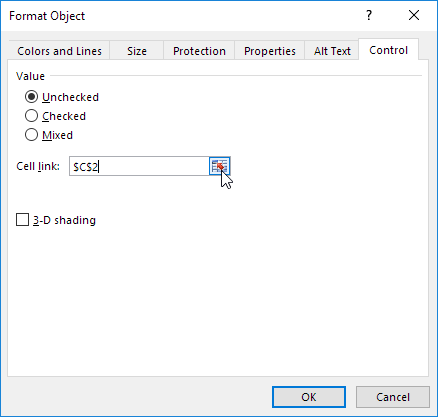
3. Verifica la casella di controllo.
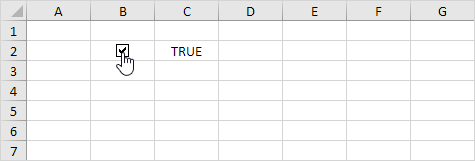
4. Nascondi colonna C.
5. Ad esempio, inserisci una semplice funzione IF.
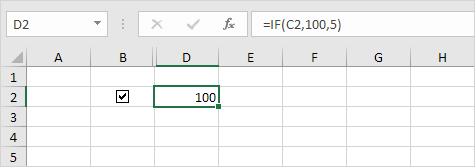
6. Deseleziona la casella di controllo.
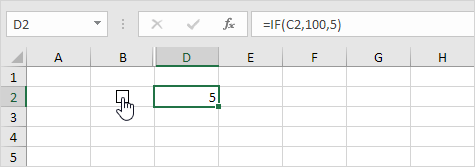
Nota: continua a leggere per alcuni interessanti esempi.
Crea una lista di controllo
Per creare un elenco di controllo, eseguire i seguenti passaggi.
1. Disegna una casella di controllo nella cella B2.
2. Fare clic nellangolo inferiore destro della cella B2 e trascinarlo verso il basso nella cella B11.
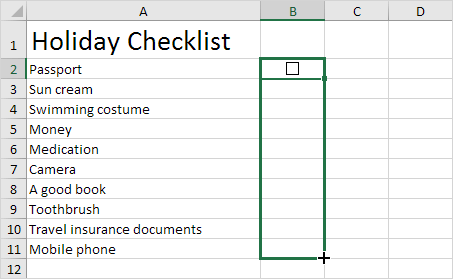
3. Fai clic con il pulsante destro del mouse sulla prima casella di controllo e fai clic su Controllo formato.
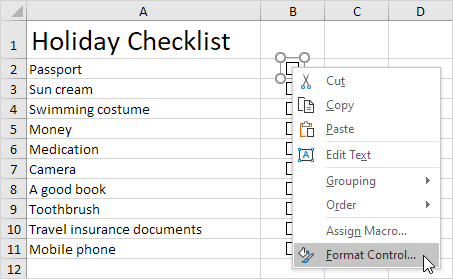
4. Collega la casella di controllo alla cella accanto (cella C2).
5. Ripeti il passaggio 4 per le altre caselle di controllo.
6. Inserisci una funzione CONTA.SE per contare il numero di articoli imballati.
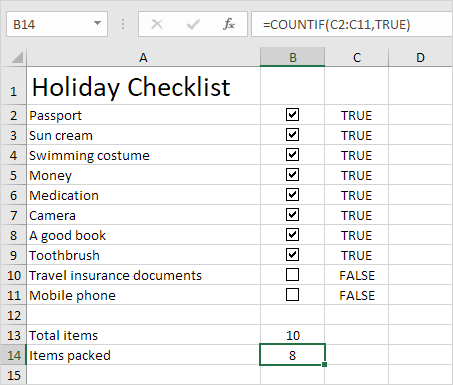
7. Nascondi colonna C.
8. Inserisci una funzione IF che determini se sei a posto.
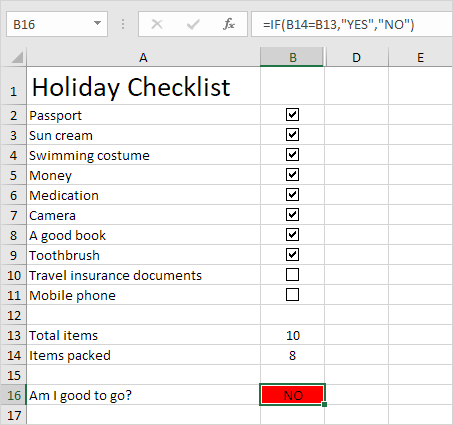
9. Fai clic su tutte le caselle di controllo.
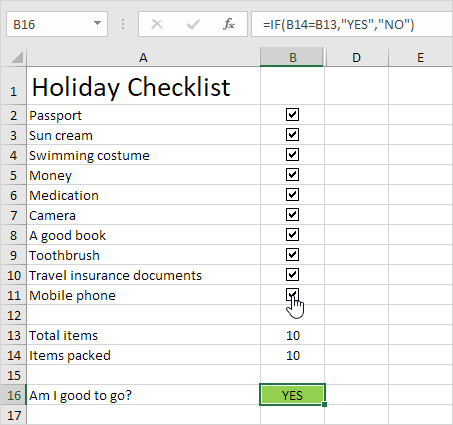
Nota: abbiamo creato una regola di formattazione condizionale per cambiare automaticamente il colore di sfondo della cella B16. Prova tu stesso. Scarica il file Excel e testare la lista di controllo (secondo foglio).
Grafico dinamico
Diamo unocchiata a un altro esempio interessante che utilizza le caselle di controllo. Un grafico dinamico.
1. Ad esempio, crea un grafico combinato con due serie di dati (Rainy Days e Profit).
2. Aggiungi due caselle di controllo.
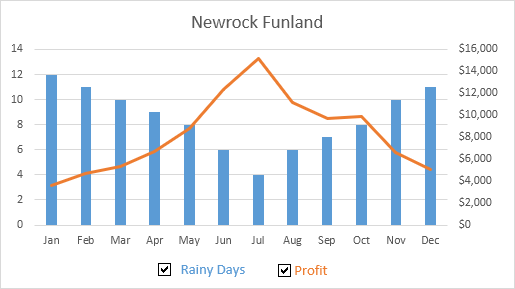
3. Fare clic con il pulsante destro del mouse sulla prima casella di controllo e fare clic su Controllo formato. Collega questa casella di controllo alla cella B15.
4. Fare clic con il pulsante destro del mouse sulla seconda casella di controllo e fare clic su Controllo formato. Collega questa casella di controllo alla cella C15.
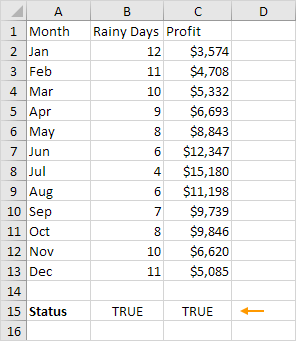
5. Deseleziona la seconda casella di controllo. La cella C15 di seguito diventa FALSE.
Creeremo ora due nuove serie di dati.
6. Inserisci la funzione IF mostrata di seguito. Utilizza il quadratino di riempimento per copiare questa formula fino alla cella F13.
7. Ripeti questo passaggio per la nuova serie di dati sul profitto.
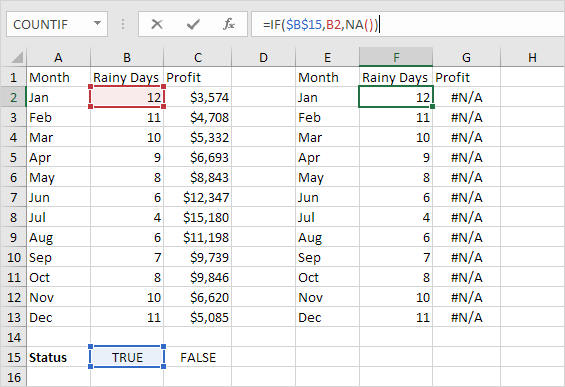
Spiegazione: se la casella di controllo è selezionata, la vecchia e la nuova serie di dati sono uguali. Se la casella di controllo è deselezionata, la nuova serie di dati cambia in un intervallo con errori # N / A.
8. Utilizzare il nuove serie di dati per creare il grafico a combinazione. Per ottenere ciò, seleziona il grafico, fai clic con il pulsante destro del mouse, quindi fai clic su Seleziona dati.
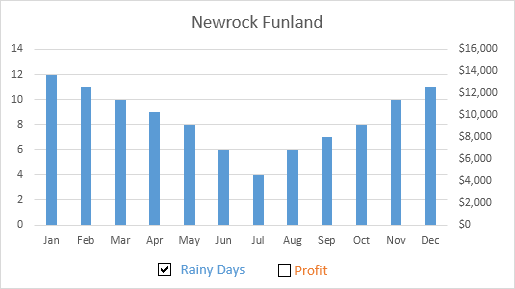
9. Deseleziona la prima casella di controllo e seleziona la seconda casella di controllo.
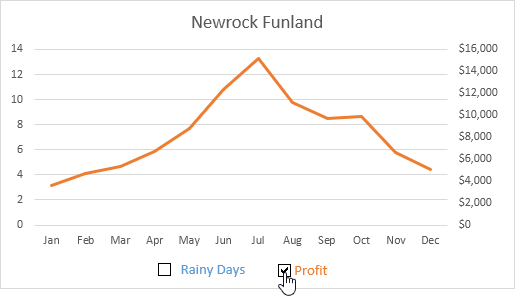
Nota: prova tu stesso. Scarica il file Excel e testare il grafico dinamico (terzo foglio).
Elimina caselle di controllo
Per eliminare più caselle di controllo, eseguire i seguenti passaggi.
1. Tenere premuto CTRL e utilizzare il tasto sinistro del mouse per selezionare più caselle di controllo.
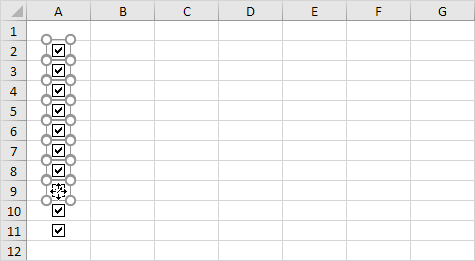
2. Premi Canc.
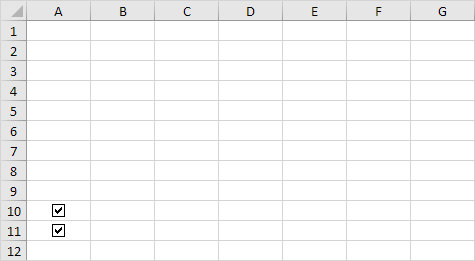
Potenti caselle di controllo
Infine, puoi utilizzare VBA per creare potenti caselle di controllo in Excel . Invece di inserire un controllo Form, inserisci semplicemente un controllo ActiveX.
1. Inserisci una casella di controllo (controllo ActiveX).
2. Al passaggio 6 è possibile aggiungere le proprie righe di codice per automatizzare tutti i tipi di attività. Ad esempio, aggiungi le seguenti righe di codice per nascondere e mostrare la colonna F.
If CheckBox1.Value = False Then Columns (“F”). Nascosto = Falso
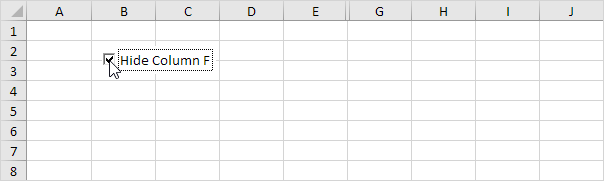
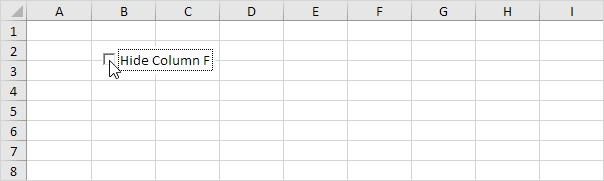
Nota: forse la codifica è un passo troppo avanti per te in questa fase, ma ti mostra una delle tante altre potenti funzionalità che Excel ha da offrire.