Come copiare testi da PDF a Word: righe, interi paragrafi e soprattutto tabelle? È possibile aprire un PDF in Word e iniziare a modificarlo? Come convertire un PDF scansionato in un documento Word modificabile? Tutti gli utenti dellufficio hanno dovuto affrontare il problema di capire come copiare PDF in Word senza Abobe Acrobat DC e molti non riescono ancora a trovare una soluzione adeguata. In questo articolo imparerai i tre modi più comuni in cui questo può essere fatto facilmente, rapidamente e accuratamente con ABBYY FineReader 15.
Tecnica 1. Copiare testo e tabelle da PDF a Word senza Adobe
Funziona meglio quando è necessario copiare rapidamente solo una parte di testo o una singola tabella.
Passaggio 1. Aprire un PDF in FineReader 15 con “Apri documento PDF”:
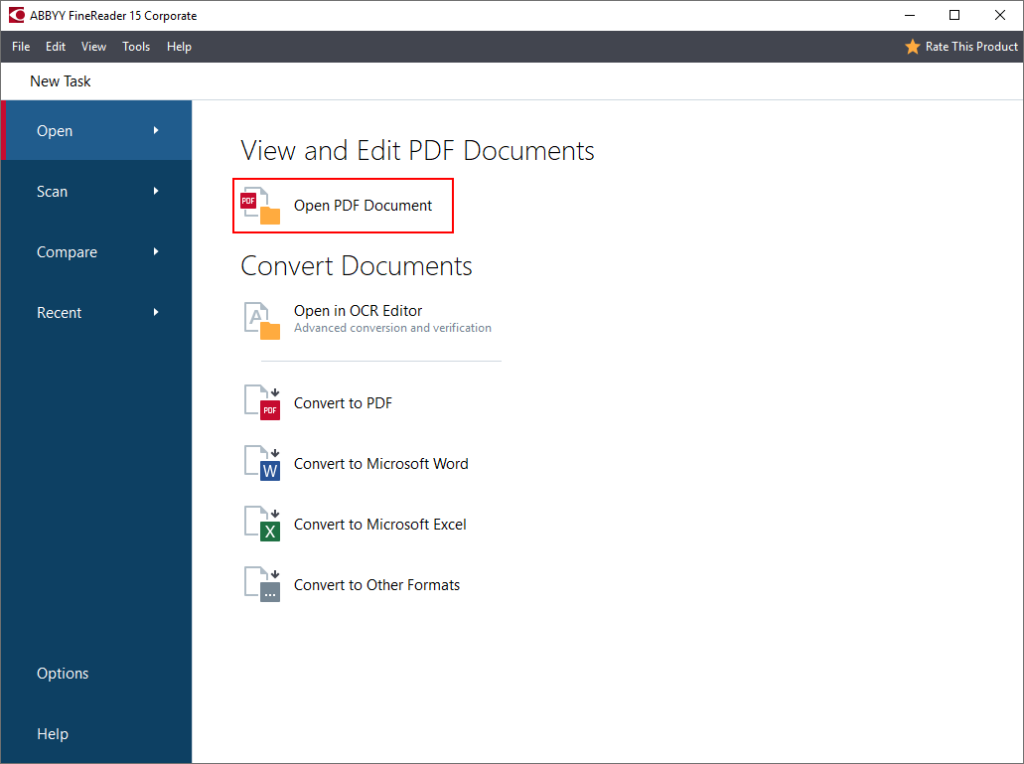
In alternativa, fai doppio clic sul PDF (se FineReader è impostato come programma PDF predefinito).
Passaggio 2 Seleziona il testo o una tabella con il mouse e fai clic sui pulsanti “Copia come testo” o “Copia come tabella” visualizzati:
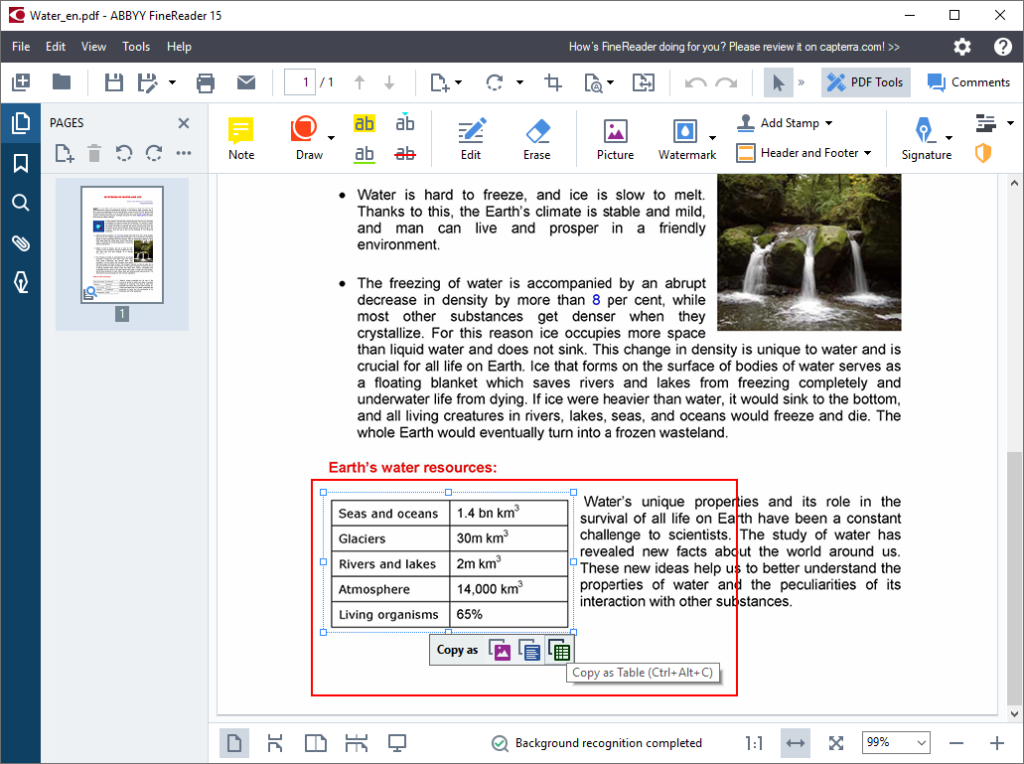
Passaggio 3. Incolla il testo della tabella copiato in un documento di Word e inizia a modificare!
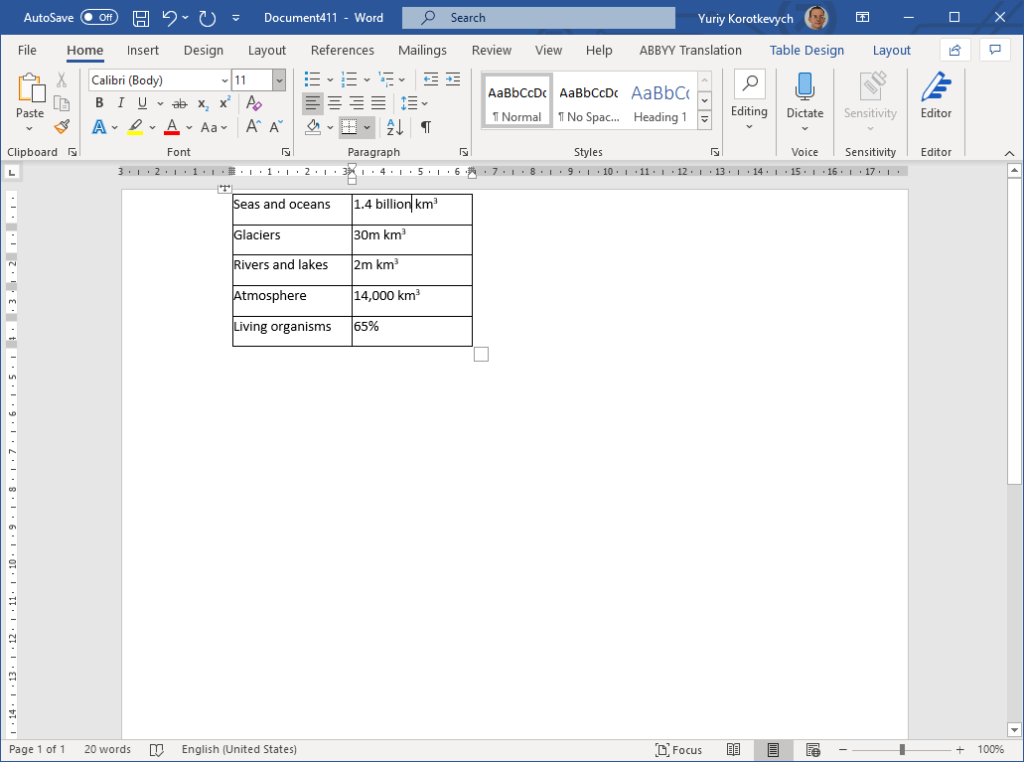
Essendo il modo più veloce per estrarre un pezzo di testo o una tabella da un PDF, con FineReader in questo modo funziona ugualmente bene sia per i PDF digitali che per quelli digitalizzati.
Tecnica 2. Converti PDF in Word come un intero documento
Questo metodo funziona meglio per importare PDF in Word come un intero documento, rendendo tutto il suo contenuto, struttura e formattazione disponibile per ulteriori modifiche.
Passaggio 1. Fare clic con il pulsante destro del mouse sul documento PDF e scegliere “Converti con FineReader 15 “- >” Converti in Microsoft Word “dal menu:
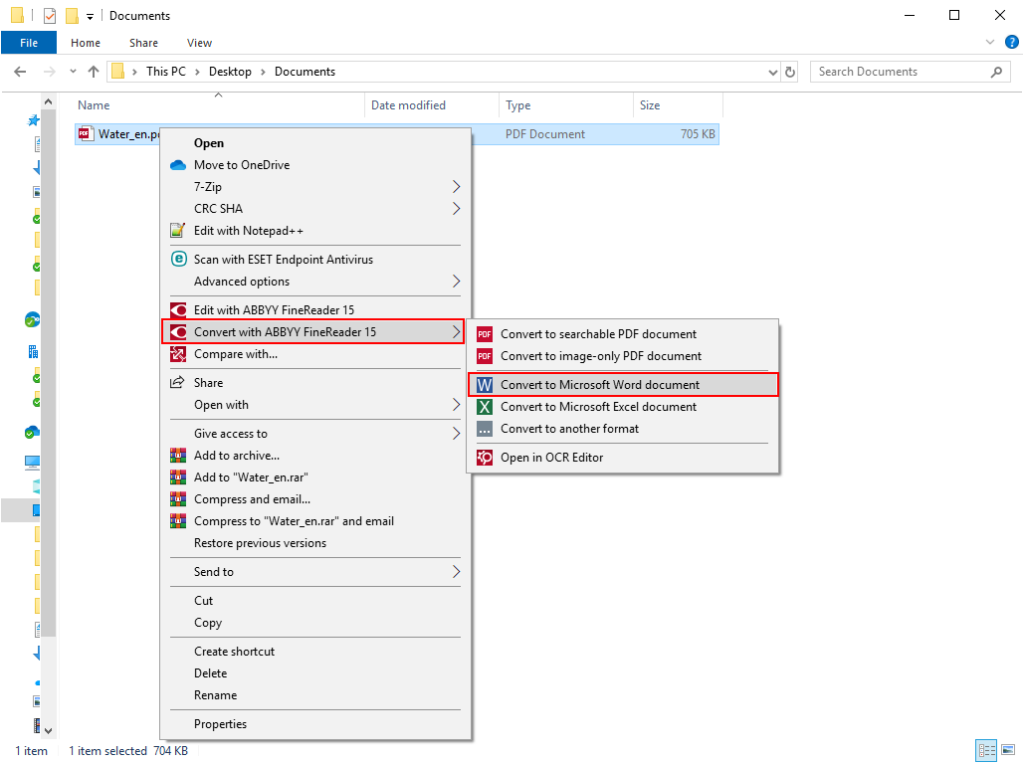
Passaggio 2. Scegli dove salvare il documento convertito in Word e fai clic su “Salva”:
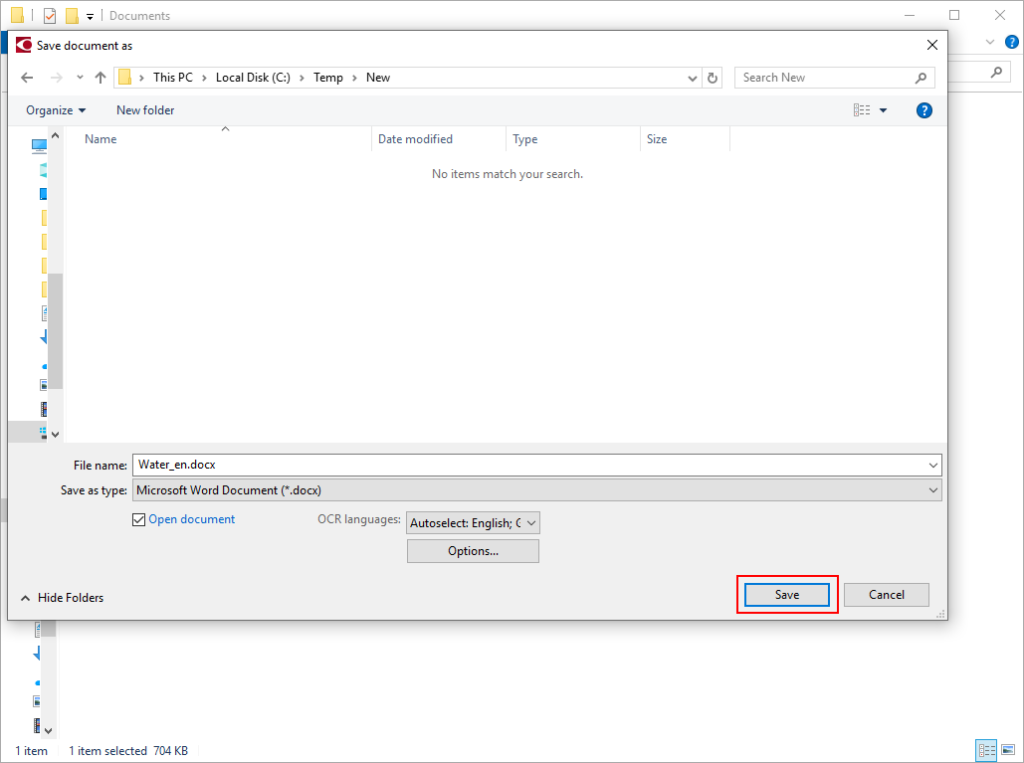
Passaggio 3. FineReader 15 apre il PDF in Word e puoi iniziare a modificarlo da lì:
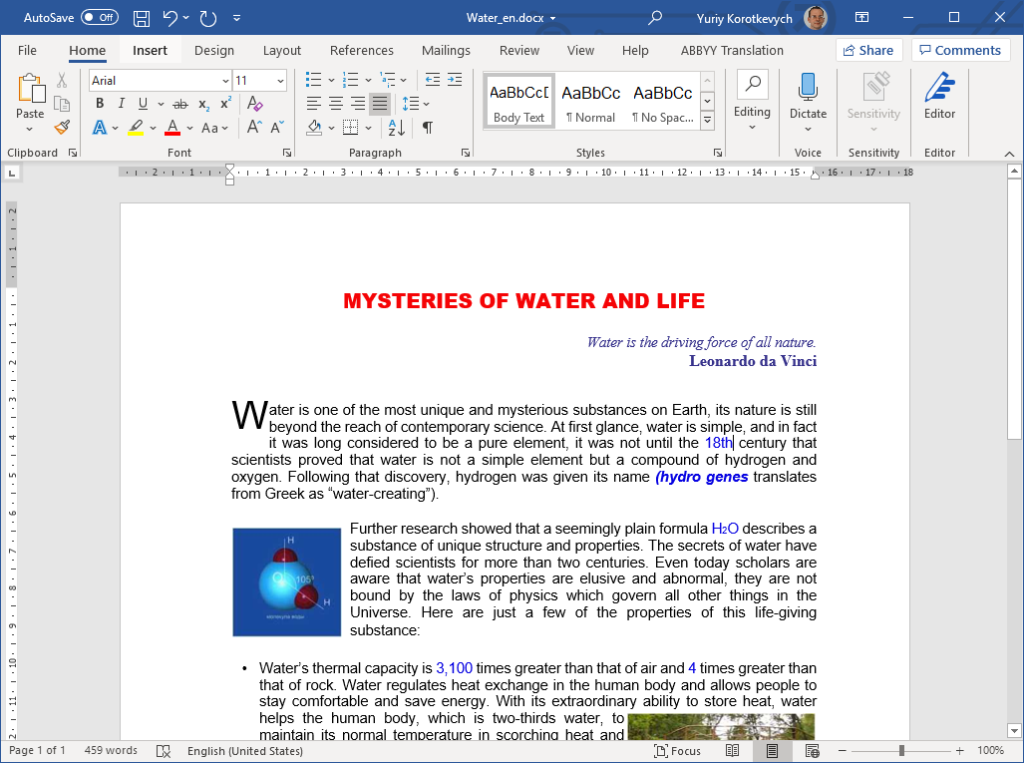
Funziona in modo eccellente per aprire PDF scansionati in Word e non solo digitali.
Tecnica 3. Converti più PDF in Word contemporaneamente
Potrebbe essere necessario convertire molti documenti PDF in Word contemporaneamente. In questo caso, segui questi passaggi:
Passaggio 1. Seleziona tutti i PDF che devi convertire (tenendo premuto il pulsante Maiusc), fai clic con il pulsante destro del mouse su di essi e scegli “Converti con FineReader 15″ – >” Converti in Microsoft Word “dal menu:
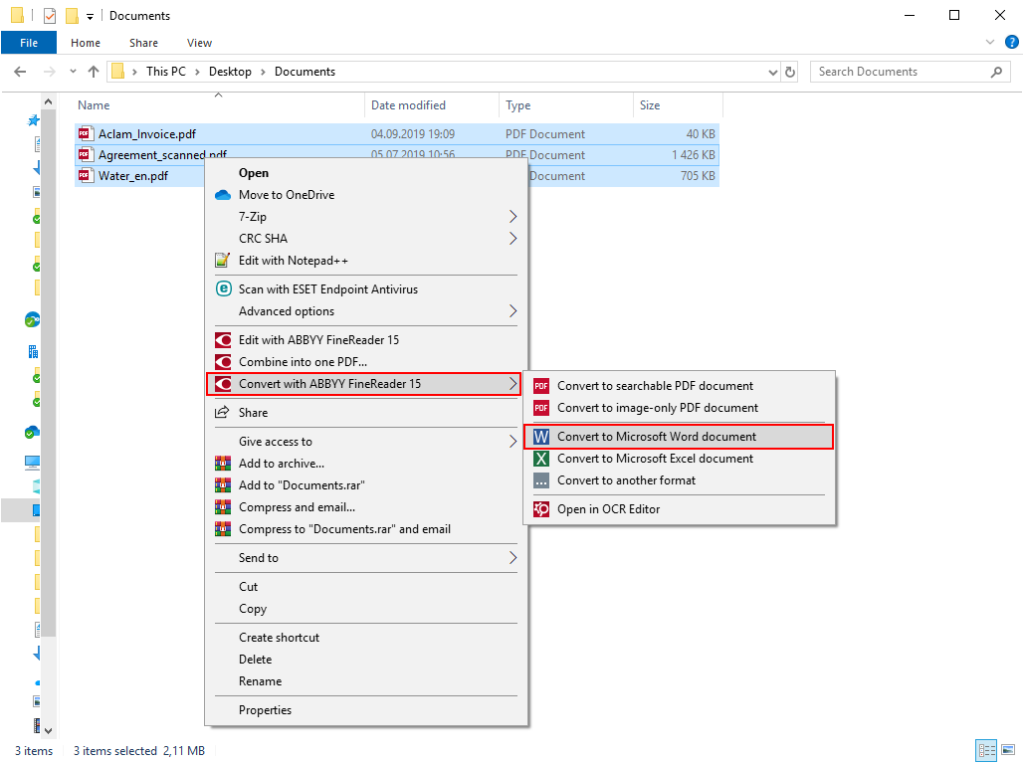
Passaggio 2. Per impostazione predefinita, il I PDF vengono convertiti nel numero corrispondente di file Microsoft Word separati. Puoi scegliere di importare tutti i file PDF in un documento Word utilizzando lopzione “Combina tutti i file in un documento”. In questo caso, utilizza i pulsanti “Sposta su” e “Sposta giù” se devi regolare lordine in cui il contenuto i PDF vengono visualizzati nel documento Word risultante. Quindi, fai clic su “Converti in Word”:
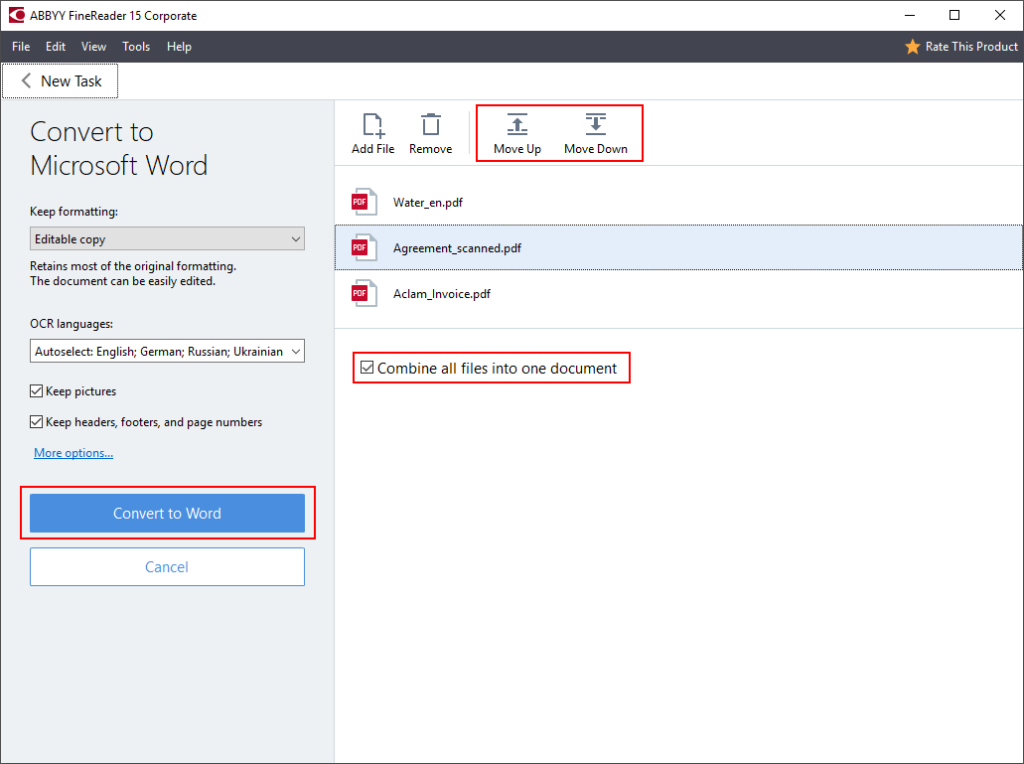
Passaggio 2a. Scegli dove salvare i risultati della conversione:
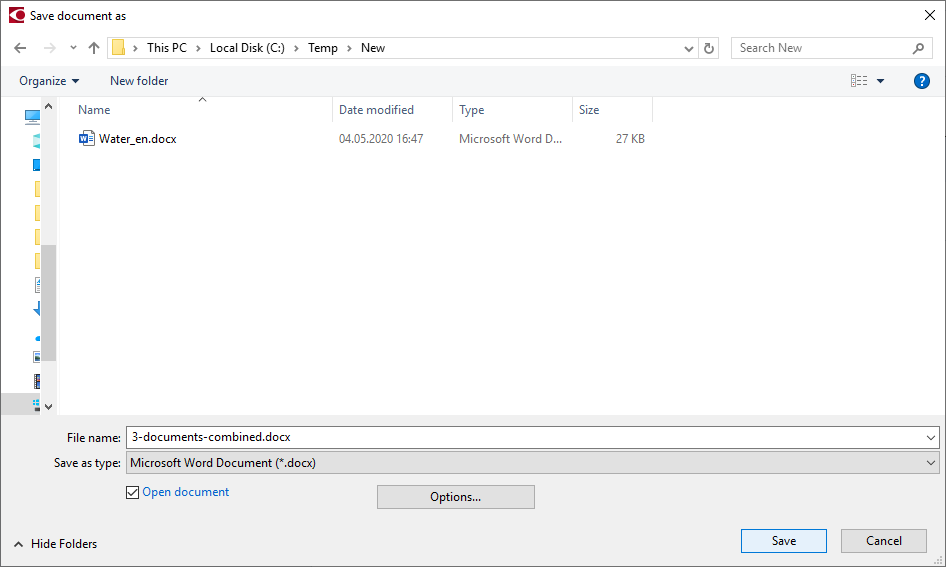
Passaggio 3. Modifica il documento (o i documenti) risultante in Word:
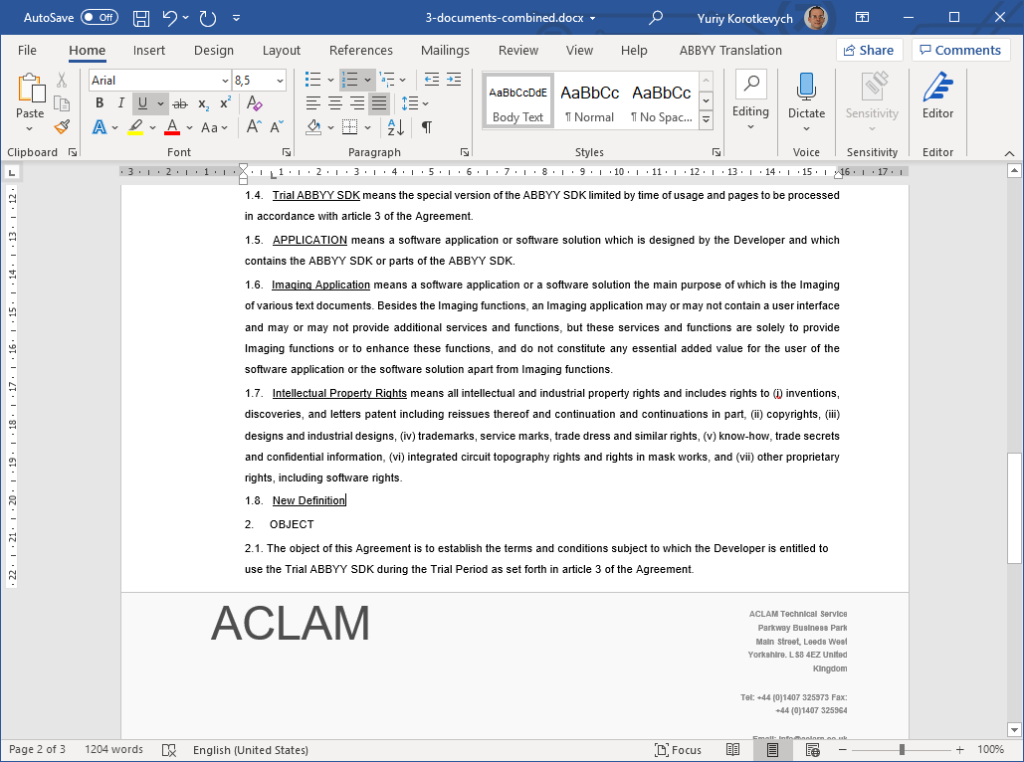
In questo modo puoi anche convertire PDF scansionati in Word, ad esempio pagine dello stesso documento o set misto di documenti digitali e scansionati documenti.
Licenze speciali limitate nel tempo per le organizzazioni per supportare il lavoro remoto
Per rendere più facile per le aziende e le organizzazioni superare questi momenti difficili e rimanere produttivi, ABBYY offre temporaneamente licenze a tempo limitato sia per FineReader 15 Standard che per FineReader 15 Corporate, perfette per organizzare temporaneamente il lavoro da casa. Contatta il nostro team di vendita per ottenere informazioni sulle opzioni disponibili e sui prezzi per unalternativa pratica ad Adobe® Acrobat®:
Un regalo per il tuo smartphone
Trasforma il tuo smartphone in un potente scanner di documenti e digitalizzatore con ABBYY FineScanner AI. Ottieni un premio gratuito di 6 mesi seguendo questo link.