După ce ați lucrat la misiunea dvs. pe Microsoft Word, este timpul să vă verificați numărul de cuvinte. Deci, unde este numărul de cuvinte pe care te poți baza oricând (joc de cuvinte)?
Microsoft Word este un procesor de text offline dezvoltat de Microsoft și este unul dintre cele mai populare procesoare de text din lume . Este posibil ca Microsoft Word să fi lansat multe versiuni diferite, dar un lucru care cu siguranță nu s-a schimbat este caracteristica lor de numărare a cuvintelor.
Găsirea contorului de cuvinte
Numărul de cuvinte pe bara de stare
Pentru o verificare rapidă, puteți găsi numărul de cuvinte pe bara de stare din colțul din stânga jos al ferestrei. În colțul din stânga jos, veți găsi mai întâi contorul de pagină, urmat de contorul de cuvinte din dreapta acestuia.

Dacă nu-l vedeți, faceți clic dreapta oriunde pe bara de stare și selectați Număr de cuvinte din lista de funcții. Numărul de cuvinte ar trebui să apară în bara de stare.
Numărul de cuvinte în bara de meniu
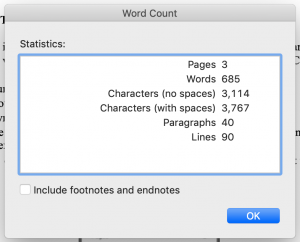
Pentru o informație mai detaliată despre numărul de cuvinte, numărul de caractere, paragrafele și liniile, iată pașii pentru a găsi contorul de cuvinte în bara de meniu, indiferent dacă folosiți un computer Mac, PC sau desktop:
- Deschideți documentul în Microsoft Word.
- În partea de sus a ecranului, faceți clic pe fila „Instrumente”.
- În meniul derulant, faceți clic pe „Număr de cuvinte” .
- Veți vedea numărul de pagini din documentul dvs., numărul de cuvinte, numărul de caractere (inclusiv și excluzând spațiile), numărul de paragrafe și numărul de linii într-un tabel pop-up.
- Faceți clic pe butonul albastru „OK” din dreapta jos pentru a închide tabelul de numărare a cuvintelor.
Rețineți că aveți opțiunea de a alege dacă să includeți notele de subsol și notele de final în numărul de cuvinte, bifați pur și simplu caseta de lângă acesta pentru a le include sau debifați caseta pentru a le exclude.
Număr de cuvinte în Filele Ribbon
Un alt mod de a găsi numărul detaliat de cuvinte este prin intermediul filelor ribbon pe care le vedeți în partea de sus a documentului dvs.
- În rândul Filelor Ribbon, faceți clic pe „Recenzie”.
- Bifați caseta care afișează „Număr de cuvinte”.
- Veți vedea numărul de pagini din documentul dvs., numărul de cuvinte, numărul de caractere (inclusiv și excluzând spațiile ), numărul de paragrafe și numărul de linii dintr-un tabel pop-up.
- Faceți clic pe butonul albastru „OK” din dreapta jos pentru a închide tabelul de numărare a cuvintelor.

Numărul de cuvinte pentru textul selectat
De asemenea, puteți găsi numărul de cuvinte și caractere pentru porțiunea selectată a documentului.
Evidențiați pur și simplu porțiunea textului pe care doriți să găsiți numărul de cuvinte și consultați numărul de cuvinte din bara de stare. Numărul de cuvinte va arăta numărul de cuvinte din textul selectat în raport cu numărul de cuvinte din întregul document. De exemplu, 184/700 înseamnă că există 184 de cuvinte în textul selectat, din cele 700 de cuvinte ale întregului document.
Introducerea numărului de cuvinte în documentul dvs.
Pentru momentele în care trebuie să introduceți numărul de cuvinte final în documentul dvs. ca o cerință, iată cum puteți face acest lucru:
- Faceți clic pe poziția în care doriți să meargă numărul de cuvinte.
- În rândul filelor Ribbon, faceți clic pe „Inserați”.
- Faceți clic pe „Câmp”.
- Sub „Categorii”, alegeți „Informații despre document”.
- Sub „Nume de câmp”, alegeți „NumWords” și faceți clic pe „OK”.
- Numărul de cuvinte ar trebui să apară în locul în care se află cursorul.
Rețineți că numărul de cuvinte nu se actualizează automat dacă continuați să lucrați la documentul dvs. Pentru a actualiza numărul de cuvinte, trebuie doar să faceți clic dreapta pe numărul de cuvinte și să faceți clic pe „Actualizați câmpul” din meniul derulant.
De asemenea, puteți consulta ghidul nostru unde puteți găsi numărul de cuvinte pe Google Documente. Sau puteți utiliza instrumentul gratuit de numărare a cuvintelor online pentru a verifica numărul de cuvinte din documentul dvs. Contează pe noi!