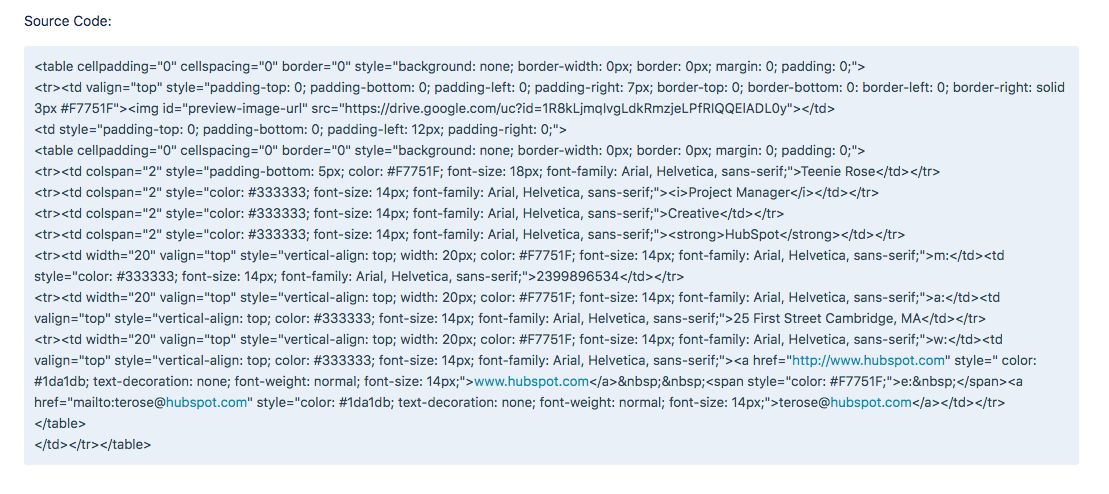Conținut FAQ
Cum folosesc acest instrument?
- Începând din prima filă din editor, selectați șablonul pe care doriți să-l aplicați la semnătura dvs. de e-mail.
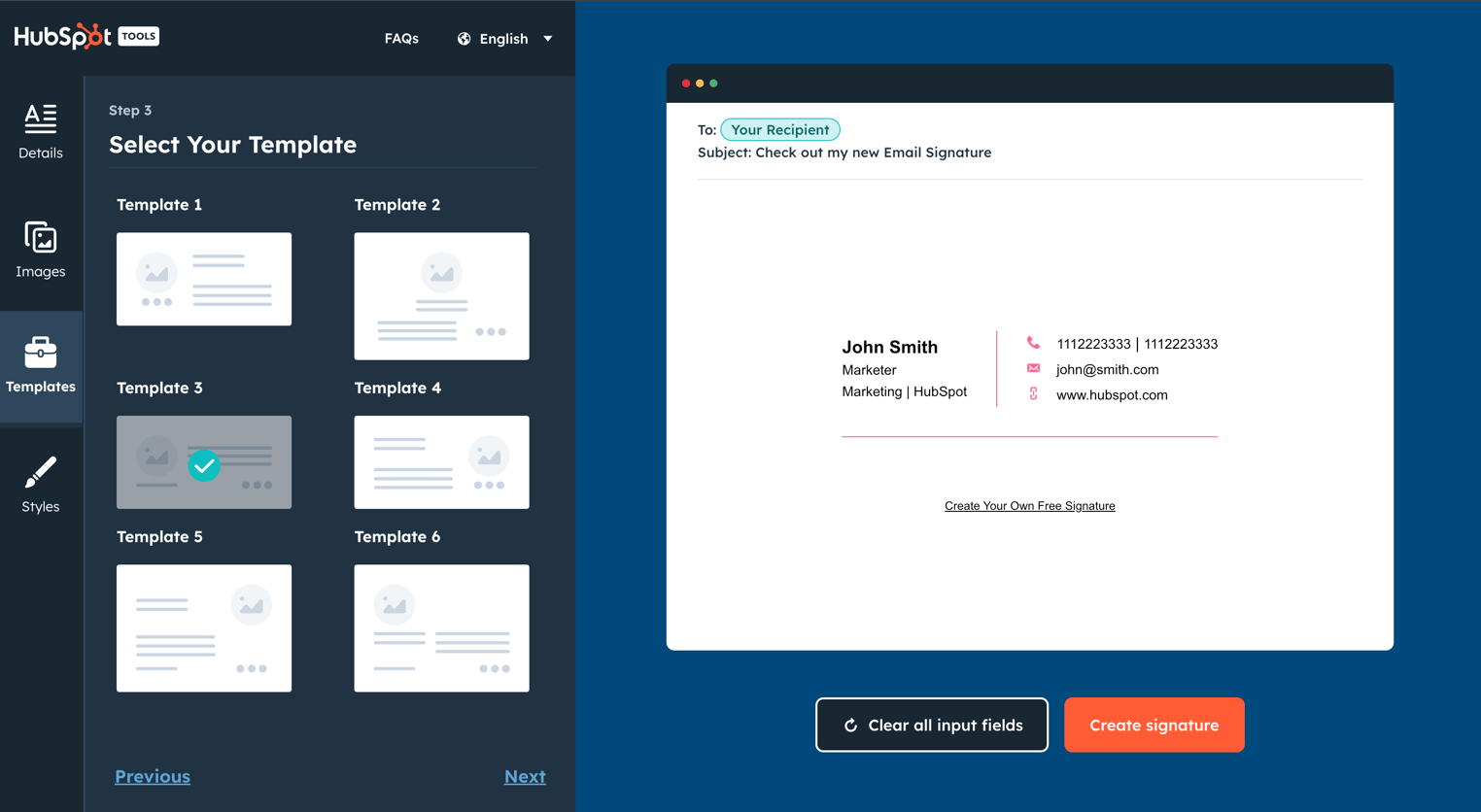
- Faceți clic pe a doua filă pentru a introduce detaliile semnăturii de e-mail. , cum ar fi numele dvs., adresa de e-mail, numărul de telefon etc.
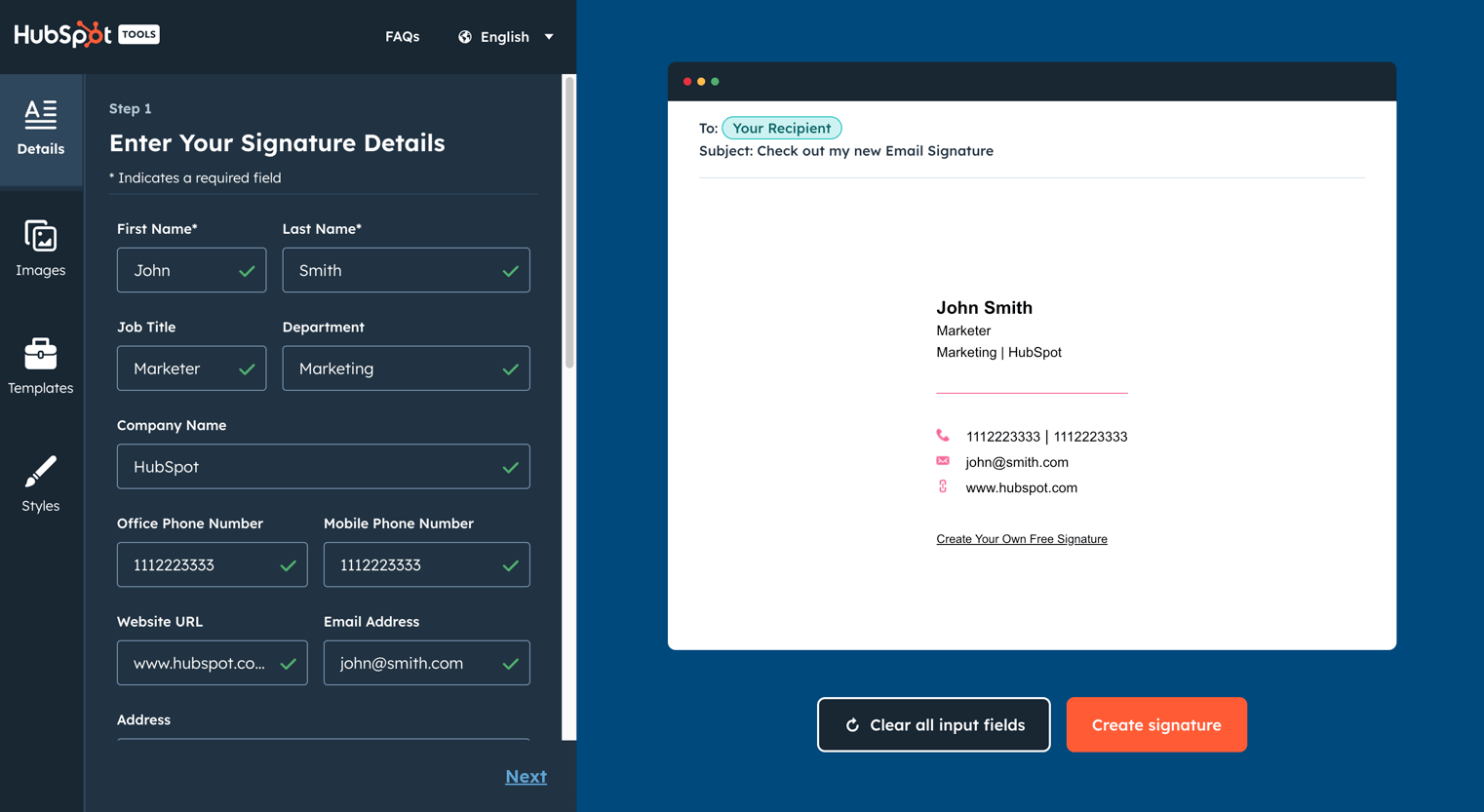
- Faceți clic pe a treia filă pentru a vă stiliza semnătura. Aceasta include selectarea culorilor mărcii, a unui font și a dimensiunii fontului.
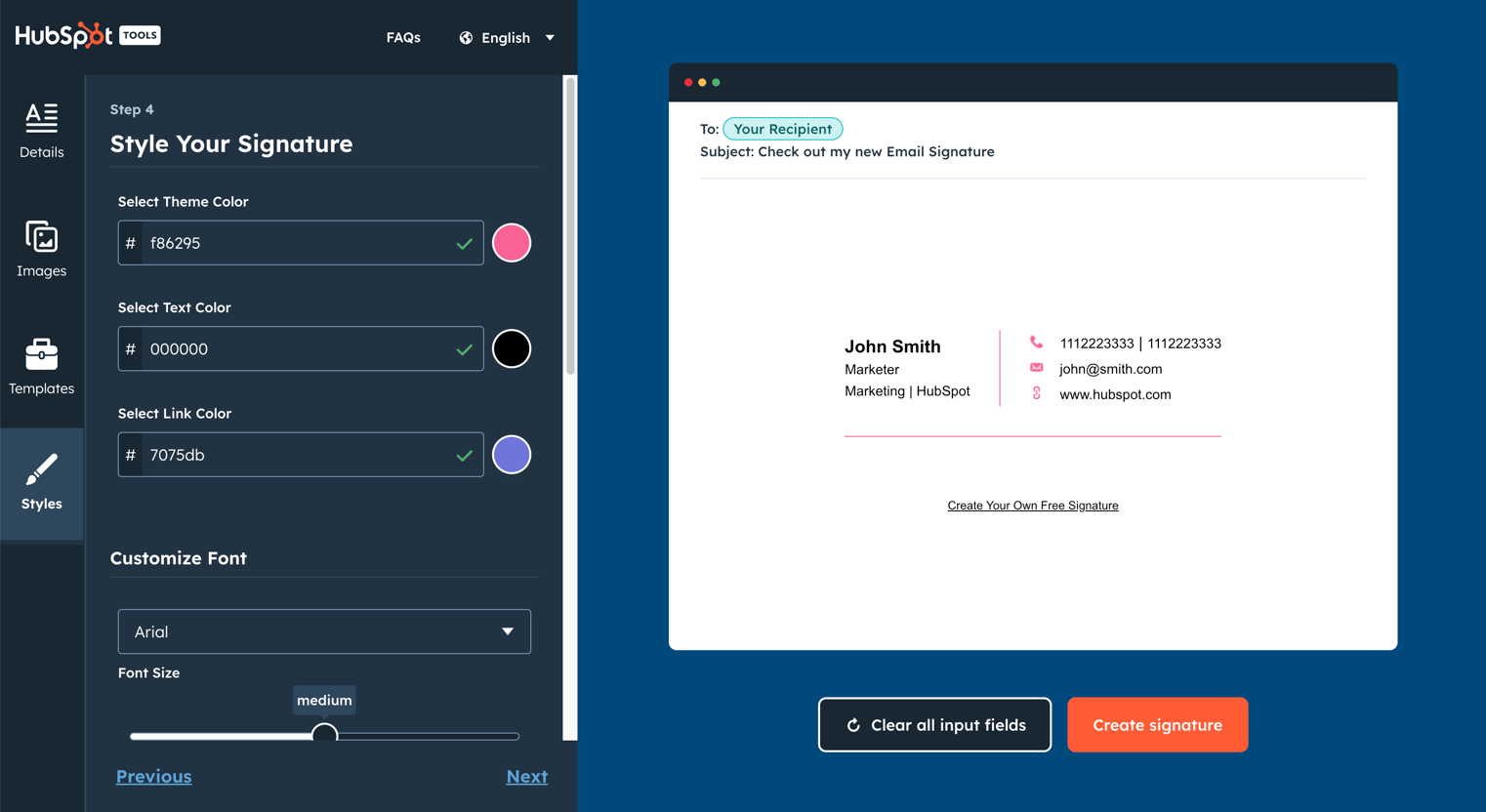
- În a patra și ultima filă, încărcați imaginile pe care doriți să le afișați în semnatura email. Aceasta include opțiunea de a încărca o imagine de profil și o siglă a companiei, în plus față de un îndemn personalizat.
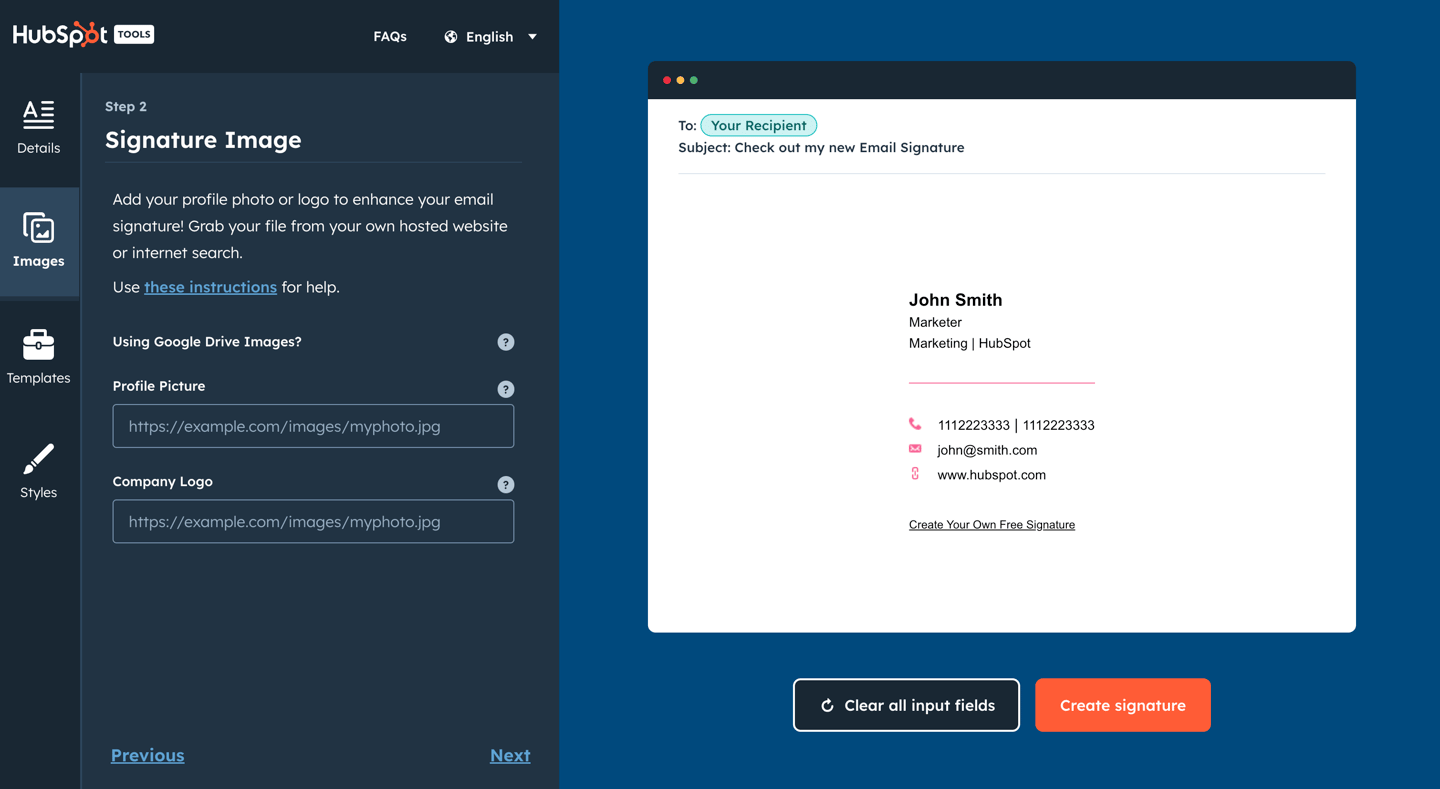
- După ce ați terminat editarea semnătura dvs., faceți clic pe butonul Creați o semnătură pentru a confirma detaliile semnăturii și a o debloca pentru utilizare.
Cum pot obține semnătura mea de la acest instrument în clientul meu de e-mail?
Odată ce v-ați deblocat semnătura de e-mail, utilizați îndemnul „Copiere” pentru a copia semnătura sau codul sursă.
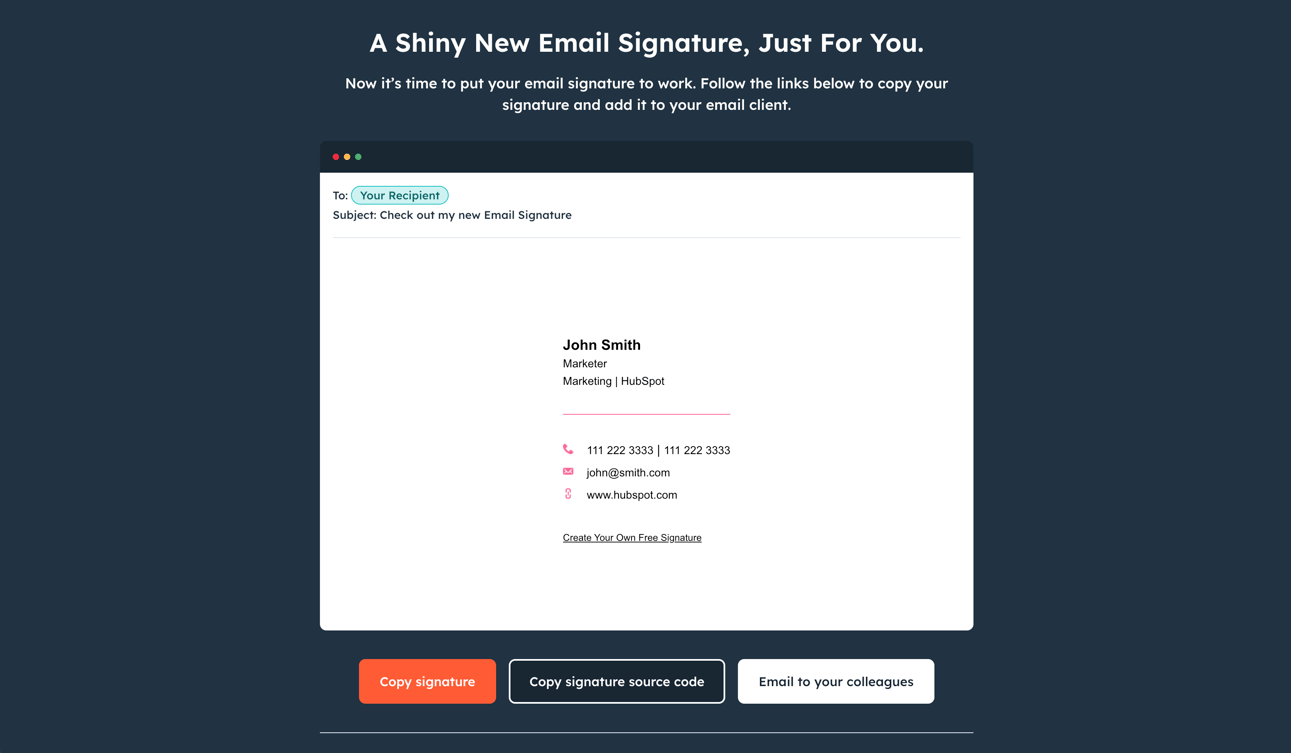
În funcție de clientul dvs. de e-mail, vor exista pași diferiți pentru încărcarea semnăturii dvs. de e-mail. Pentru a vă ajuta, am acoperit mai jos instrucțiunile despre cum să adăugați semnătura dvs. de e-mail la HubSpot, Gmail, Outlook, Apple Mail și Yahoo Mail.
Cum pot adăuga noua mea semnătură de e-mail la HubSpot?
Pentru a adăuga o semnătură personalizată la HubSpot, trebuie: 1) să aveți HubSpot CRM instalat în contul dvs. 2) să aveți acces la vânzări. Pentru a configura semnătura dvs. de e-mail, care va fi utilizată pentru dvs. e-mailurile trimise prin CRM, urmați instrucțiunile de mai jos:
- Copiați codul sursă din Generatorul de șabloane de semnături de e-mail.
- Conectați-vă la contul dvs. și faceți clic pe numele contului dvs. în colțul din dreapta sus. Apoi, selectați Profil & Preferințe.
- Derulați în jos până la secțiunea Semnătură și selectați opțiunea Editare semnătură din dreapta.
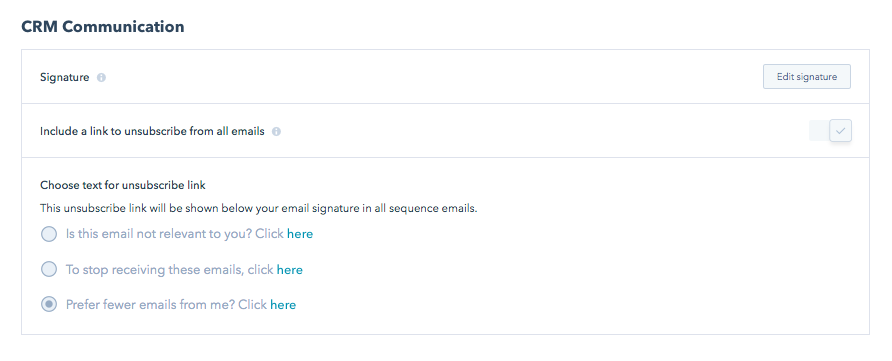
- Selectați opțiunea HTML din dreapta sus și lipiți codul generat de Generatorul de șabloane de semnături prin e-mail în caseta de text.
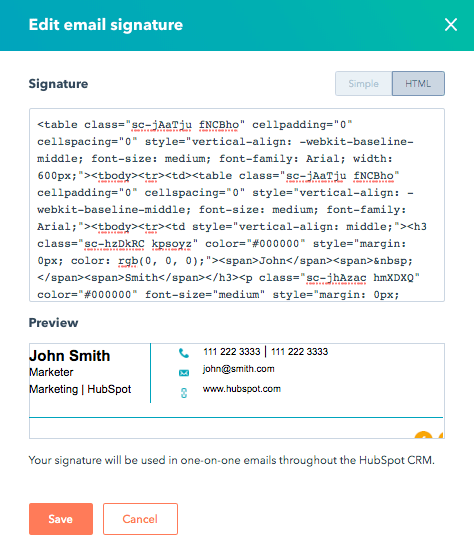
- Faceți clic pe Salvați.
Nu aveți HubSpot CRM? Este complet gratuit. Faceți clic aici pentru a începe astăzi.
Cum pot adăuga noua mea semnătură de e-mail la Gmail?
- Conectați-vă la contul dvs. Gmail , apoi faceți clic pe roata dințată în colțul din dreapta sus.
- Selectați Setări din meniul derulant.
- Derulați în jos până ajungeți la editorul de semnături de e-mail, apoi lipiți noua semnătură de e-mail acolo .
- Derulați până în partea de jos a paginii și faceți clic pe „Salvați modificările”.
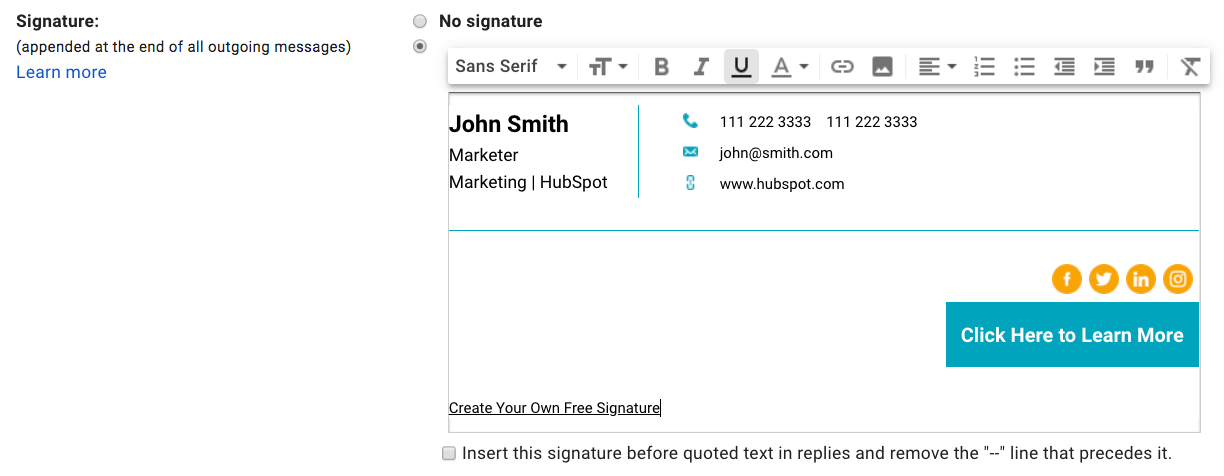
Cum adaug noua mea semnătură de e-mail la Outlook?
- Conectați-vă la contul dvs. Outlook și selectați fila Acasă > E-mail nou
- Faceți clic pe fila Mesaj
- În secțiunea Includeți grup, selectați Semnătură > Semnături
- În secțiunea Alegeți semnătura implicită , asigurați-vă că selectați contul pe care doriți să-l asociați cu semnătura din meniul derulant pentru contul de e-mail
- În secțiunea Selectați semnătura de editat, faceți clic pe butonul Nou și denumiți-vă semnătură
- În secțiunea Editare semnătură, lipiți semnătura generată de HubSpot și selectați OK
Cum pot adăuga noua mea semnătură de e-mail la Apple Mail?
- Deschideți aplicația Mail și conectați-vă la contul dvs.
- Faceți clic pe Mail și apoi pe Preferences în colțul din stânga sus al ecranului.
- Din fereastra pop-up de preferințe, faceți clic pe fila Semnături.
- Faceți clic pe butonul + din partea de jos a coloanei din mijloc.
- Inserați noua semnătură de e-mail în partea dreaptă coloana și asigurați-vă că debifați caseta de selectare care afirmă „se potrivește întotdeauna cu fontul mesajului meu implicit.”
- Închideți fereastra pop-up pentru a salva.
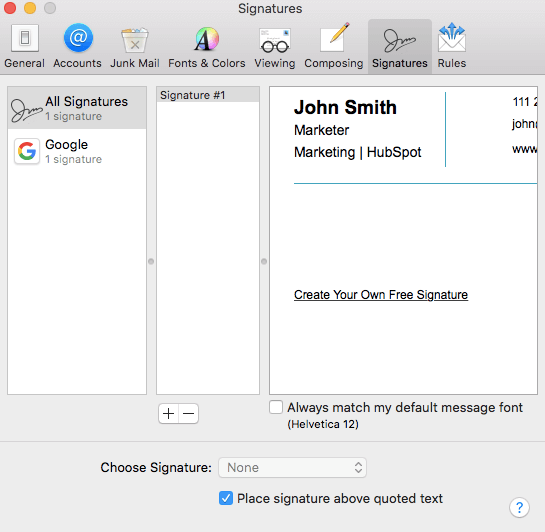
Cum pot adăuga noua mea semnătură de e-mail în Yahoo Mail?
- Conectați-vă la contul dvs. Yahoo Mail și selectați Setări > Mai multe setări.
- În partea stângă a ecranului, selectați „Scrierea e-mailului” și apoi localizați antetul Semnăturii.
- Dacă aveți multiplu în conturile Yahoo Mail, utilizați comutatorul pentru a comuta pe contul pentru care doriți să vă personalizați semnătura de e-mail.
- Inserați noua semnătură de e-mail în caseta de text pentru a o salva.
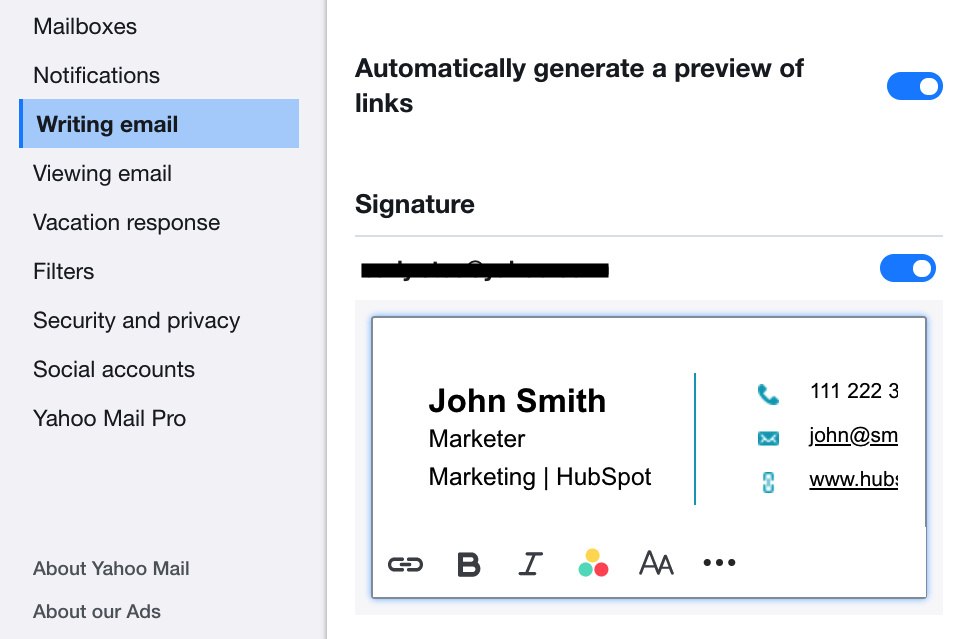
Sunt „pe mobil – cum îmi creez semnătura de e-mail?
Generatorul de șabloane de semnături de e-mail este în prezent un instrument exclusiv pentru desktop . Acest lucru ne ajută să ne asigurăm că obțineți cea mai bună experiență de editare a semnăturilor posibilă. Dacă sunteți pe telefonul mobil, urmați instrucțiunile pentru a vă trimite instrumentul prin e-mail pentru utilizare ulterioară pe desktop.
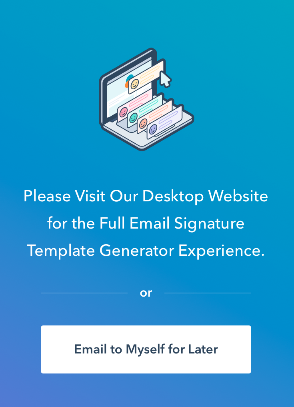
De ce nu semnătura mea de e-mail arată așa cum era de așteptat ?
Dacă semnătura dvs. nu arată așa cum era de așteptat, iată câteva soluții de încercat:
- Pe mobil: Aproape fiecare șablon de semnătură de e-mail se va afișa așa cum era de așteptat pe atât pentru mobil, cât și pentru desktop, cu excepția șablonului 3. Dacă utilizați șablonul 3, eliminați orice imagine (captură de cap și siglă) pentru a vă asigura un afișaj mobil optimizat.
- Încercați să utilizați un alt browser web pentru a crea semnatura ta. Unele browsere web nu copiază formatarea împreună cu textul și acest lucru se modifică la fiecare actualizare a browserelor.
- Unii clienți de e-mail vă solicită să copiați codul sursă față de semnătura de e-mail în sine pentru încărcare. Dacă semnătura dvs. nu se afișează corect, încercați să copiați și să încărcați codul sursă.