Fișierele PDF sunt cel mai bun mod de a vă asigura că arată la fel pe computerul dvs. și pe orice alt dispozitiv. Sunt „hârtie digitală. Și astăzi, este la fel de ușor să creați un PDF pe cât este să imprimați fișierul pe hârtie.
Iată cel mai simplu mod de a crea un PDF pe orice dispozitiv fără a cumpăra orice software nou. Indiferent ce creați și ce aplicație utilizați, dacă îl puteți imprima, îl puteți transforma într-un PDF.
Trebuie să editați un PDF în loc? Iată cele mai bune aplicații pentru editarea unui PDF.
Creați un PDF pe un computer Windows
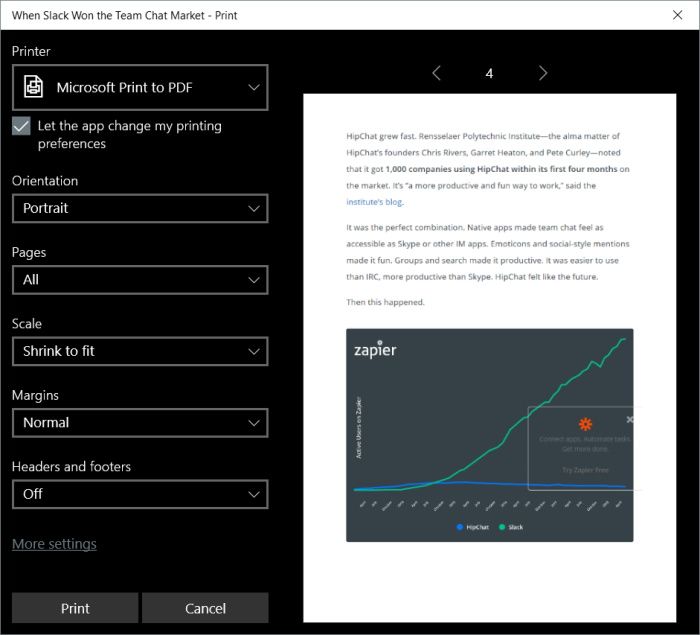
Doriți să creați un fișier PDF? Asta este ușor de la orice aplicație, de pe orice dispozitiv astăzi. Verificați mai întâi dacă aplicația dvs. include o opțiune de export PDF, așa cum fac adesea Microsoft Office și alte programe software profesionale. Aceste instrumente de export vor de obicei vă permite să vă setați calitatea PDF, să securizați PDF-urile cu o parolă și să setați alte opțiuni pentru document.
În caz contrar, apăsați butonul de imprimare implicit – sau atingeți Ctrl + P pe un PC – deoarece acesta este cel mai simplu mod de a crea un document PDF. În Windows 10, puteți selecta Pr Int pentru a imprima PDF pentru a salva documentul ca PDF în loc să îl imprimați. Faceți clic pe Imprimare și Windows vă va întreba unde să salvați fișierul PDF și vă permite să alegeți opțiuni pentru a vă formata documentul.
Sfat: Folosiți Windows XP, Vista, 7 sau 8? Puteți instala o imprimantă PDF ca CutePDF gratuit pentru un instrument similar.
Creați un PDF pe un Mac

În macOS, există multe opțiuni PDF în dialogul de imprimare implicit. Apăsați butonul de imprimare din aplicație sau utilizați comanda rapidă de la tastatură CMD + P, iar în colțul din stânga jos al dialogului de imprimare faceți clic pe Meniu PDF. Puteți alege să salvați fișierul PDF, să îl deschideți în Previzualizare pentru a edita sau previzualiza documentul sau să adăugați PDF-ul la aplicațiile acceptate de pe Mac, cum ar fi Evernote.
Creați un PDF pe iOS și Android
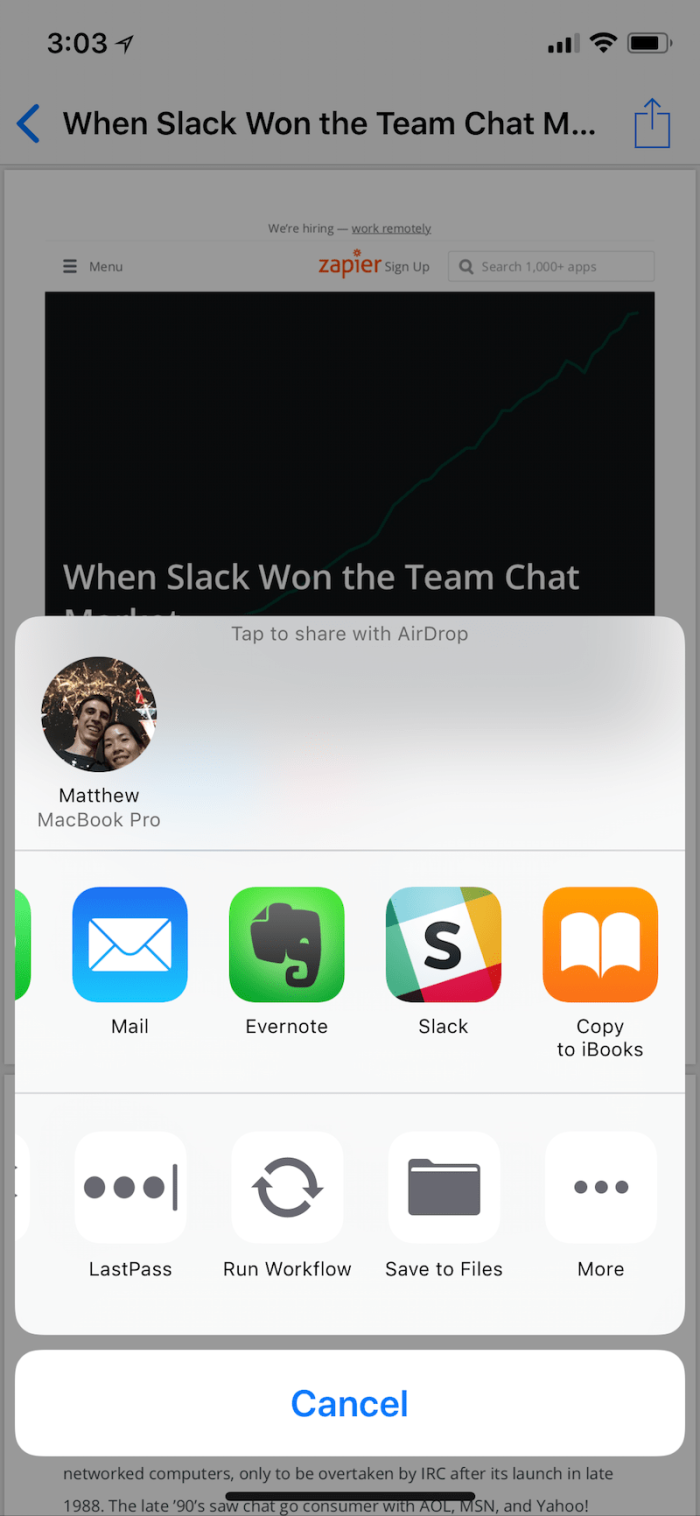
Android și iOS includ opțiuni similare pentru a crea fișiere PDF. În Android, deschideți opțiunea Print din meniul unei aplicații, apoi selectați Salvare ca PDF din meniul Salvare în sau Imprimantă.
În iOS, atingeți butonul Partajare dintr-o aplicație și selectați Imprimare, apoi forțați atingerea sau țineți apăsat pe previzualizarea de imprimare pentru a deschide o copie PDF. Atingeți din nou Partajare pentru a salva PDF-ul sau a-l adăuga la o altă aplicație.
Creați automat fișiere PDF cu Google Cloud Print

Sfaturile de mai sus funcționează bine pentru aplicațiile desktop și mobile în care instrumentele PDF încorporate ale sistemului dvs. de operare pot imprima orice în format PDF. Dar ce se întâmplă dacă scrieți un document în Google Docs, salvați note în Evernote, strângeți date în Airtable, arhivați e-mailurile Gmail și multe altele în aplicații web?
Multe dintre aceste aplicații includ instrumente PDF încorporate, astfel încât să puteți descărca de obicei o copie a datelor din opțiunile de export ale aplicației în format PDF. Sau puteți utiliza Google Cloud Print. Este conceput pentru a transforma orice imprimantă într-o imprimantă inteligentă, fără fir – și poate imprima, de asemenea orice în format PDF și salvați-l pe Google Drive. Aplicațiile G Suite, inclusiv Documente și Foi de calcul Google, sunt create cu suport Cloud Print, astfel încât să le puteți utiliza pentru a salva documentele și foile de calcul în format PDF.
Sau, cu integrările Google Cloud Print ale lui Zapier, puteți imprima orice în format PDF. Doriți să salvați automat e-mailurile, notele și alte informații importante ca fișiere PDF? Creați un nou Zap – ceea ce numim fluxurile de lucru automatizate ale lui Zapier – și începeți cu aplicația în care creați lucruri noi: aplicația dvs. de e-mail, instrumentul de note, software-ul de comerț electronic și multe altele. Apoi adăugați un pas Google Cloud Print, solicitați-i să vă salveze conținutul pe Google Drive și, de fiecare dată când se adaugă un lucru nou în aplicația dvs. de declanșare, Zapier îl va transforma într-un PDF .
→ Aflați mai multe în ghidul Google Cloud Print
Convertiți orice fișier într-un PDF cu CloudConvert
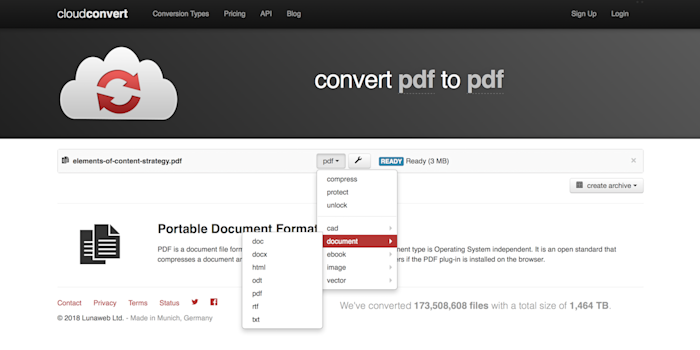
Aveți un document existent pe care doriți să îl transformați într-un PDF? Sau doriți pentru a converti din nou un document PDF într-un document Word editabil o r un alt tip de fișier? CloudConvert este una dintre cele mai bune opțiuni.
Deschideți site-ul CloudConvert, trageți fișierul pe care doriți să îl convertiți în fereastra browserului, apoi selectați tipul de fișier pe care doriți să îl creați în meniul său. Pentru a genera un PDF , alegeți Document → PDF; sau, pentru a transforma un PDF într-un document editabil, alegeți Document → docx. Apoi faceți clic pe butonul Porniți conversia și CloudConvert va crea noul fișier și îl va salva pe computer.
De asemenea, puteți converti fișiere automat cu Zapier. În acest fel, puteți salva fișiere în orice format în Google Drive și Dropbox, puteți strânge toate atașamentele Gmail aleatorii și lăsați integrările CloudConvert ale lui Zapier să le transforme automat în fișiere PDF.
Acum că știi cum să creezi fișiere PDF, ce se întâmplă dacă trebuie să le editezi? Consultați comparația noastră aprofundată pentru a găsi cele mai bune opt aplicații de editare PDF, inclusiv de la instrumente gratuite pentru a edita text în PDF până la instrumente profesionale pentru a crea formulare PDF.
Aflați mai multe de la Zapier:
-
Cele mai bune aplicații și software
-
Sfaturi și tutoriale despre modul de utilizare a aplicațiilor populare
-
Ghiduri și sfaturi privind productivitatea
-
Povestiri despre clienți Zapier