Tutorialul explică elementele de bază ale analizei Pareto și arată cum să creați o diagramă Pareto în diferite versiuni de Excel.
Într-o lume perfectă, totul ar fi în armonie – fiecare loc de muncă ar plăti la fel, fiecare contribuabil ar primi aceleași beneficii fiscale, fiecare jucător ar fi la fel de important pentru o echipă. Dar lumea noastră nu este perfectă, iar relațiile dintre intrări și ieșiri nu sunt egale. Doriți să cunoașteți principalele cauze cărora ar trebui să le dedicați cele mai multe eforturi? Este vorba despre principiul Pareto sau legea celor puțini vitali.
- Analiza Pareto în Excel
- Diagrama Pareto în Excel
- Cum să creați o diagramă Pareto în Excel 2016
- Cum să creați o diagramă Pareto în Excel 2013
- Cum să desenați o diagramă Pareto în Excel 2010
Analiza Pareto în Excel
Analiza Pareto se bazează pe principiul Pareto, numit după economistul italian Vilfredo Pareto. Și acest principiu afirmă că, pentru multe evenimente, aproximativ 80% din efecte provin din 20% din cauze. Din acest motiv, principiul Pareto este uneori numit regula 80/20.
Iată câteva exemple practice ale principiului Pareto:
- În economie, cele mai bogate 20 % din populația lumii controlează aproximativ 80% din veniturile lumii.
- În medicină, 20% dintre pacienți utilizează 80% din resursele de îngrijire a sănătății.
- În software, 20% dintre erori cauzează 80% din erori și blocări.
Pentru a identifica cei mai importanți factori pe care ar trebui să vă concentrați, puteți desena o diagramă Pareto în foaia de lucru Excel.
Diagrama Pareto în Excel
Diagrama Pareto, numită și diagramă Pareto, este un grafic bazat pe principiul Pareto. În Microsoft Excel, este un fel de histogramă sortată care conține atât bare verticale, cât și o linie orizontală. Barele, reprezentate în ordine descrescătoare, reprezintă frecvența relativă a valorilor, iar linia reprezintă procentul total cumulativ.
Iată cum arată o diagramă tipică Excel Pareto:
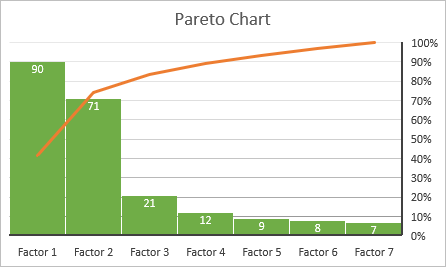
După cum vedeți, graficul Pareto evidențiază elementele majore dintr-un set de date și arată importanța relativă a fiecărui element pentru total. Mai jos veți găsi instrucțiunile detaliate despre cum pentru a crea o diagramă Pareto în diferite versiuni de Excel.
Cum se realizează o diagramă Pareto în Excel 2016
Plotarea unei diagrame Pareto în Excel 2016 este ușoară, deoarece are o încorporare Tipul de diagramă Pareto. Tot ce trebuie să aveți este o listă de articole (probleme, factori, categorii etc.) într-o coloană și numărul lor (frecvența) într-o altă coloană.
Ca exemplu, suntem Voi face analiza Pareto a reclamațiilor tipice ale utilizatorilor despre software bazate pe acest set de date:

Pentru a crea un grafic Pareto în Excel, urmați aceste pași simpli:
- Selectați tabelul. În majoritatea cazurilor este suficient să selectați o singură celulă și Excel va alege automat întregul tabel.
- În fila Inserare, în grupul Chaturi, faceți clic pe Diagramele recomandate.
- Comutați la fila Toate diagramele, selectați Histogramă în panoul din stânga și faceți clic pe miniatura Pareto.
- Faceți clic pe OK.

Asta este tot ce există! Diagrama Pareto este inserată imediat într-o foaie de lucru. Singura îmbunătățire pe care probabil ați dori să o faceți este să adăugați / modificați titlul graficului:
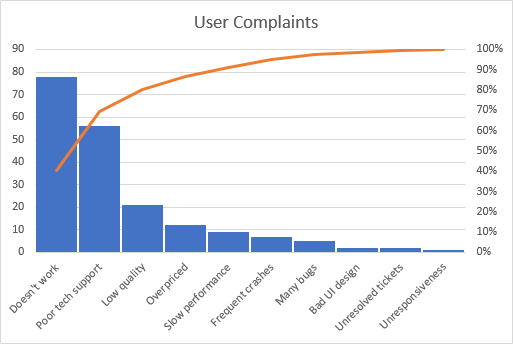
Personalizarea graficului Pareto Excel
Diagrama Pareto creată de Excel este complet personalizabilă. Puteți schimba culorile și stilul, să afișați sau să ascundeți etichetele de date și multe altele.
Proiectați diagrama Pareto după bunul plac
Faceți clic oriunde în diagrama Pareto pentru ca instrumentele pentru diagrame să apară. pe panglică. Treceți la fila Proiectare și experimentați diferite stiluri și culori de diagramă:

Afișați sau ascundeți etichetele de date
De implicit, se creează un grafic Pareto în Excel fără etichete de date. Dacă doriți să afișați valorile barei, faceți clic pe butonul Elemente diagramă din partea dreaptă a diagramei, bifați caseta de selectare Etichete de date și alegeți unde doriți să plasați etichetele:

Axa verticală principală care prezintă aceleași valori a devenit inutilă și o puteți ascunde. Pentru aceasta, faceți clic din nou pe butonul Elemente grafice, apoi faceți clic pe săgeata mică lângă Axe și debifați caseta Axa verticală primară.
Diagrama Pareto rezultată va arăta similar cu aceasta:

Cum se creează o diagramă Pareto în Excel 2013
Excel 2013 nu are o opțiune predefinită pentru graficul Pareto, așa că vom folosi tipul de diagramă combinată, care este cel mai apropiat de ceea ce avem nevoie. va necesita încă câțiva pași, deoarece toate manipulările pe care Excel 2016 le efectuează în spatele scenei, va trebui să le faceți manual.
Organizați datele pentru analiza Pareto
Configurați setul de date ca explicat mai jos:
1.Calculați procentul total cumulativ
Adăugați încă o coloană la setul de date și introduceți formula procentuală totală cumulată acolo:
=SUM($B$2:B2)/SUM($B$2:$B$11)
În cazul în care B2 este prima și B11 este ultima celulă cu date în coloana Număr.
În dividend, puneți o formulă sumă cumulativă care adună numerele din celula curentă și în toate celulele de deasupra ei. Apoi, împărțiți partea la total pentru a obține procente.
Introduceți formula de mai sus în prima celulă, apoi copiați-o în coloană. Pentru ca rezultatele să fie afișate ca procente, setați formatul Procent pentru coloană. Dacă doriți procentele afișate ca numere întregi, reduceți numărul de zecimale la zero (vă rugăm să consultați Cum se afișează zecimale în Excel pentru instrucțiuni).
2. Sortați după număr în ordine descrescătoare
Deoarece barele dintr-o diagramă Pareto ar trebui să fie trasate în ordine descrescătoare, aranjați valorile din coloana Număr de la mai mare la cel mai mic. Pentru aceasta, selectați orice celulă și faceți clic pe AZ în fila Date, în Sortare și filtrare grup. Dacă Excel solicită extinderea selecției, faceți acest lucru pentru a menține rândurile împreună în timp ce sortați.
Alternativ, adăugați un filtru automat pentru a putea re-sorta mai repede datele în viitor.
În acest moment, datele sursă ar trebui să arate similar cu aceasta:

Desenați o diagramă Pareto
Cu datele sursă organizate corect, crearea unui grafic Pareto este la fel de ușoară ca 1-2-3. Literal, doar 3 pași:
- Selectați tabelul sau orice celulă din acesta.
- În fila Inserare, în grupul Chaturi, faceți clic pe Diagramele recomandate.
- S în fila Toate diagrame, selectați Combo din partea stângă și efectuați următoarele modificări:
- Pentru seria Count, selectați Coloană grupată (tip implicit).
- Pentru seria% cumulativă, selectați tipul de linie și bifați caseta Axa secundară.
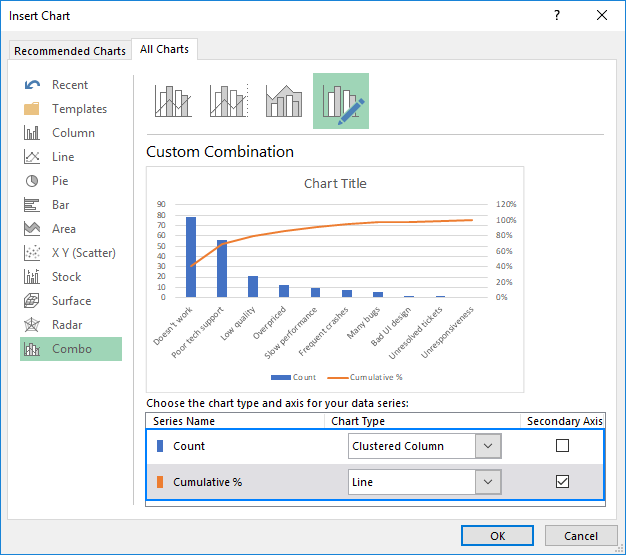
Diagrama inserată de Excel în foaia dvs. de lucru va semăna cu aceasta:

Îmbunătățiți diagrama Pareto
Diagrama dvs. seamănă deja foarte mult cu o diagramă Pareto, dar poate doriți să îmbunătățiți câteva lucruri:
1. Setați valoarea procentuală maximă la 100%
În mod implicit, Excel a setat valoarea maximă pentru axa verticală secundară la 120%, în timp ce o dorim 100%.
Pentru a modifica acest lucru, faceți clic dreapta pe valorile procentuale de pe axa Y din partea dreaptă și alegeți Format Axis … În panoul Format Axis, sub Bounds, setați 1.0 în caseta Maximum:

2. Eliminați spațiul suplimentar între bare
Într-un grafic clasic Pareto, barele sunt reprezentate mai aproape una de alta decât într-o diagramă combinată. Pentru a remedia acest lucru, faceți clic dreapta pe bare și alegeți Formatare serie de date … În panoul Formatare serie de date, setați Lățimea golului dorită, să spunem 5%:

În cele din urmă, modificați titlul diagramei și, opțional, ascundeți legenda diagramei.
Ceea ce aveți acum arată ca o diagramă perfectă Excel Pareto:

Cum să desenați o diagramă Pareto în Excel 2010
Excel 2010 nu are nici tip de diagramă Pareto, nici Combo, dar asta nu înseamnă că nu puteți desena o diagramă Pareto în Excel anterior versiuni. Desigur, acest lucru va necesita ceva mai multă muncă, dar și mai multă distracție 🙂 Deci, să începem.
- Organizați-vă datele așa cum s-a explicat anterior: sortați după număr în ordine descrescătoare și calculați procentaj total cumulativ.
- Selectați tabelul, accesați fila Inserare > grupul de diagrame și alegeți tipul de diagramă cu coloane grupate 2-D:
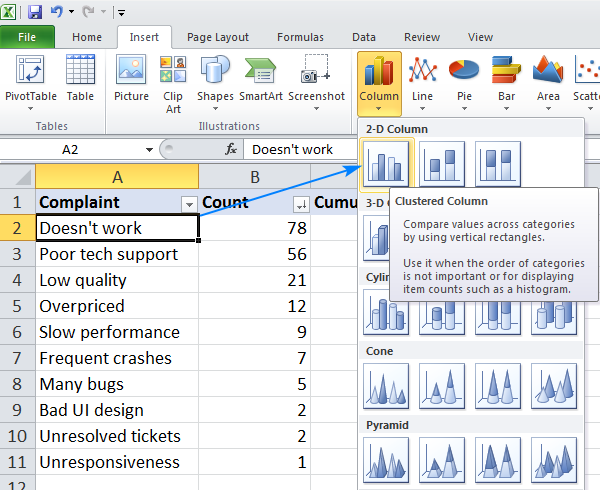
Aceasta va insera o diagramă coloană cu 2 serii de date (număr și procentul cumulativ).
- Faceți clic dreapta pe barele% cumulative, și faceți clic pe Schimbați tipul de serie a diagramei (aceasta poate fi partea cea mai dificilă, deoarece barele sunt foarte mici. Încercați să plasați mouse-ul peste bare până când vedeți indiciul „Cumulativ%” din serie, apoi faceți clic dreapta.)

- În caseta de dialog Modificare tip diagramă, alegeți o linie

- În acest moment, aveți o diagramă cu bare cu o linie plană de-a lungul axei orizontale. Pentru a da o curbă, trebuie să puneți o secundară ax vertical pe partea dreaptă. Pentru aceasta, faceți clic dreapta pe linia% cumulativă, apoi faceți clic pe Formatare serie de date …
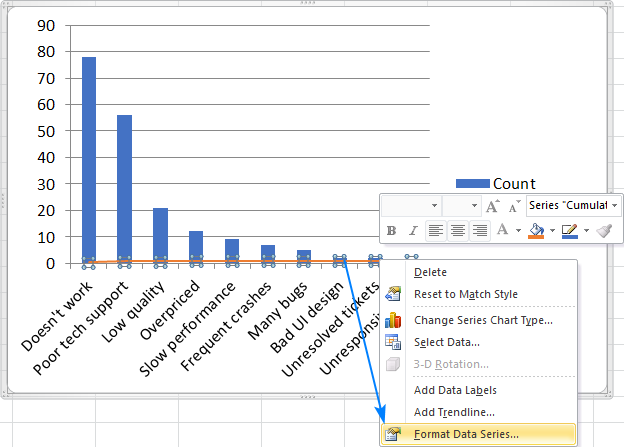
- În caseta de dialog Formatare serie de date, alegeți Axa secundară sub Opțiuni serii și închideți caseta de dialog:

- Faceți ultimele atingeri: setați valoarea maximă pentru axa verticală secundară la 100%, faceți barele mai largi și, opțional, ascund legenda. Pașii sunt practic aceiași ca în Excel 2013 descris mai sus.
Voilà, diagrama dvs. Pareto în Excel 2010 este gata:
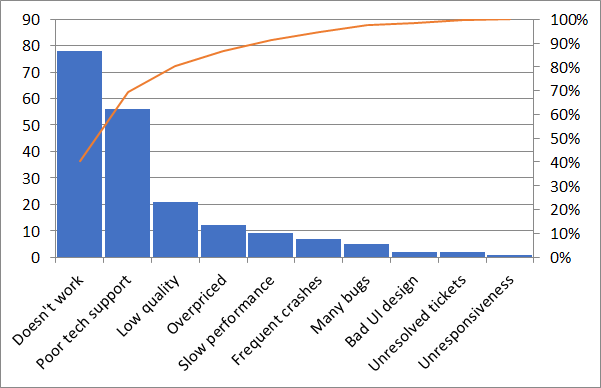
Așa se face o diagramă Pareto în Excel. Dacă doriți să aflați despre alte tipuri de diagrame, vă recomand să consultați resursele de mai jos.Vă mulțumesc că ați citit și sper să ne revedem pe blogul nostru săptămâna viitoare!
S-ar putea să vă intereseze și:
- Cum să creați o diagramă în Excel și să salvați ca șablon
- Creați o diagramă din două sau mai multe foi diferite
- Creați o diagramă circulară în Excel
- Creați un grafic Gantt în Excel
- Desenați o diagramă cascadă în Excel
- Diagramele cu bule 3D în Excel