Majoritatea oamenilor nu se gândesc niciodată la numele computerelor lor. Unii oameni își numesc cu afecțiune mașinile ca și cum ar numi o mașină, dar foarte puțini se deranjează de fapt să schimbe numele pe care computerul îl folosește pentru identificarea în rețea. Cu toate acestea, echipa dvs. MSP sau IT se bazează în totalitate pe acest sistem de identificare pentru a ține evidența tuturor computerelor pe care le administrează și va pune probabil în aplicare propriul lor sistem de denumire în acest scop.
În companii în cazul în care același computer poate fi utilizat de mai mulți oameni sau o persoană poate folosi mai multe computere, este important să îi puteți spune echipei IT care computer se confruntă cu problema pe care o raportați. Deși echipa dvs. IT ar trebui să vă poată ajuta să găsiți aceste informații, cunoașterea acestora în avans vă va economisi timp și vă va permite MSP-ului dvs. să rezolve problema mai repede. După ce vă familiarizați cu procesul, vă vor dura doar câteva secunde pentru a găsi numele oricărui computer.
Iată cinci moduri diferite de a găsi numele computerului dvs.:
1. Țineți apăsată tasta Windows, apoi apăsați tasta Pauză / Pauză.
Numele computerului dvs. poate fi găsit în secțiunea „Numele computerului, domeniul și setările grupului de lucru” a ferestrei care apare. Această fereastră va arăta aproape identică indiferent de sistemul de operare pe care îl executați.
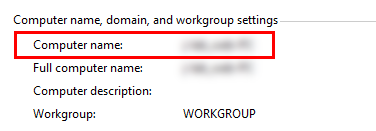
Dacă utilizați o tastatură completă cu computerul desktop, tasta Pauză / Pauză va fi localizată în dreapta tastelor funcționale din rândul de sus. Dacă utilizând un laptop, este posibil ca tastatura să nu includă această tastă. În acest caz, puteți utiliza următoarea secvență pentru a găsi numele computerului dvs.:
2. Apăsați și țineți apăsată tasta Windows, apoi apăsați tasta R. Tastați literele „cmd” în caseta de prompt care apare. Tastați cuvântul „nume de gazdă” și apăsați Enter.
În funcție de permisiunile pe care echipa dvs. IT le-a pus la dispoziție, este posibil să nu puteți deschide Comanda Fereastra de promptare. Dacă întâmpinați această problemă, puteți încerca una dintre următoarele trei opțiuni, în funcție de sistemul de operare:
3. Windows 7: Faceți clic pe meniul Start, faceți clic dreapta pe Computer și selectați Proprietăți.
Aceasta va deschide aceeași fereastră ca opțiunea numărul 1, permițându-vă să găsiți numele computerului în secțiunea intitulat „Numele computerului, domeniul și setările grupului de lucru”. Informațiile pe care le căutați sunt doar numele computerului, nu numele complet al computerului.
4. Windows 8: plasați mouse-ul peste colțul din dreapta sus al ecranului. În bara laterală care apare în dreapta, faceți clic pe pictograma setărilor și selectați Informații PC.
Windows 8.1 este puțin diferit. Dacă rulați această versiune, va trebui să faceți clic dreapta pe butonul Start și să selectați Sistem. Dacă nu sunteți sigur care este sistemul de operare pe care îl executați, o simplă încercare și eroare ar trebui să vă spună destul de repede.
5. Windows 10: Deschideți meniul Start și faceți clic pe Setări. Selectați Sistem, apoi Despre.
În mod ciudat, cea mai nouă versiune de Windows necesită, de asemenea, cei mai mulți pași pentru a găsi numele computerului. Din fericire, fiecare clic este destul de intuitiv și nu ar trebui să fie dificil de reținut.
Dacă nu puteți găsi numele computerului folosind oricare dintre aceste opțiuni, merită să trimiteți un e-mail rapid echipei dvs. IT întrebându-i dacă știu care este numele computerului dvs. sau dacă vă pot ajuta să îl găsiți. După ce cunoașteți numele computerului, cel mai bine este să îl memorați sau să-l notați undeva, astfel încât să îl aveți la îndemână în cazul unei probleme. La urma urmei, dacă unitatea de disc se blochează sau sistemul de operare se blochează, niciunul dintre pașii de mai sus nu vă va fi de mare folos.